Transformer votre contenu avec Copilot dans Word
Remarque : Cette fonctionnalité est disponible pour les clients disposant d’une licence Copilot pour Microsoft 365 ou Copilot Pro.
Copilot dans Word offre désormais une expérience améliorée sur le web, ce qui vous permet de taper directement les modifications apportées aux réécritures générées par l’IA. Cette fonctionnalité interactive garantit que vos idées sont capturées et affinées en temps réel, ce qui simplifie le processus d’édition. Comme précédemment, Copilot peut ajuster la tonalité de votre texte et le transformer en tableau modifiable, mais maintenant avec la commodité supplémentaire de la personnalisation pratique immédiate.
Réécrire un texte
Disponible sur le Web, Windows, Mac OS et iPad
-
Sélectionnez le texte que vous souhaitez que Copilot réécrive.
-
Dans la marge de gauche à côté de votre texte, sélectionnez l’icône

-
Dans le menu de marge gauche Copilot , sélectionnez réécriture automatique.
-
Copilot vous présentera des options de réécriture.
-
Sélectionnez Remplacer pour utiliser le texte révisé, Insérer en dessous pour insérer le texte réécrit en dessous du texte actuel,


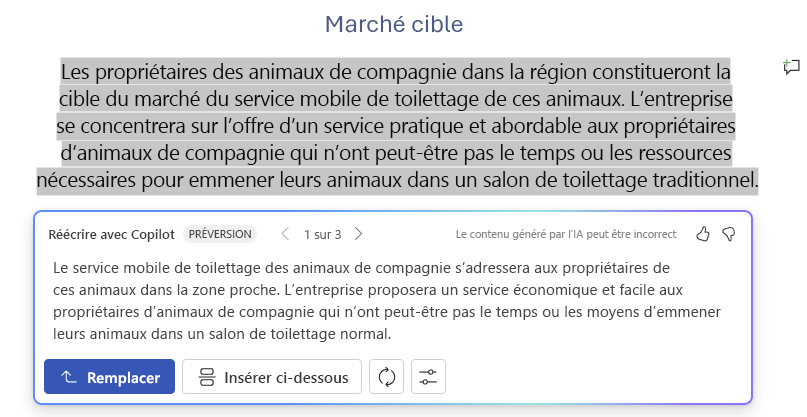
Réécriture interactive
Disponible exclusivement sur le web
-
Après avoir sélectionné le texte, utilisez le menu Copilot pour choisir l’option réécriture automatique .
-
Une fois que Copilot a affiché les options de texte réécrit, utilisez les flèches pour parcourir les différentes versions et sélectionnez celle que vous préférez.
-
Pour modifier le texte généré par l’IA selon vos préférences, commencez à taper directement dans la zone de suggestion.
-
Vos modifications mettent à jour le contenu en temps réel, ce qui permet un affinement immédiat.
-
Lorsque vous êtes satisfait, sélectionnez Remplacer pour utiliser le texte révisé dans votre document.
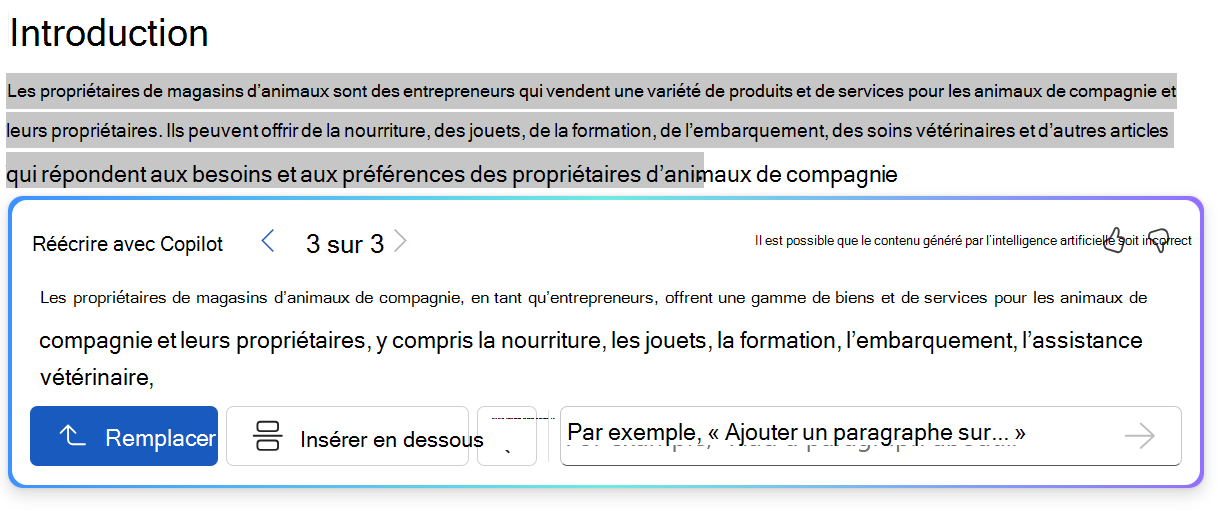
Cette nouvelle fonctionnalité interactive simplifie le processus d’édition, ce qui vous donne un contrôle total sur la sortie finale de votre texte.
Transformer un texte en tableau
Disponible sur le web
-
Sélectionnez le texte que vous souhaitez que Copilot transforme en tableau.
-
Dans la marge de gauche à côté de votre texte, sélectionnez l’icône

-
Dans le menu Copilot de la marge gauche, sélectionnez Visualiser sous forme de tableau.
-
Copilot vous montrera à quoi ressemblera le tableau.
-
Sélectionnez Le Conserver pour insérer le tableau dans votre document,


-
Pour affiner le tableau, entrez des détails dans la boîte de composition de Copilot pour indiquer ce qu'il faut changer à propos du tableau, comme « Ajouter une troisième colonne vide."
-
La modification de la mise en forme d'un tableau n'est pas prise en charge par la boîte de composition, mais la mise en forme du tableau peut être modifiée à l'aide des options de tableau du ruban Word.
-
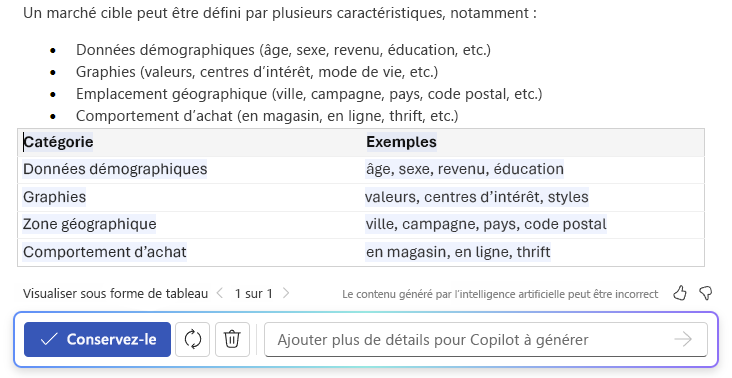
En savoir plus
Bienvenue dans Copilot dans Word
Questions fréquentes sur Copilot dans Word











