Cet article s’applique aux personnes présentant des troubles visuels ou cognitifs qui utilisent un programme de lecture d’écran tel que le Windows Narrateur, JAWS ou NVDA avec des produitsMicrosoft 365 . Cet article fait partie de l’ensemble de contenu de la Prise en charge du lecteur d’écran Microsoft 365dans lequel vous trouverez plus d’informations sur l’accessibilité sur nos applications. Pour obtenir une aide générale, visitez le site Microsoft Support.
Utilisez de nouvelles Outlook avec votre clavier et votre lecteur d’écran pour migrer vos paramètres à partir d’un Outlook pour Windows classique. Nous l’avons testé avec le Narrateur, JAWS et NVDA, mais il peut fonctionner avec d’autres lecteurs d’écran tant qu’ils suivent les normes et techniques d’accessibilité courantes.
Remarques :
-
Les nouvelles fonctionnalités Microsoft 365 sont publiées progressivement pour les abonnés Microsoft 365. Il est donc possible qu’elles ne soient pas encore parvenues à votre application. Pour savoir comment bénéficier plus rapidement des nouvelles fonctionnalités, participez au programme Office Insider.
-
Pour en savoir plus sur les lecteurs d’écran, accédez à Fonctionnement des lecteurs d’écran avec Microsoft 365.
Dans cette rubrique
Migrer les paramètres pendant l’installation
Lorsque vous démarrez la nouvelle Outlook pour Windows pour la première fois, vous serez invité lors de la configuration à savoir si vous souhaitez migrer vos paramètres et applications à partir d' Outlook pour Windows classiques, afin que votre nouvelle expérience vous soit familière.
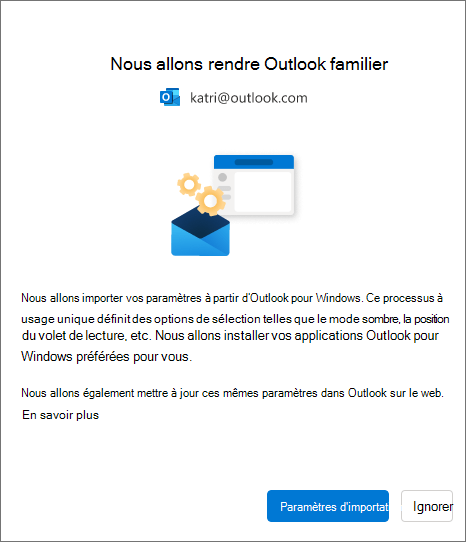
Pour migrer vos anciens paramètres et applications existantes :
-
Appuyez sur Tab jusqu’à entendre « Paramètres d’importation », puis appuyez sur Entrée. La migration des paramètres et des applications ne prend que quelques instants.
Conseils :
-
Vous pouvez également ignorer la migration pendant l’installation et le faire ultérieurement, en suivant les étapes décrites dans la section Migrer les paramètres après l’installation . Pour ignorer, appuyez sur Tab jusqu’à entendre « Ignorer », puis appuyez sur Entrée.
-
Si vous ignorez cette étape lors de l’installation, notez que vous devrez installer manuellement toutes les applications que vous utilisez dans les Outlook pour Windows classiques dans la nouvelle Outlook pour Windows.
-
-
Si vous choisissez Importer des paramètres, vos paramètres sont également appliqués à Outlook sur le web. Si vous n’avez jamais utilisé Outlook pour Windows, les paramètres par défaut sont appliqués. Pour obtenir la liste des paramètres importés, accédez à la section Liste des paramètres importés .
En outre, vos applications existantes dans les Outlook pour Windows classiques sont automatiquement installées lorsque vous choisissez Importer les paramètres. Pour obtenir la liste des applications prises en charge, consultez la section Liste des applications installées à partir d’Outlook pour Windows classique .
Migrer les paramètres après l’installation
Vous pouvez également migrer les paramètres une fois l’installation terminée. Pour ce faire, procédez comme suit :
-
Appuyez sur Tab ou Maj+Tab jusqu’à entendre « Paramètres », puis appuyez sur Entrée.
-
Appuyez une fois sur Tab. Vous entendez : « Paramètres de Outlook de recherche ». Appuyez sur flèche bas jusqu’à entendre « Afficher tous les paramètres Outlook », puis appuyez sur Entrée. La fenêtre Paramètres s’ouvre avec l’onglet Comptes > Email comptes ouvert.
-
Appuyez sur Tab jusqu’à entendre « Gérer », puis appuyez sur Entrée. Les détails de votre compte de messagerie s’affichent sous l’onglet .
-
Appuyez sur Tab jusqu’à entendre « Prise en main », puis appuyez sur Entrée.
-
Appuyez sur Tab jusqu’à entendre « Paramètres d’importation », puis appuyez sur Entrée.
Liste des paramètres importés
Messagerie
-
Regrouper par conversations
-
Position du volet de lecture
-
Densité
-
Texte d’aperçu de la liste des messages
-
État développer/réduire la liste des dossiers
-
Largeur de la liste des messages
-
Image de l’expéditeur dans la liste des messages
-
Aperçus des pièces jointes
-
Actions rapides dans la liste des messages (bientôt disponible)
-
le mode sombre
-
Paramètres de notification
-
Signatures
-
Réponses automatiques
-
Prioritaire/autre
-
Police par défaut (bientôt disponible)
-
Marquer comme paramètres de lecture (bientôt disponible)
Calendrier
-
Affichage Calendrier (semaine, semaine de travail, mois) (bientôt disponible)
-
Paramètre jours de semaine de travail
-
Jour de début de semaine (bientôt disponible)
-
Heures de réunion
-
Démarrer/terminer les réunions tôt
-
Chaque réunion en ligne
-
Format de date (bientôt disponible)
-
Format de température
-
Afficher les numéros de semaine (bientôt disponible)
-
Échelle de temps (bientôt disponible)
-
Paramètres de rappel (bientôt disponible)
Liste des applications installées à partir d’Outlook classique pour Windows
Si l’une des applications suivantes est déjà installée dans classicOutlook pour Windows, elle sera automatiquement installée dans le nouvel Outlook pour Windows.
-
Adobe Send & Track pour Microsoft Outlook
-
Recherche d’archive Barracuda pour Outlook
-
Complément Outlook barracuda Email Security Gateway
-
Complément Outlook d’archiveur de messages Barracuda
-
Complément Pour le courrier indésirable et le pare-feu antivirus Barracuda Pour Outlook
-
Complément Blue Jeans Outlook
-
Lanceur de compléments Blue Jeans Outlook
-
Calendly pour Outlook
-
Synchronisation calendly
-
Réunions Cisco WebEx
-
Cisco WebEx Productivity Tools
-
Citrix Files pour Outlook
-
Sortie
-
Protection contre les Email de sortie
-
Commutateur de sortie
-
Evernote
-
Evernote Clipper pour Microsoft Outlook
-
Evernote Outlook Contact Connector
-
Complément Google Apps Outlook
-
Complément Google Apps Sync pour Microsoft Outlook
-
Google Calendar Sync
-
Complément Outlook Google Drive
-
Complément Google Meet Outlook
-
GoToMeeting Outlook COM Add-in
-
harmon.ie
-
Jira
-
Microsoft Dynamics 365
-
Microsoft Dynamics CRM
-
Importation de collègues Microsoft Office SharePoint Server
-
Complément de réunion Microsoft Teams pour Microsoft Office
-
Mimecast pour Outlook
-
Nitro PDF
-
Nitro Pro
-
Débogage du complément Nitro Pro Outlook
-
Notes OneNote sur les éléments Outlook
-
OnePlaceMail pour Outlook
-
Outlook Email pour Jira
-
RingCentral Meetings Outlook Plugin
-
Salesforce pour Outlook
-
Intégration de WebEx
-
Zoom Outlook Plugin
Voir aussi
Raccourcis clavier pour Outlook
Tâches de base à l’aide d’un lecteur d’écran avec courrier électronique dans Outlook
Tâches de base à l’aide d’un lecteur d’écran avec le calendrier dans Outlook
Configurer votre appareil pour qu’il fonctionne avec l’accessibilité dans Microsoft 365
Utiliser un lecteur d’écran pour explorer et parcourir Outlook Mail
Utiliser un lecteur d’écran pour explorer et naviguer Calendrier Outlook
Support technique pour les clients présentant un handicap
L’objectif de Microsoft est d’offrir la meilleure expérience possible à tous ses clients. Si vous souffrez d’un handicap ou si vous avez des questions liées à l’accessibilité, veuillez contacter Microsoft Answer Desk Accessibilité pour obtenir une assistance technique. Les membres de l’équipe du support Answer Desk Accessibilité sont formés à l’utilisation des technologies d’assistance les plus répandues et peuvent vous offrir une aide en anglais, en espagnol, en français et en langue des signes américaine. Accédez au site Microsoft Answer Desk Accessibilité pour connaître les informations de contact pour votre pays ou région.
Si vous êtes un utilisateur au sein d’un organisme gouvernemental, d’une PME ou d’une grande entreprise, veuillez contacter Answer Desk Accessibilité pour les entreprises.











