Ce que vous voyez

Le scintillement de l’écran est une fluctuation notable des niveaux de luminosité d’un écran. Vous pouvez voir des changements rapides dans l’intensité de la lumière, ce qui donne à l’écran l’impression qu’il clignote ou clignote. Cela peut se produire en raison des paramètres d’affichage, des problèmes matériels ou même de la fréquence d’actualisation de l’écran qui ne se synchronise pas correctement avec la carte graphique.
Remarque : Si ce n’est pas ce que vous voyez, vous pouvez trouver de l’aide pour d’autres problèmes liés à l’affichage en consultant Que faire si votre écran Surface est scintillant, déformé ou présente d’autres problèmes d’affichage.
Ce que vous pouvez faire
Vous pouvez faire certaines choses pour résoudre les problèmes de votre écran et essayer de le faire fonctionner à nouveau.
Assurez-vous que l’appareil est branché à un bloc d’alimentation ou à une station Surface approprié pour réduire les problèmes qui peuvent se produire lorsque vous êtes sous batterie.
Si l’appareil est sous tension, essayez d’actualiser l’écran avec des raccourcis clavier. Connectez votre Surface à un clavier, puis appuyez sur la touche de logo Windows + Ctrl + Maj + B.
Les paramètres UEFI ne sont pas dans Windows. Par conséquent, les problèmes d’affichage dans UEFI suggèrent un problème avec le matériel, plutôt qu’avec un pilote Windows. Voici comment vérifier si les problèmes d’écran se produisent uniquement lorsque vous utilisez Windows :
-
Éteignez votre Surface et attendez 10 secondes.
-
Appuyez longuement sur le bouton d’augmenter le volume de votre Surface, puis appuyez sur le bouton d’alimentation et relâchez-le. L’écran du logo s’affiche.
-
Continuez à maintenir le bouton augmenter le volume . Relâchez le bouton lorsque l’écran UEFI apparaît.
-
Affichez l’écran et voyez si le problème est toujours présent. Si l’écran fonctionne correctement dans UEFI, le problème est probablement lié au logiciel installé sur la Surface. Passez à la section Réinstaller l’adaptateur d’affichage et le pilote du panneau OEM.
Vous pouvez essayer de forcer un arrêt, puis de redémarrer. Pour ce faire :
-
Sélectionnez Démarrer > Power > Arrêter , puis attendez que votre Surface s’arrête.Si vous avez des applications ouvertes, vous pouvez être invité à les fermer avant l’arrêt.
-
Appuyez longuement sur le bouton Marche/Arrêt pendant 20 secondes. Si l’écran du logo s’affiche après quelques secondes, continuez à tenir pendant 20 secondes jusqu’à ce que l’écran du logo s’affiche à nouveau.
Si vous souhaitez en savoir plus, voir Forcer l’arrêt de votre Surface et la redémarrer.
Vous pouvez rapidement vérifier l'état des pilotes et du micrologiciel de votre Surface à l'aide de l'application Surface.
-
Dans l’application Surface, développez Aide et support pour vérifier l’état de la mise à jour.
-
Si des mises à jour sont disponibles, sélectionnez la touche Rechercher les mises à jour pour ouvrir Windows Update et installer les mises à jour disponibles.
Remarque : Si vous n'avez pas installé l'application Surface, vous pouvezla télécharger à partir du Microsoft Store. Lorsqu'elle est téléchargée, sélectionnez Démarrer, recherchez Surface, puis sélectionnez l'application dans la liste des résultats.
Votre Surface ajuste la luminosité et le contraste de l’écran en fonction du contenu affiché. Par exemple, si vous ouvrez un élément principalement noir, vous basculez vers un élément principalement blanc, la luminosité et le contraste peuvent s’adapter. C’est tout à fait normal. Cette fonctionnalité de luminosité et de contraste adaptatives content fournit des niveaux de luminosité et de contraste optimaux, tout en économisant de l’énergie et en offrant une autonomie de batterie plus longue. Vous pouvez ajuster cette option si vous souhaitez qu’elle se comporte différemment, mais, dans ce cas, votre appareil fonctionnera pas aussi longtemps sur batterie.
Pour désactiver temporairement cette fonctionnalité, il suffit de connecter votre Surface au bloc d’alimentation. Pour plus d’informations, consultez Luminosité et contraste adaptatifs sur les appareils Surface.
Windows 11
-
Sélectionnez Démarrer , puis Paramètres > Système > Affichage. Ouvrir les paramètres d’affichage
-
Dans Paramètres d’affichage, sélectionnez Luminosité, puis pour Modifier la luminosité en fonction du contenu, sélectionnez Désactivé.
Windows 10
Pour ajuster le comportement de luminosité et de contraste adaptatifs :
-
Sélectionnez Batterie dans la barre des tâches Windows.
-
Déplacez le curseur vers le paramètre Meilleures performances.
Remarque : Pour optimiser l’autonomie de la batterie, utilisez le paramètre Recommandé lorsque vous êtes en mode batterie.
Suivez ces étapes pour les modèles Surface Go, Surface Laptop 2 ou version ultérieure, tout modèle Surface Laptop Go, Surface Pro 6 ou version ultérieure, Surface Book 3 ou tout modèle Surface Laptop Studio.
Vous devez vérifier que votre appareil dispose d’un processeur Intel pour effectuer les étapes suivantes.
Dans l’application Surface, développez Informations sur l’appareil, sélectionnez Afficher plus, puis examinez la valeur en regard de Processeur.
Pour les appareils dotés d’un processeur Intel
Pour ajuster les paramètres du graphique :
-
Ouvrez l’application Centre de commandes Intel Graphics, disponible dans le Microsoft Store.
-
Sélectionnez Système dans le menu le plus à gauche, puis Power dans le menu supérieur droit.
-
Essayez tout d’abord de faire glisser l’option Efficacité énergétique vers la gauche pour améliorer la qualité des graphiques, tout en économisant l’autonomie de la batterie.
-
Après avoir ajusté le paramètre d’efficacité énergétique, si la qualité graphique doit encore être améliorée, déplacez le paramètre Afficher les économies d’énergie sur Désactivé.
-
Enfin, si d’autres améliorations sont nécessaires, déplacez le paramètre Actualisation automatique du panneau sur Désactivé.
Remarque : Pour optimiser l’autonomie de la batterie, nous vous recommandons de conserver les paramètres par défaut.
Windows 11
Assurez-vous d’optimiser les recommandations énergétiques
-
Sélectionnez Paramètres de démarrage > > Système > Alimentation & batterie > Recommandations énergétiques.
-
Appliquez toutes les modifications de paramètres qui peuvent être marquées d’un « ! » nécessitant une attention particulière.
Ajuster le paramètre Mode d’alimentation
-
Sélectionnez Démarrer les paramètres > > Système > Batterie & .
-
Définissez le paramètre Mode d’alimentation sur Meilleures performances ou Meilleures performances.
Windows 10
Essayez d’exécuter notre utilitaire de résolution des problèmes
L’utilitaire de résolution des problèmes peut déterminer automatiquement si vous disposez des paramètres d’alimentation optimaux pour votre écran et il peut s’ajuster si nécessaire.
-
Sélectionnez Démarrer > Paramètres > Système > Résoudre les problèmes. Ouvrir les paramètres de résolution des problèmes
-
Sélectionnez Autres utilitaires de résolution des problèmes , puis en regard de Power , sélectionnez Exécuter.
Ajuster le paramètre Mode d’alimentation
Les appareils plus récents ont un mode d’alimentation réglable qui vous permet d’équilibrer votre préférence entre la meilleure autonomie de la batterie et les meilleures performances.
Pour afficher ce paramètre, sélectionnez l’icône de la batterie dans la barre des tâches. Si votre appareil le prend en charge, déplacez le curseur Mode d’alimentation vers le paramètre Meilleures performances ou Meilleures performances .
Certains problèmes peuvent se produire lorsque l’appareil est sous tension pendant de longues périodes, notamment le temps que l’appareil est en mode veille.
Pour résoudre le scintillement et les lignes sur votre écran, essayez de désactiver complètement l’appareil. En fermant le couvercle ou en basculant le bouton Marche/Arrêt, l’appareil est uniquement en veille, ce qui ne fonctionne pas. Vous devrez désactiver complètement l’appareil pendant au moins 48 heures (plus vous pouvez le maintenir hors service, plus cette méthode sera efficace, par exemple, si elle est effectuée pendant un week-end).
Pour arrêter, sélectionnez Démarrer, puis Power > Arrêter .
Une fois le problème résolu, nous vous encourageons à désactiver l’appareil (et pas seulement à le mettre en veille) pendant au moins une nuit complète par semaine afin d’éviter que le problème ne se reproduise.
Important : Les étapes suivantes ne doivent pas être effectuées sur des appareils Surface Windows Arm® tels que Surface Pro X, Surface Pro 9 avec 5G, Surface Pro (11e édition) ou Surface Laptop (7e édition). La seule façon de restaurer les pilotes désinstallés consiste à restaurer complètement le système.
Certains pilotes peuvent créer des problèmes d’affichage. Pour mettre à jour votre pilote d’affichage et votre pilote de panneau, vous devez désinstaller les pilotes actuels, puis rechercher les mises à jour des pilotes.
Windows 11
-
Sélectionnez et maintenez (ou cliquez avec le bouton droit) Démarrer, puis sélectionnez Gestionnaire de périphériques.
-
Développez la section Surveiller , sélectionnez et maintenez la touche (ou cliquez avec le bouton droit) sur le ou les pilotes du panneau Surface, puis sélectionnez Désinstaller l’appareil. Lisez l’avertissement, puis sélectionnez Désinstaller et redémarrez votre PC.
-
Développez la section Cartes graphiques , sélectionnez et maintenez la touche enfoncée (ou cliquez avec le bouton droit) sur la carte répertoriée (pilotes graphiques Intel et NVIDIA), puis sélectionnez Désinstaller l’appareil. Confirmez en sélectionnant Tentative de suppression du pilote pour cet appareil, puis sélectionnez Désinstaller et redémarrer votre PC.
-
Une fois votre PC redémarré, sélectionnez Démarrer > Paramètres .
-
Dans Paramètres , sélectionnez Windows Update > Rechercher les mises à jour, puis installez les mises à jour disponibles.Rechercher les mises à jour Windows
Windows 10
-
Dans la zone De recherche de la barre des tâches, tapez Gestionnaire de périphériques, puis sélectionnez-le dans les résultats.
-
Développez la section Surveiller , sélectionnez et maintenez la touche (ou cliquez avec le bouton droit) sur le ou les pilotes du panneau Surface, puis sélectionnez Désinstaller l’appareil. Lisez l’avertissement, puis sélectionnez Désinstaller et redémarrez votre PC.
-
Développez la section Cartes d’affichage, sélectionnez et maintenez enfoncée (ou cliquez avec le bouton droit) sur l’adaptateur répertorié, puis sélectionnez Désinstaller l’appareil. Lisez l’avertissement, puis sélectionnez Désinstaller et redémarrez votre PC.
-
Une fois votre PC redémarré, sélectionnez Démarrer > Paramètres .
-
Dans Paramètres , sélectionnez Mettre à jour & Sécurité > Windows Update > Rechercher les mises à jour , puis installez les mises à jour disponibles.
Si vous rencontrez toujours un problème avec votre écran, essayez de réinitialiser votre Surface. Pour savoir comment procéder, consultez Restaurer ou réinitialiser Surface pour Windows et suivez les étapes recommandées, ou consultez Créer et utiliser un lecteur de récupération USB pour réinitialiser votre appareil aux paramètres d’usine et aux pilotes.
Si vous avez réinitialisé votre Surface et que vous rencontrez toujours un problème d’affichage, vous devez envoyer une commande de service.
Il vous reste une dernière étape à franchir. Si ces étapes ne permettent pas de résoudre le problème, des options de service et de support peuvent être disponibles pour vous aider.
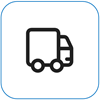
Envoyer à Microsoft Pour préparer votre appareil pour l’expédition à Microsoft, vous pouvez imprimer une étiquette d’expédition, vérifier votre garantie Microsoft et créer des commandes de service.
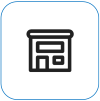
Trouvez un support en personne Actuellement, la Chine, le Japon et le Royaume-Unidisposent d’un support en personne, qui peut inclure l’inspection du matériel professionnel, la résolution des problèmes et la récupération du système.
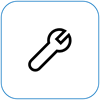
Auto-réparation Si vous avez l’expérience technique et que vous disposez des outils appropriés, Microsoft dispose d’une sélection de composants remplaçables et de guides de service qui vous permettent d’effectuer les réparations.
Remarque : Si votre Surface est un appareil professionnel (appartenant à une organisation), consultez Options de service Surface pour les entreprises et l’éducation. La disponibilité peut être limitée pour certains pays/régions ou certains produits.
Pour en savoir plus, consultez la rubrique Comment bénéficier d’un service d’entretien ou de réparation pour Surface.
Rubriques connexes
Que faire si l’écran tactile de votre appareil Surface ne fonctionne pas
Luminosité adaptative et contraste sur les appareils Surface
Résolution de problèmes de connexion d’une Surface à un deuxième écran











