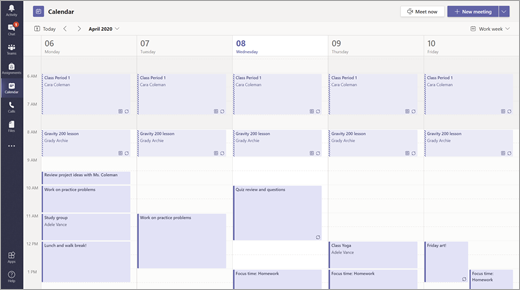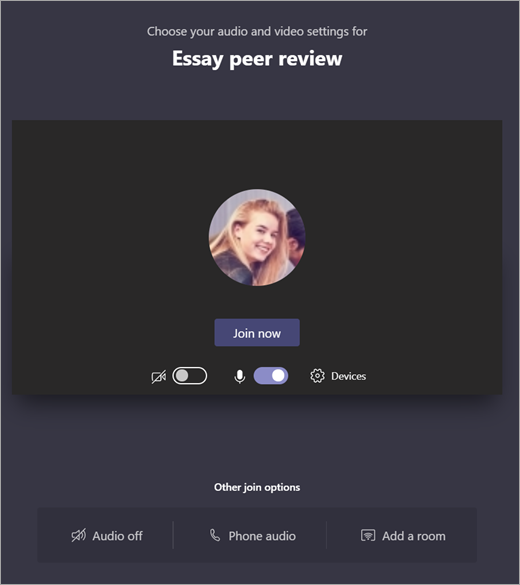Réunions, conversations et publications dans des équipes de classe
Communiquez avec votre classe à l’aide de Microsoft Teams pour l'éducation! Les connexions de classe peuvent désormais aller bien au-delà des murs d’une salle de classe avec des réunions, des conversations et des billets de canal dans les équipes de classe.
Organisez des réunions de classe virtuelle pour passer en charge les plans de leçon et héberger des discussions de classe significatives. Découvrez comment implémenter des salles d’atelier dans vos réunions de classe pour faciliter les conversations et les projets en petits groupes.
Envoyez des messages directs aux étudiants et aux enseignants pour qu’ils passent en ligne des questions ou des commentaires sur les leçons actuelles, les devoirs à venir et la progression des étudiants en classe. Assurez la sécurité des étudiants en implémentant des paramètres de conversation supervisés !
Utilisez le canal de votre équipe de classe pour créer des billets avec des rubriques de discussion, des questions et d’autres informations intéressantes que votre équipe de classe peut trouver utiles !
Organisez votre cours
-
Pour créer un message pour l’ensemble de votre classe, sélectionnez Teams

-
Sélectionnez Publications.
-
Entrez votre message dans la zone de composition, puis sélectionnez Envoyer

-
Utilisez @ et le nom de votre classe pour alerter tous les membres de votre post. Exemple : @Algèbre.
Lancez une conversation avec un étudiant ou un groupe d’étudiants
-
En haut de l’application, sélectionnez Nouvelle conversation

-
Dans le champ À, tapez le nom du ou des étudiants que vous voulez envoyer un message.
-
Tapez votre message dans la zone de rédaction et sélectionnez Envoyer

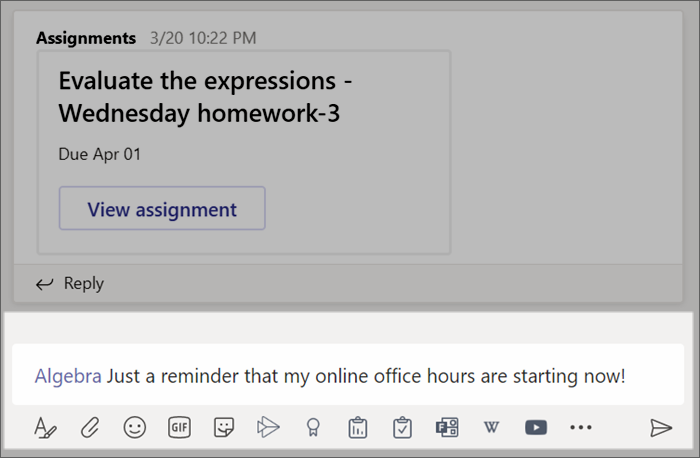
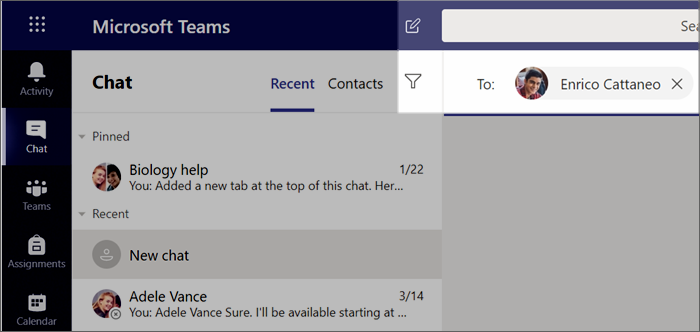
Répondre à une conversation
Les publications dans les canaux sont thématiques de la même façon que les billets sur les réseaux sociaux. Répondez sous le post d’origine pour conserver tous les messages organisés ensemble dans une conversation.
-
Trouvez le fil de discussion auquel vous voulez répondre.
-
Sélectionnez Répondre, ajoutez votre message, puis sélectionnez Envoyer

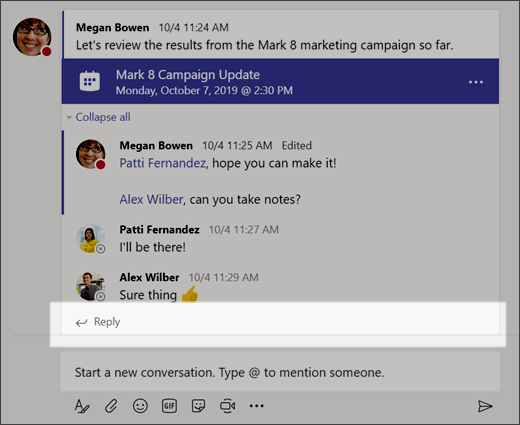
Annonces
Utilisez annonces pour attirer l’attention des étudiants sur les publications importantes.
-
Sélectionnez Format

-
Sélectionnez Annonce et Sélectionner une couleur d’arrière-plan pour personnaliser une publication importante.
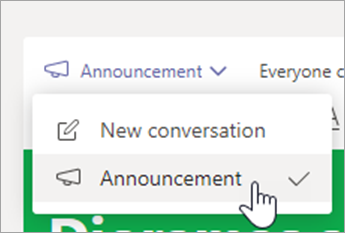
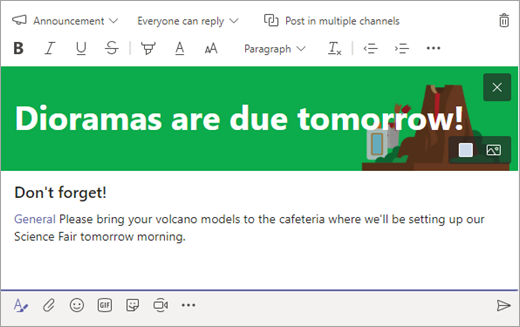
Ajouter un peu de bonne humeur avec des autocollants, etc.
-
Sélectionnez Autocollant

-
Sélectionnez Emojis


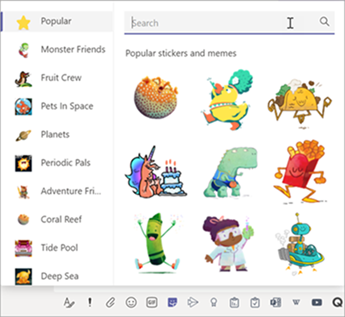
Programmer une réunion virtuelle pour votre classe
Utilisez les réunions de Teams pour planifier des présentations et des discussions virtuelles pour toute votre classe.
-
Sélectionnez Teams

Calendrier
-
Sélectionnez + Nouvelle réunion.
-
Donnez un titre à votre nouvelle réunion. Décidez d’une date et d’une heure et ajoutez des détails supplémentaires.
Conseil : Vous pouvez définir n’importe quelle réunion pour qu’elle se répète tous les jours, toutes les semaines, tous les mois, chaque année ou selon une cadence personnalisée.
-
Sélectionnez Ajouter un canal pour afficher la liste de vos équipes de classe et leurs canaux, puis sélectionnez un canal dans lequel vous vous rencontrez.
Remarque : Lorsque vous sélectionnez un canal dans une équipe de classe pour héberger une réunion, tous les étudiants ayant accès à ce canal peuvent participer à la réunion. De plus, toutes les ressources partagées et les enregistrements effectués pendant la réunion sont sauvegardés dans le canal.
-
Prenez quelques instants pour vérifier les détails de votre réunion. Lorsque vous avez terminé, cliquez sur Envoyer. Ceci ajoute ainsi la réunion dans votre calendrier et celui de vos étudiants.
Conseil : En savoir plus sur les meilleures pratiques pour l’organisation de réunions de classe et le maintien de la sécurité pendant des réunions avec les étudiants.
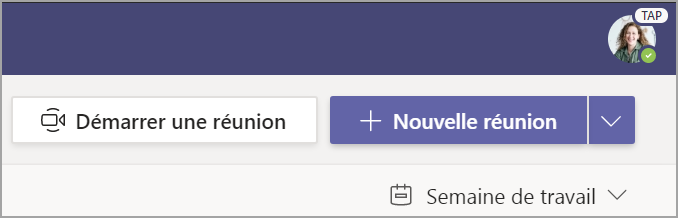
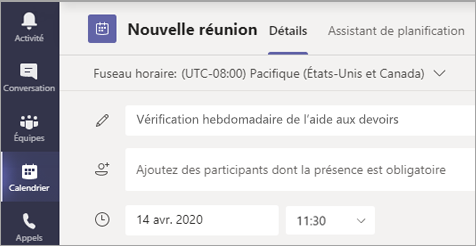
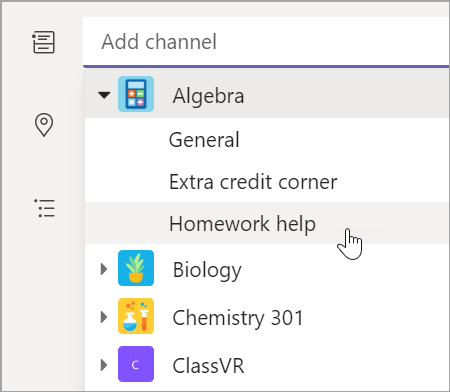
Rencontrer vos étudiants à l’aide d’appels vidéo ou audio
Utilisez des conversations vidéo ou audio dans Teams pour rencontrer des étudiants ou des groupes individuels.
-
Sélectionnez Chat dans la barre de l’application.
-
Sélectionnez Nouvelle conversation

-
Envoyez un message d’accueil pour démarrer la conversation !
-
Sélectionnez Appel vidéo


Vous pouvez également rencontrer des étudiants en direct dans une conversation existante.
-
Cliquez sur Conversation instantanée dans la barre de l’application, puis sélectionnez la conversation dans laquelle vous voulez vous réunir.
-
Sélectionnez Appel vidéo


Conseil : Pour planifier une réunion à l’avance, sélectionnez Calendrier > + Nouvelle réunion.
Remarque : Obtenez des conseils approfondis sur les réunions avec des étudiants et la sécurité des réunions.
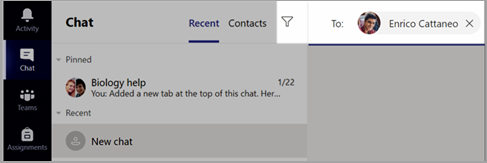
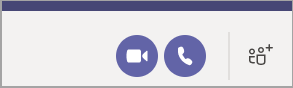
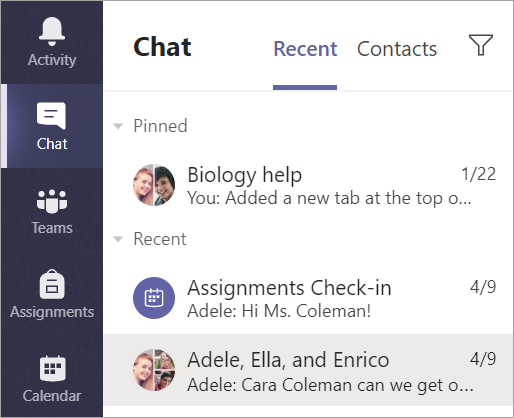
Participer et gérer une réunion
Participez à une réunion que vous avez planifiée ou à laquelle vous avez été invité par une autre personne.
-
Sélectionnez Calendrier

-
Ouvrez la réunion et sélectionnez Participer.
-
Vérifiez l’entrée audio et vidéo, activez l’appareil photo, puis réactivez le son de votre microphone. Sélectionnez Participer maintenant pour entrer dans la réunion.
Conseil : Découvrez les conseils et astuces pour gérer des réunions d’étudiants et garantir la sécurité des étudiants.
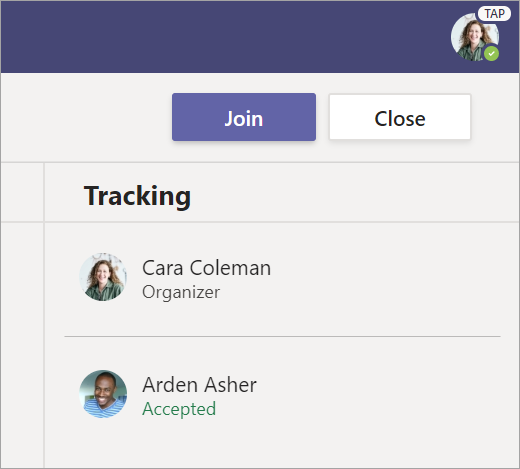
Création et envoi d'un message dans une conversation ou un canal
Sélectionnez la zone de rédaction pour créer un message. Vous pouvez rédiger un message simple ou faire un ajout.
-
Joindre une image, un GIF, un autocollant ou un fichier
-
Utilisez le texte enrichi pour faire ressortir votre message
-
Mettez en forme votre message à l’aide de puces ou créez une liste numérotée
-
@mention votre éducateur ou un camarade de classe.
Pour passer d’une conversation dans un canal d’équipe à un groupe de conversation privé, sélectionnez l’icône de Conversation.
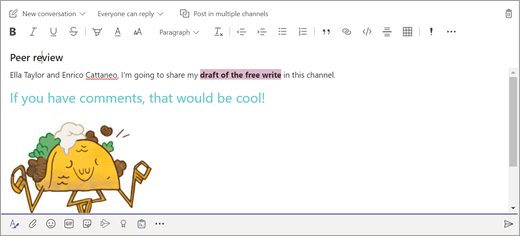
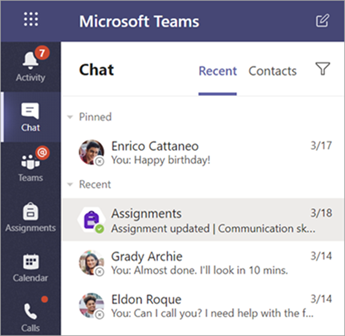
Communiquer avec la vidéo
Utilisez des réunions dans Teams pour rejoindre virtuellement vos enseignants et camarades de classe dans des cours en ligne, des groupes d’étude, des présentations et chaque fois que vous avez besoin d’apprendre en personne.
-
Sélectionnez Calendrier

-
Ajustez vos paramètres audio et vidéo, puis sélectionnez Rejoindre maintenant.
Utiliser la barre d’outils pendant la réunion :
Configurez votre vidéo sur activé


Activez


Partagez votre écran ou votre document

Participer dans la conversation de réunion

Voir qui participe à la réunion