אם ברצונך לבצע שינויים בקובץ בספריית SharePoint אך למנוע מאחרים לבצע שינויים בו-זמנית, הוצא את הקובץ בספריית המסמכים.
בעת הוצאת קובץ מתוך ספריית מסמכים של SharePoint, רק אתה יכול לערוך אותו. באפשרותך לערוך את הקובץ באופן מקוון ב- Microsoft 365 או במצב לא מקוון ולשמור את השינויים כמה פעמים שתרצה לפני הכנסת הקובץ בחזרה. לאחר שתסיים לבצע שינויים בקובץ, הכנס אותו מהספריה כדי להעלות את השינויים. באפשרותך לבטל את השינויים ולבטל את ההוצאה אם תשנה את דעתך.
הערה: אם אינך רואה את ממשק המשתמש המוצג בדוגמאות אלה, ייתכן שאתה משתמש בגירסה קודמת של שרת SharePoint. לקבלת מידע נוסף, ראה הוצאה, הכנסת קבצים או ביטול שינויים בקבצים בספריית SharePoint.
הערה: בעת הוצאת קובץ, לא קורה לו דבר. הקובץ עדיין מאוחסן בספריה. הוא פשוט מסומן כדי להראות שיש לך זכויות עריכה בלעדיות עד שת להכניס אותה בחזרה. כדי לערוך אותו, עליך להוריד את המסמך או לערוך אותו באופן מקוון. אופן העריכה או העדכון של הקובץ תלוי בסוג הקובץ. אם זהו מסמך Word, באפשרותך להשתמש ב- Word ב- Microsoft 365 או בעותק השולחני של Word. עבור קובץ שאינו תבנית תבנית Microsoft 365, הורד את הקובץ והשתמש בכל עורך שבו אתה משתמש בדרך כלל עבור תבנית זו.
הוצאת קובץ מספריית מסמכים
באפשרותך להוציא קובץ אחד או יותר בכל פעם.
-
פתח את הספריה עם הקובץ שברצונך להוציא, בחר את הקובץ, בחר את התפריט עוד ... בסרגל הכלים ולאחר מכן בחר הוצא.
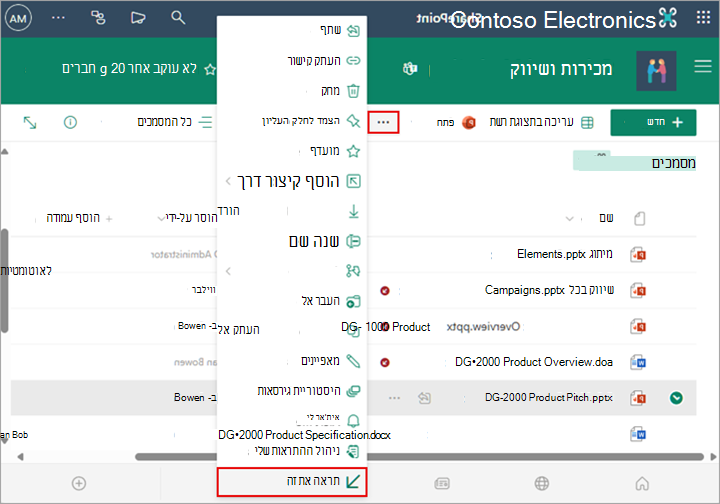
הערה: באפשרותך גם ללחוץ באמצעות לחצן העכבר הימני על הקובץ, לבחור עוד ולאחר מכן לבחור הוצא.
-
מופיעה תיבת דו-שיח המציגה אילו קבצים הוצאת.
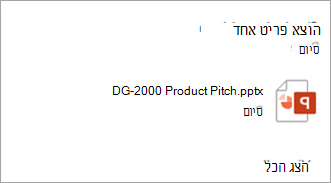
-
סמל של הוצאה מופיע לצד כל שם קובץ שהו הוצא.
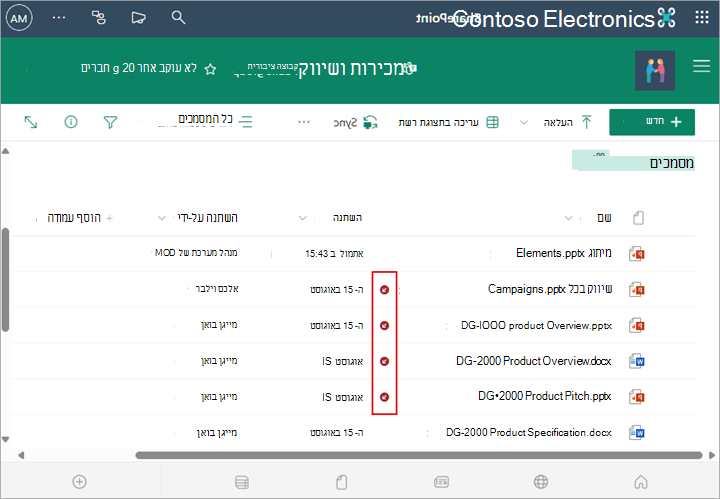
הכנסת קובץ לספריית מסמכים
-
פתח את ספריית המסמכים ובחר את הקובץ שברצונך להכניס. בחר בתפריט עוד... בסרגל הכלים ולאחר מכן בחר הכנס.
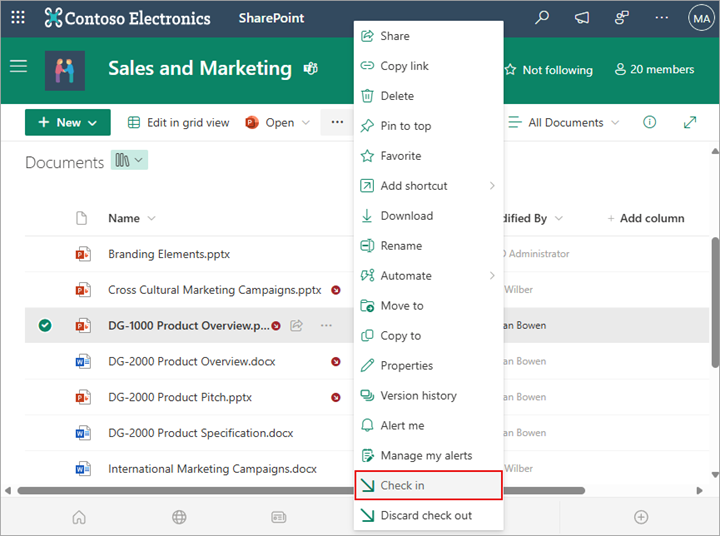
הערה: באפשרותך גם ללחוץ באמצעות לחצן העכבר הימני על הקובץ, לבחור עוד ולאחר מכן לבחור הכנס.
-
בתיבת הדו-שיח הכנסת קבצים, באפשרותך להזין הערה, כגון מה ששינית או הוספת.
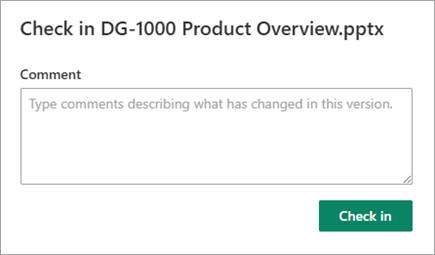
-
לאחר שתסיים, בחר הכנס.
אם יש לך שינויים שלא נשמרו בעת ניסיון להכניס, תקבל הודעה המציינת שפריט (או פריטים) לא עודכן.
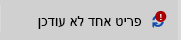
הקפד לשמור את השינויים שביצעת במסמך לפני הכניסה. כל עוד מסמךSharePoint ב- Microsoft 365, אף אחד אחר לא יכול לערוך אותו.
הערות:
-
כדי להכניס או להוציא קבצים מרובים ולהוכנס לקבצים של מישהו אחר, יהיה עליך ללחוץ על חזור ל- SharePoint הקלאסי ולבצע את השלבים המפורטים בהוצאה, הכנסת קבצים או ביטול שינויים בקבצים בספריית SharePoint.
-
כדי לצאתSharePoint הקלאסית, סגור את כל חלונות הדפדפן ולאחר מכן היכנס שוב Microsoft 365.
ביטול הוצאה מספריית מסמכים
-
פתח את ספריית המסמכים ובחר את הקובץ שברצונך לבטל את ההוצאה.
-
בחר בתפריט עוד... בסרגל הכלים ולאחר מכן בחר בטל הוצאת קבצים.
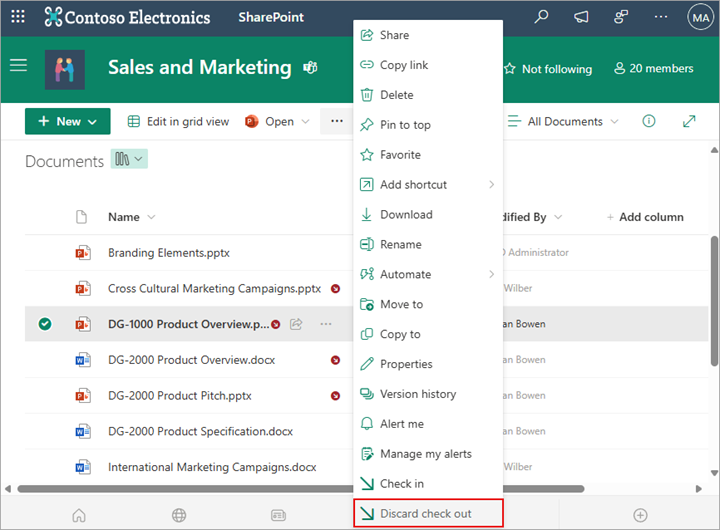
הערה: באפשרותך גם ללחוץ באמצעות לחצן העכבר הימני על הקובץ, לבחור עוד ולאחר מכן לבחור הכנס.
-
תקבל תיבת דו-שיח של ביטול הוצאה כדי לאשר אובדן שינויים שביצעת במסמך. בחר כן כדי להמשיך.
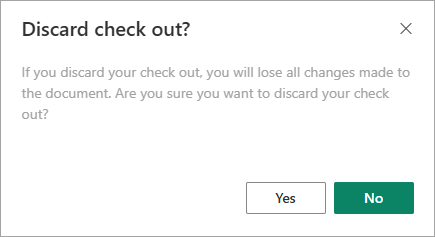
מופיעה הודעה המאשרת את הפעולה שלך.
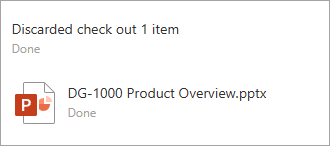
הערות:
-
כדי להכניס או להוציא קבצים מרובים ולהוכנס לקבצים של מישהו אחר, יהיה עליך ללחוץ על חזור ל- SharePoint הקלאסי ולבצע את השלבים המפורטים בהוצאה, הכנסת קבצים או ביטול שינויים בקבצים בספריית SharePoint.
-
כדי לצאתSharePoint הקלאסית, סגור את כל חלונות הדפדפן ולאחר מכן היכנס שוב Microsoft 365.
דרך מהירה לראות למי הוצא קובץ היא לרחף עם מצביע העכבר מעל שם הקובץ כדי לראות מי הוצא את הקובץ.
באפשרותך גם להציג את העמודה הוצא על-ידי בתצוגת ברירת המחדל של הספריה. בדרך זו, כולם יוכלו לראות בקלות למי יש מסמך שהוהוצאה. באפשרותך לבחור אילו עמודות להציג ולהסתיר בעת יצירת תצוגה מותאמת אישית של ספריית מסמכים.
באפשרותך להחליף מסמך קיים במסמך חדש על-ידי ביצוע השלבים הבאים.
-
בספריית המסמכים, הוצא את הקובץ שברצונך להחליף.
-
תן שם לקובץ החדש באותו שם בדיוק כמו הקובץ שברצונך להחליף, וגרור אותו לספריה, או השתמש בלחצן העלה. אפשרות נוספת היא להוריד את הקובץ ולהחליף אותו. לקבלת מידע נוסף על העלאה, ראה העלאה, הצגה והסרה של קבצי פרוייקט או מסמכים.
-
בתיבה SharePoint ב- Microsoft 365 תראה תיבת דו-שיח השואלת אם ברצונך להחליף את הקובץ או לשמור את שני הקבצים.
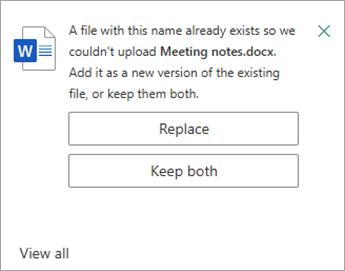
-
בחר החלף או שמור את שניהם.
-
הכנס את הקובץ בחזרה כדי להחליף את הקובץ הישן בקובץ החדש. אם תשנה את דעתך, בצע את שלבי ביטול ההוצאה לעיל.
אם ניהול גירסאות זמין, כאשר הקובץ מוכנס, SharePoint יוצר עותק חדש, תוך שמירה על גירסאות קודמות. לקבלת מידע נוסף על ניהול גירסאות, ראה כיצד פועל ניהול גירסאות ברשימות ובספריות.
ספק לנו משוב
עודכן ב- 31 בינואר 2023.
האם מאמר זה היה שימושי? אם כן, ספר לנו על כך בחלק התחתון של דף זה. אם הוא לא היה שימושי, ספר לנו מה היה מבלבל או חסר. ציין את גירסת ה- SharePoint, מערכת ההפעלה והדפדפן שברשותך. אנו נשתמש במשוב שלך כדי לבדוק שוב את העובדות, להוסיף מידע ולעדכן מאמר זה.










