הערה: מאמר זה סיים את עבודתו, ונוציא אותו משימוש בקרוב. כדי למנוע בעיות של "הדף לא נמצא", אנו מסירים את כל הקישורים שאנו מודעים להם. אם יצרת קישורים לדף זה, הסר אותם. ביחד נוכל לשמור על קישוריות תקינה באינטרנט.
בנוסף להמרת טקסט בשקופית לגרפיקת SmartArt, באפשרותך להמיר תמונות ל- גרפיקת SmartArt. התמונות מועברות באופן אוטומטי בצורות ומסודרות בהתבסס על הפריסה שבחרת. גרפיקת SmartArt הוא ייצוג חזותי של המידע שלך שניתן להתאים אישית באופן מלא.
במאמר זה
המרת תמונות לגרפיקת SmartArt
-
בחר את התמונות שברצונך להמיר לגרפיקת SmartArt.
כדי לבחור תמונות מרובות, לחץ על התמונה הראשונה ולאחר מכן לחץ והחזק את מקש CTRL בעודך לוחץ על התמונות הנוספות.
-
תחת כלי תמונות בכרטיסיה עיצוב אובייקט בקבוצה סגנונות תמונה, לחץ על פריסת תמונה.
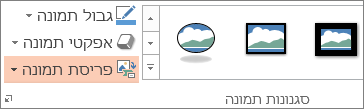
אם אינך רואה את הכרטיסיות עיצוב אובייקט או כלי תמונות, ודא שבחרת את התמונות. ייתכן שתצטרך ללחוץ פעמיים על התמונות כדי לפתוח את הכרטיסיה עיצוב אובייקט.
-
בגלריה, לחץ על הפריסה של הגרפיקת SmartArt הרצויה.
הגלריה מכילה פריסות עבור גרפיקת SmartArt שפועלות בצורה הטובה ביותר עם תמונות.
לאחר בחירת פריסה עבור גרפיקת SmartArt, התמונות מועברות באופן אוטומטי לצורות ומסודרות בהתבסס על הפריסה שבחרת. לאחר מכן תוכל להוסיף טקסט לגרפיקת SmartArt ולהתאים אישית את גרפיקת SmartArt על-ידי שינוי הצבעים או הוספת סגנון SmartArt .
הערה: אם לא סגרת ולאחר מכן פתחת מחדש את המצגת, באפשרותך להפוך את ההמרה לגרפיקת SmartArt על-ידי לחיצה על בטל 
שינוי סדר התמונות בגרפיקת SmartArt
-
בחלונית הטקסט של גרפיקת SmartArt, לחץ באמצעות לחצן העכבר הימני על התמונה שברצונך לסדר מחדש.
אם חלונית הטקסט אינה גלויה, לחץ על הפקד.
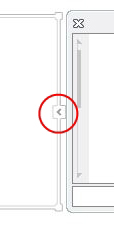
-
לחץ על הזז למעלה או על הזז למטה בתפריט קיצור.
הערה: אם סידרת מחדש תמונה שמשויך אליה טקסט, כל הטקסט יעבור יחד איתה, לרבות טקסט ברמות שונות (כלומר, טקסט עם כניסה תחת שורה אחרת של טקסט).
הוספת טקסט לגרפיקת SmartArt
-
לחץ על גרפיקת SmartArt.
-
הזן את הטקסט שלך על-ידי ביצוע אחת מהפעולות הבאות:
-
לחץ על [טקסט] בחלונית הטקסט ולאחר מכן הקלד את הטקסט שלך.
-
העתק טקסט ממיקום או מתוכנית אחרים, לחץ על [טקסט] בחלונית הטקסט ולאחר מכן הדבק את הטקסט שלך.
-
לחץ בתוך תיבה ב גרפיקת SmartArt ולאחר מכן הקלד את הטקסט. להשגת התוצאות הטובות ביותר, השתמש באפשרות זו לאחר הוספת כל התיבות הרצויות.
-
אם חלונית הטקסט אינה גלויה, לחץ על הפקד.
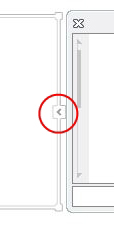
הוספה או מחיקה של צורות בגרפיקת SmartArt
-
לחץ על גרפיקת SmartArt שאליו ברצונך להוסיף צורה אחרת.
-
לחץ על הצורה הקיימת הקרובה ביותר למקום שבו ברצונך להוסיף את הצורה החדשה.
-
תחת כלי SmartArt, בכרטיסיה עיצוב , בקבוצה יצירת גרפיקה , לחץ על החץ הוסף צורה .
אם אינך רואה את הכרטיסיות כלי SmartArt או עיצוב , ודא שבחרת את גרפיקת SmartArt. ייתכן שתצטרך ללחוץ פעמיים על גרפיקת SmartArt כדי לפתוח את הכרטיסיה עיצוב .
-
בצע אחת מהפעולות הבאות:
-
כדי להוסיף צורה אחרי הצורה שנבחרה, לחץ על הוסף צורה אחרי.
-
כדי להוסיף צורה לפני הצורה שנבחרה, לחץ על הוסף צורה לפני.
-
הערות:
-
כדי להוסיף צורה מחלונית הטקסט, לחץ על צורה קיימת, הזז את המצביע לפני או אחרי הטקסט היכן שברצונך להוסיף את הצורה ולאחר מכן הקש ENTER.
-
כדי למחוק צורה או תמונה מתוך גרפיקת SmartArt, לחץ על הצורה או התמונה שברצונך למחוק ולאחר מכן הקש delete. כדי למחוק את גרפיקת SmartArt כולו, לחץ על הגבול של גרפיקת SmartArt ולאחר מכן הקש delete.
שינוי הצבעים של גרפיקת SmartArt שלמה
באפשרותך לשנות את הצבעים המוחלים על הצורות ב- גרפיקת SmartArt. שילובי הצבעים השונים נגזרים כולם מצבעי ערכת נושא של המצגת.
-
לחץ על גרפיקת SmartArt.
-
תחת כלי SmartArt, בכרטיסיה עיצוב, בקבוצה סגנונות SmartArt, לחץ על שנה צבעים.
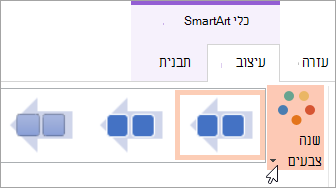
אם אינך רואה את הכרטיסיות כלי SmartArt או עיצוב , ודא שבחרת גרפיקת SmartArt. ייתכן שתצטרך ללחוץ פעמיים על גרפיקת SmartArt כדי לבחור אותו ולפתוח את הכרטיסיה עיצוב .
-
לחץ על וריאציית הצבעים הרצויה.
הערה: כדי לצבוע מחדש את התמונות ב- גרפיקת SmartArt כדי להתאים את וריאציית הצבע שבחרת, בחלק התחתון של הגלריה ' שינוי צבעים ', לחץ על ' צבע מחדש תמונות ' בגרפיקת SmartArt.
החלת סגנון SmartArt על גרפיקת SmartArt
סגנון SmartArt הוא שילוב של אפקטים שונים, כגון סגנון קו, מסגרת משופעת או תלת-ממד שבאפשרותך להחיל על הצורות בגרפיקת SmartArt כדי ליצור מראה ייחודי ומעוצב באופן מקצועי.
-
לחץ על הגרפיקת SmartArt שלך.
-
תחת כלי SmartArt, בכרטיסיה עיצוב, בקבוצה סגנונות SmartArt, לחץ על סגנון ה- SmartArt הרצוי.
כדי להציג סגנונות SmartArt נוספים, לחץ על לחצן עוד

עצות
-
כדי לשנות את גודל הגרפיקת SmartArt כולו, לחץ על הגבול של גרפיקת SmartArt, ולאחר מכן גרור את נקודות האחיזה לשינוי גודל פנימה או החוצה עד שהגרפיקת SmartArt ית תגיע לגודל הרצוי.
-
באפשרותך להנפיש גרפיקת SmartArt כדי להדגיש כל צורה או כל רמה הירארכית.










