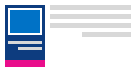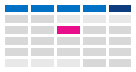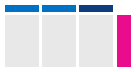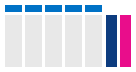שינוי אופן ההצגה של לוח השנה של Outlook
חשוב: השלבים עשויים להיות שונים בין הגרסה החדשה והקלאסית Outlook עבור Windows. כדי לקבוע באיזו גרסה של Outlook אתה משתמש, חפש קובץ ברצועת הכלים. אם האפשרות קובץ איננה, בצע את השלבים תחת הכרטיסייה Outlook החדש. אם אפשרות הקובץ מופיעה, בחר את הכרטיסייה עבור Outlook הקלאסי.
-
בסרגל הניווט מימין, בחר לוח שנה.
-
בכרטיסיה בית , בחר את התצוגה הרצויה.

עצה: בחלונית הימנית, מתחת לרשת לוח השנה, תראה רשימה של לוחות שנה משותפים, צוותים או לוחות שנה אחרים. אם אינך רואה את החלונית הימנית, בחר החלף מצב חלונית שמאלית (מימין בכרטיסיה בית). לקבלת מידע על לוחות שנה משותפים, ראה שיתוף לוח שנה של Outlook עם אנשים אחרים.
השארת פריטי לוח שנה קרובים גלויים
הצג את הפעילויות והפגישות הקרובות שלך על-ידי פתיחת המבט המהיר בלוח השנה בצד השמאלי של הדואר שלך.
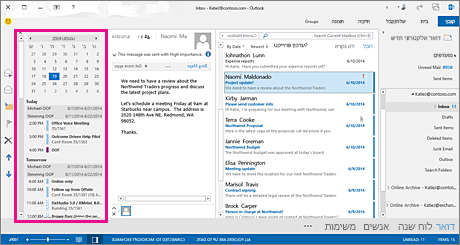
-
לחץ באמצעות לחצן העכבר הימני על לוח שנה בסרגל הניווט ולאחר מכן לחץ על עגן את המבט המהיר.
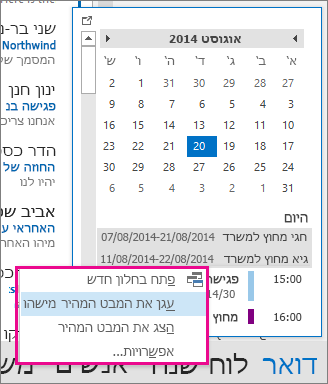
קבל מידע נוסף על הצגת לוח השנה, הפעילויות והפגישות שלך תמיד.
מעבר לתצוגת חודש עם תאריך התחלה של יום שני והצגת חגים בארה"ב
הצג את לוח השנה לפי חודש כדי לראות מה אתה עושה במבט מהיר. דרך נפוצה להצגת לוח השנה היא על-ידי הגדרת שבוע העבודה כך יתחיל ביום שני, עם חגים בארה"ב.
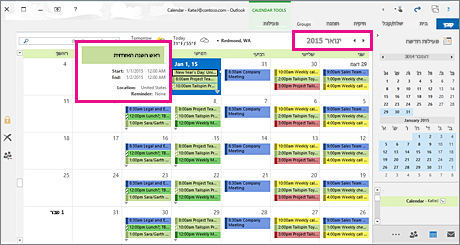
-
לחץ על לוח שנה.
-
לחץ על > סדר > חודש.
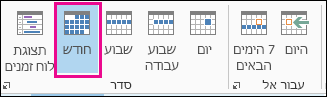
-
לחץ על הכרטיסיה קובץ.
-
לחץ על אפשרויות ולאחר מכן לחץ על לוח שנה.
-
תחת זמן עבודה, עבור היום הראשון בשבוע, בחר יום שני.
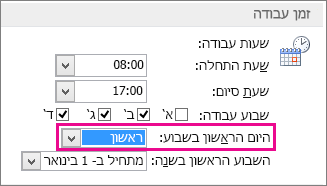
-
תחת אפשרויות לוח שנה, עבור הוספת חגים ללוח השנה, לחץ על הוסף חגים.
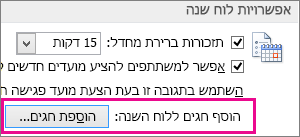
-
לחץ על ארצות הברית ולאחר מכן לחץ על אישור.
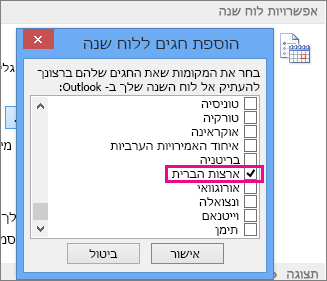
קבל מידע נוסף על הוספת חגים ללוח השנה שלך.
שינוי תצוגת שבוע העבודה Sunday-Tuesday עם 12 שעות (שבוע עבודה לא מסורתי)
אם אתה עובד בלוח זמנים לא מסורתי לעבודה, באפשרותך להגדיר את תצוגת שבוע העבודה כך שתציג זמני עבודה אלה בלבד. לדוגמה, אם אתה אחות, ייתכן שתרצה רק להציג את המשמרת של יום ראשון - יום שלישי, 12 שעות בבית החולים.
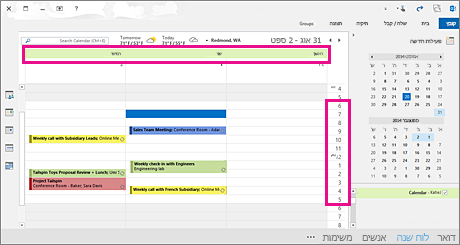
-
לחץ על לוח שנה.
-
לחץ על > סדר > העבודה שלך.
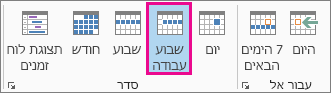
-
לחץ על הכרטיסיה קובץ.
-
לחץ על אפשרויות ולאחר מכן לחץ על לוח שנה.
-
תחת זמן עבודה, עבור זמן התחלה, בחר 06:00.
-
תחת זמן עבודה, עבור שעת סיום, בחר 18:00.
-
עבור שבוע עבודה, בחר א', ב' ונקה את כל תיבות הסימון האחרות שנבחרו.
-
עבור היום הראשון בשבוע, בחר יום ראשון.
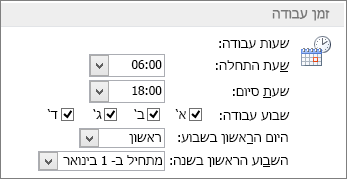
-
לחץ על אישור.
עצה: כדי להציג את כל השעות שלך במהלך משמרת ארוכה בתצוגה שבוע עבודה, השתמש באפשרות שנה גודל תצוגה בפינה השמאלית התחתונה של לוח השנה כדי להקטין אותה.
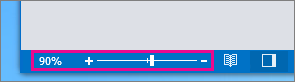
הצגת שני אזורי זמן בתצוגת שבוע
בעת עבודה עם שותפים באזורי זמן שונים, כדאי לראות את שני אזורי הזמן בתצוגה שבוע. לדוגמה, כאשר אני מתזמן פגישות דרך המשרד בניו יורק (אזור זמן מזרחי), אני רוצה להציג את לוח הזמנים של העמית האוסטרלי שלי לעבודה (אזור זמן בריסביין) כדי שלא אזמן אותה בשעות שאינן שעות עבודה.
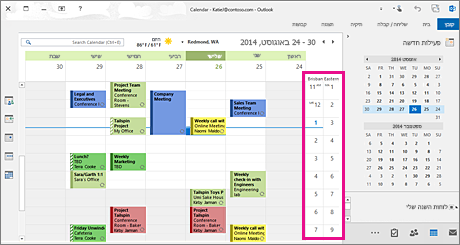
-
לחץ על לוח שנה.
-
לחץ על > סדר > שבוע.
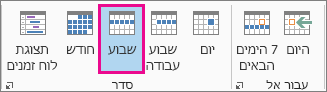
-
לחץ באמצעות לחצן העכבר הימני על השטח הריק בחלק העליון של סרגל הזמן ולאחר מכן לחץ על שנה אזור זמן בתפריט הקיצור.
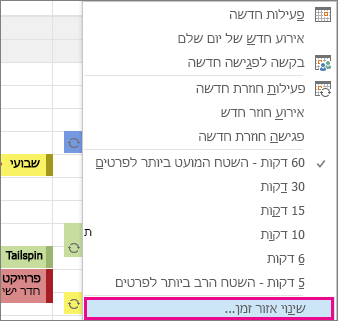
-
תחת אזורי זמן, הקלד אזור זמן מזרחיבתיבה תווית .
-
ברשימה אזור זמן , לחץ על (UTC-05:00) שעון החוף המזרחי (ארה& קנדה).
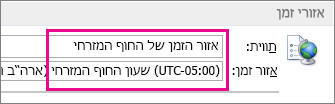
-
בחר הצג אזור זמן שני.
-
הקלד בריסבייןבתיבה תווית.
-
ברשימה אזור זמן , לחץ על (UTC+ 10:00) בריסביין.
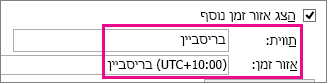
-
לחץ על אישור.
קבל מידע נוסף על אופן הפעולה של נרמול אזור זמן.
מחפש משהו אחר?
אם אתה מוצא את עצמך מסנן פריטי לוח שנה או משנה שדות, באפשרותך ליצור בקלות תצוגה מותאמת אישית כך שהמידע הדרוש לך יהיה זמין תמיד.
-
לחץ על תצוגה.
-
בקבוצה תצוגה נוכחית , לחץ על שנה תצוגה ולאחר מכן לחץ על ניהול תצוגות.
-
לחץ על חדש.
-
בתיבה שם התצוגה החדשה , הקלד שם עבור התצוגה.
-
בתיבה סוג תצוגה , בחר סוג תצוגה.
-
כדי לשנות את המקום שבו התצוגה זמינה, בחר אפשרות תחת ניתן להשתמש בה ולאחר מכן לחץ על אישור.
-
בתיבת הדו-שיח הגדרות תצוגה מתקדמות: תצוגה חדשה, בחר את האפשרויות שבהן ברצונך להשתמש.
-
כשתסיים לבחור אפשרויות, לחץ על אישור.
-
כדי להשתמש בתצוגה באופן מיידי, לחץ על החל תצוגה.
קבל מידע נוסף על שינוי או התאמה אישית של תצוגה.