הוסף סרטוני וידאו מקוונים שבאפשרותך לצפות Word מבלי לצאת מהמסמך.
כדי להוסיף את הווידאו ולהפעיל את הווידאו, עליך להיות מחובר לאינטרנט.
סרטון הווידאו מופעל ישירות מ- YouTube, ויש לו את הפקדים של YouTube עבור הפעלה, השהיה, וכן הלאה.
הוסף כסטוני וידאו מקוון
-
בדפדפן האינטרנט, אתר את הסרטון הרצוי. Word בהוספת סרטוני וידאו מ- Vimeo, מ- YouTube ומ- SlideShare.net.
-
העתק את כתובת ה- URL של דף האינטרנט משורת הכתובת של הדפדפן. לחלופין, העתק את הקוד המוטבע של סרטון הווידאו.
-
עבורWord ובחר את המיקום במסמך שבו ברצונך למקם את סרטון הווידאו.
-
בכרטיסיה הוספה של רצועת הכלים, בחר וידאו מקוון.
-
בתיבת הדו-שיח הוספת וידאו, הדבק את כתובת ה- URL שהעתקת בשלב 2.
-
בחר הוסף.
לקבלת מידע קשור, ראה אודות הוספת סרטוני וידאו מקוונים ב- Word.
פתרון בעיות
לא כל סרטוני הווידאו המקוונים מאתרים אלה מאפשרים הטבעה. עיין באתר הווידאו כדי לברר אם ניתן להטביע סרטוני וידאו מסוימים.
הטבעת וידאו כתוכן אינטרנט Word באינטרנט
אם אתה משתמש ב- Word באינטרנט, באפשרותך להטביע במהירות סרטוני וידאו מכמה מקורות נתמכים כתוכן אינטרנט על-ידי הדבקת כתובת ה- URL במסמך בלבד.
-
העתק את כתובת ה- URL של תוכן האינטרנט שברצונך להטביע.
-
כאשר אתה מחובר לאינטרנט, הדבק את כתובת ה- URL Word עבור מסמך האינטרנט. כתובת ה- URL המודבקת הופכת באופן אוטומטי לתוכן מוטבע.
לקבלת מידע נוסף, ראה הטבעת תוכן אינטרנט Word באינטרנט.
תנאי שימוש ומדיניות פרטיות
בעת שימוש בסרטון וידאו מקוון במסמך Word, שים לב לתנאי השימוש ולמדיניות הפרטיות של אתר האינטרנט שבו מאוחסן הסרטון. Word תמיכה ב הוספת סרטוני וידאו מקוונים מאתרים הבאים:
Vimeo:
YouTube:
Slideshare.net אישית:

-
לחץ על הוסף > וידאו מקוון.
-
בחלון הוספת וידאו, באפשרותך לחפש סרטוני וידאו ב- YouTube או להוסיף קוד מוטבע של סרטון וידאו. (אתה מקבל את הקוד המוטבע מהדף שבו נמצא הסרטון.)
-
כשתמצא את סרטון הווידאו הרצוי, פשוט לחץ על הוסף.
ניתן להפעיל את הווידאו המקוון שנוסף רק כאשר אתה מחובר לאינטרנט.
אם לחצן וידאו מקוון מופיע באפור, ודא שאינך נמצא במצב תאימות. אתה יודע שאתה נמצא במצב תאימות אם הכיתון [מצב תאימות] מופיע לאחר שם המסמך בפס הכותרת בחלק העליון של Word החלון. כדי להמיר את המסמך, לחץ על קובץ > מידע > המר. לקבלת מידע נוסף אודות מצב תאימות, ראה פתיחת מסמך בגירסה קודמת של Word.
אם ברצונך להוסיף סרטוני וידאו מ- YouTube ואינך רואה אותם כאפשרות, לחץ על לחצן YouTube בחלק התחתון של חלון הוספת וידאו. אם אינך רואה סמל YouTube, ודא שאתה מחובר ל- Office.
הערה: תכונה זו נפרסת כעת עבור Word באינטרנט, והיא תהיה זמינה בקרוב עבור כל המשתמשים.
-
בדפדפן האינטרנט, אתר את הווידאו הרצוי והעתק את כתובת ה- URL שלו משורת הכתובת של הדפדפן.
-
חזור Word עבור האינטרנט ובחר את המיקום במסמך שבו ברצונך למקם את סרטון הווידאו.
-
בכרטיסיה הוספה של רצועת הכלים, בחר וידאו מקוון.

-
בתיבת הדו-שיח וידאו מקוון, הדבק את כתובת ה- URL שהעתקת בשלב 1.
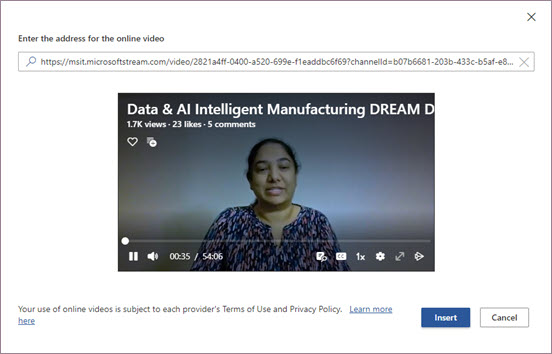
-
בחר הוסף.
מקורות נתמכים
Word האינטרנט תומכת כעת בהטבעת תוכן מאתרים ומהשירותים הבאים. מספר המקורות הנתמכים גדל; בדוק כאן שוב לקבלת רשימה מעודכנת.
-
YouTube
-
Microsoft Stream
-
Vimeo
-
SlideShare
-
TED Talks
-
Flipgrid קצרים
פתרון בעיות
לא כל סרטוני הווידאו המקוונים מאתרים אלה מאפשרים הטבעה. עיין באתר הווידאו כדי לברר אם ניתן להטביע סרטוני וידאו מסוימים.
תנאי שימוש ומדיניות פרטיות
השימוש שלך בתוכן מקוון כפוף לתנאי השימוש ולמדיניות הפרטיות של כל ספק.










