באפשרותך ליצור חבילה עבור המצגת ולשמור אותה בתקליטור או בכונן USB כדי שאנשים אחרים יוכלו לצפות במצגת שלך ברוב המחשבים. יצירת חבילה מבטיחה שכל הרכיבים החיצוניים של המצגת, כגון גופנים וקבצים מקושרים, יועברו לדיסק או לכונן ההבזק. פעולה זו נקראת גם "פרסום מצגת לקובץ".
שמירת החבילה בתקליטור
-
הכנס תקליטור ריק לצריבה (CD-R), תקליטור לצריבה חוזרת (CD-RW) ריק או תקליטור-RW (המכיל תוכן קיים שניתן להחליף) בכונן הדיסקים.
-
בתיבת PowerPoint, לחץ על קובץ, לחץ על ייצוא, לחץ על אריזת מצגת עבור תקליטור ולאחר מכן לחץ על ארוז עבור תקליטור.
-
בתיבת הדו-שיח אריזה לתקליטור, הקלד שם עבור התקליטור בתיבה תן שם לתקליטור .
-
כדי להוסיף מצגת אחת או יותר לחבילה יחד, לחץ על הוסף, בחר את המצגת ולאחר מכן לחץ על הוסף. חזור על שלב זה עבור כל מצגת שברצונך להוסיף.
עצה: אם תוסיף יותר ממצגת אחת, הם יפעלו בסדר שבו הם יופיעו ברשימה קבצים להעתקה . השתמש במקשי החצים בצד הימני של תיבת הדו-שיח כדי לשנות את הסדר של רשימת המצגות.
-
כדי לכלול קבצים משלימים כגון גופני TrueType או קבצים מקושרים, לחץ על אפשרויות.
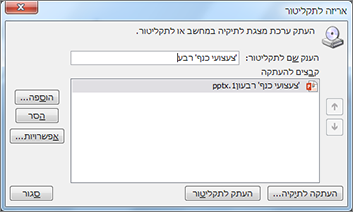
-
תחת כלול קבצים אלה, בחר את תיבות הסימון הרלוונטיות:
כדי לבדוק אם קיימים במצגת נתונים מוסתרים ומידע אישי, בחר בתיבת הסימון בדוק אם קיימים מידע בלתי הולם או פרטי במצגת.
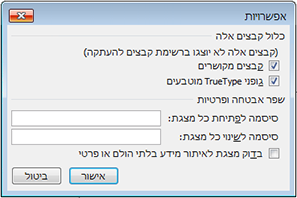
-
לחץ על אישור כדי לסגור את תיבת הדו-שיח אפשרויות.
-
בתיבת הדו-שיח אריזה לתקליטור, לחץ על העתק לתקליטור.
שמירת החבילה בכונן הבזק מסוג USB
-
הכנס כונן הבזק מסוג USB לחריץ USB במחשב שלך.
-
בתיבת PowerPoint, לחץ על קובץ, לחץ על ייצוא, לחץ על אריזת מצגת עבור תקליטור ולאחר מכן לחץ על ארוז עבור תקליטור.
-
בתיבת הדו-שיח אריזה לתקליטור, הקלד שם עבור התקליטור בתיבה תן שם לתקליטור .
-
כדי להוסיף מצגת אחת או יותר לחבילה יחד, לחץ על הוסף, בחר את המצגת ולאחר מכן לחץ על הוסף. חזור על שלב זה עבור כל מצגת שברצונך להוסיף.
עצה: אם תוסיף יותר ממצגת אחת, הם יפעלו בסדר שבו הם יופיעו ברשימה קבצים להעתקה . השתמש במקשי החצים בצד הימני של תיבת הדו-שיח כדי לשנות את הסדר של רשימת המצגות.
-
כדי לכלול קבצים משלימים כגון גופני TrueType או קבצים מקושרים, לחץ על אפשרויות.
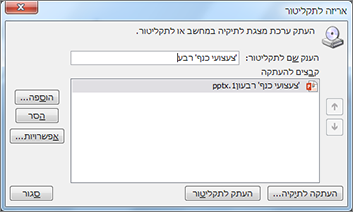
-
תחת כלול קבצים אלה, בחר את תיבות הסימון הרלוונטיות:
כדי לבדוק אם קיימים במצגת נתונים מוסתרים ומידע אישי, בחר בתיבת הסימון בדוק אם קיימים מידע בלתי הולם או פרטי במצגת.
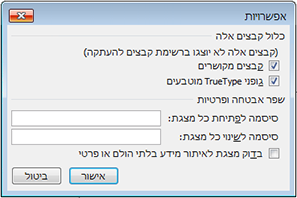
-
לחץ על אישור כדי לסגור את תיבת הדו-שיח אפשרויות.
-
בתיבת הדו-שיח אריזה לתקליטור, לחץ על העתק לתיקיה.
-
בתיבת הדו-שיח העתק לתיקיה, בחר עיון.
-
בתיבת הדו-שיח בחירת מיקום, נווט אל כונן ההבזק מסוג USB, בחר אותו או תיקיית משנה ולאחר מכן לחץ על בחר.
התיקיה והנתיב שבחרת מתווספים לתיבה מיקום בתיבת הדו-שיח העתק לתיקיה.
-
PowerPoint שואל אותך שאלה בנוגע לקבצים מקושרים. מומלץ לענות כן כדי לוודא שכל הקבצים הדרושים עבור המצגת כלולים בחבילה השמורה בכונן ההבזק מסוג USB.
PowerPoint מתחיל להעתיק קבצים, וכשהתהליך מתבצע, הוא פותח חלון המציג את החבילה המלאה בכונן ההבזק מסוג USB.
PowerPoint עבור macOS אינו מציע תכונת "אריזת מצגת לתקליטור".
ב PowerPoint עבור macOS, כל התוכן מוטבע כברירת מחדל. לכן, אם תוסיף צליל, תמונה או וידאו, עותק של קובץ מדיה זה ייכלל בקובץ PowerPoint שלך. התכונה 'ארוז עבור תקליטור' אינה הכרחית, מאחר שכבר יש לך את התוכן PowerPoint שלך.
PowerPoint באינטרנט אינו תומך בתכונת "אריזה" זו, אך היא כוללת דרכים אחרות לשיתוף מצגת מוגמרת עם אחרים:










