========ROGER's NOTES TO SELF===========
מאמר זה, בטופס המיוצג מתחת להערות אלה, הבקיע בצורה טובה יותר באינטרנט (51%) מאשר במציג העזרה (37%). אבל עדיין, בסך הכל, היא לא תביצועים טובים.
הערה של משתמש במאמר קובעת: "חלונית הסינון וסינון התצוגה הם פונקציות שונות מאוד, אשר באתר תמיכה זה מערבבות ומבולבלות באופן רציף, מבזבזות זמן רב על משתמשים". אני חושב שהערה זו נכונה, וההליך הראשון במאמר זה, תחת ראש המשנה "צור תצוגה" יגיב כך. הוא מתאר סינון עמודה ב- SPO, ולא יוצר תצוגה מסוננים. לכן, אני משנה זאת, כעין A/B אסינכרוני מחשב, כדי לראות אם הוא משפר את המצב. אני שומר תוכן מקורי זה (מתחת להערות אלה) למקרה שאני טועה לגבי זה, כדי שאוכל לשחזר חלק מהתוכן המקורי או את כולם, כצורך.
אני גם מציג תוכן מותן מכיוון ש- 40% מה- PVs עבור מאמר זה מגיעים למציג העזרה, והתוכן הארוך במאמר זה אינו מתאים במיוחד לקריאה ב- HV, ולכן ייתכן שהסיבה לכך שהרייטינג נמוך בהקשר זה.
=========END OF NOTES==========
סינון מקטין את מספר הפריטים המוצגים בתצוגה רק לנתונים שברצונך לראות. מסנן בוחר פריטים התואמים לקריטריונים ספציפיים, כגון מיקום, סוג פריט או טווח מחירים. השימוש באינדקסים ובמסננים יכול גם לעזור לך לחזור לנתונים שלך או למנוע חריגה מסף תצוגת הרשימה. מסנן יכול להחזיר נתונים בפני עצמו או לקבץ או למיין כדי לקבל עיצוב טוב יותר.
אינדקסים פועלים עם מסננים כדי לשפר את הביצועים שלהם. אם מספר הפריטים ברשימה או בספריה חורג מסף תצוגת הרשימה, באפשרותך להוסיף אינדקסים לעמודות קיימות. לאחר מכן, באפשרותך להחיל מסננים כדי לקבל את הנתונים המוצגים תחת סף תצוגת רשימה של 5000 פריטים.
מסננים מפחיתים את כמות הנתונים המוחזרים על-ידי בחירת פריטים בהתבסס על פעולות (כגון גדול או קטן מ) ונתונים תואמים. בעת יצירת תצוגה מסוננים, האינדקס הראשון עמודה בביטוי המסנן אמור לצמצם את ערכת הנתונים את הכמות הגדולה ביותר. לדוגמה, סינון בשדה מצב או תאריך יכול לעתים קרובות להפחית ערכת נתונים באופן משמעותי. אם יש לך 15,000 פריטים, תרצה שהאינדקס הראשון יחזיר פחות מ- 5000 פריטים. אם ערכת הנתונים שלך אינה כוללת יותר מ- 5000 פריטים, זהו עדיין תרגול טוב.
SharePoint בוחר את הפריט הראשון עמודה באינדקס בשאילתה ולאחר מכן משתמש בשאר העמודות כדי לבחור את הנתונים שלך. ייתכן שעמודות אחרות שתציין במסנן התצוגה עשויות להיערך באינדקס או לא. התצוגה אינה משתמשת באינדקסים אלה, גם אם התוצאה של התצוגה המסוננים מחזירה פחות מסף תצוגת הרשימה.
לדוגמה, יש לך שאילתה: size = large AND color = red. ברשימה, הגודל אינו מסוכם באינדקס, אך הצבע הוא. כל עוד יש פחות מ- 5000 פריטים "אדומים" ברשימה, השאילתה מצליחה ברשימה גדולה. עם זאת, אם יש לך גודל שאילתה = צבע OR גדול = אדום, למרות שמסד הנתונים עשוי למצוא את כל הפריטים האדומים, עליו לסרוק את הרשימה המלאה כדי למצוא את כל הפריטים הגדולים. אם מוחזרים יותר מ- 5000 פריטים, השאילתה ויסותת.
אם אתה משתמש בשתי עמודות או יותר בביטוי המסנן, האינדקס או האינדקסים המביטים צריכים להשתמש באופרטור AND. לדוגמה, אם ברצונך להחזיר כלבים מרשימה גדולה של בעלי חיים. יש לך חשבון עמודה בשם Species שבו יש לך את דוג כערך. אם אתה רק מחפש את Species = Dog, השאילתה שלך ת ויסותת. עם זאת, אם יש לך אינדקס עמודה Class, השאילתה שלך הופכת למחלקה = יונקים AND Species = Dog. ניתן גם לחפש חתולים וכלבים עם הכיתה של השאילתה = יונקים AND (Species = DOG OR Species = Cats). השאילתה השניה בוחרת את כל היונקים ולאחר מכן מסננת כלבים וחתולים.
הערה: אם אתה מעביר פריטים לסל המיחזור, פריטים אלה עדיין ייחשבו כאשר תציין אם ביטוי המסנן חורג מסף תצוגת הרשימה. אם אתה מנקה את סל המיחזור, הם אינם נספרים עוד. לקבלת מידע נוסף, ראה ריקון סל המיחזור או שחזור הקבצים שלך.
אם העמודות שתרצה לסנן הבאות לא קיימות באינדקסים, כדאי להתחיל על-ידי יצירת אינדקסים. לקבלת מידע נוסף, ראה הוספת אינדקס SharePoint עמודה.
לאחר יצירת אינדקס של עמודה, באפשרותך להוסיף אותה בעת יצירה או שינוי של תצוגה ולאחר מכן השתמש בה כדי לסנן את התצוגה. לפני יצירת תצוגה, ייתכן שתרצה להוסיף עמודות נוספות לרשימה כדי לאפשר גמישות רבה יותר עבור מיון, קיבוץ וסינון. למיון וסינון, באפשרותך לבחור עמודות בערכה של הנתונים, אך לא מוצגות.
יצירת תצוגה
פתח את הרשימה או הספריה שבה ברצונך ליצור תצוגה.
בהתאם לגירסה שלך, עשה אחת מהפעולות הבאות:
-
ב-SharePoint, ביצוע הפעולות הבאות:
-
לחץ על הכותרת של עמודה שברצונך לסנן לפי ובחר סנן מתוך אפשרויות התפריט.
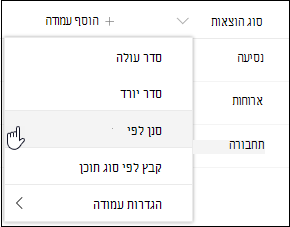
-
בחלונית הסינון שנפתחת בצד השמאלי של העמוד, בחר את עמודה הערכים שברצונך לסנן את הרשימה. כשתסיים, לחץ על לחצן החל.
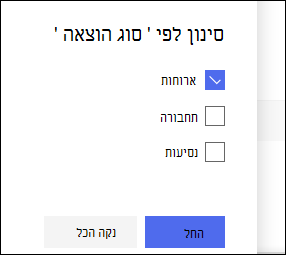
כעת עליך להבחין שלכותרת עמודה יש סמל מסנן לצדה, כדי לציין שהרשימה שלך מסוננים לפי ערכים עמודה.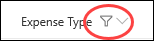
אם תרצה לקבל מידע נוסף על חלונית המסננים ואופן הסינון לפי ערכים המאוחסנים במספר עמודות שונות, קרא מהי החלונית מסנני רשימה וספריה? -
הבט בתפריט התצוגות בחלק השמאלי העליון של הרשימה או הספריה. עליך להבחין בשם התצוגה הנוכחית, עם כוכבית (*) לצדה. פעולה זו מציינת כי התצוגה אינה נשמרת. כדי ליצור תצוגה חדשה, בחר את שם התצוגה הנוכחית ולאחר מכן בחר שמור תצוגה בשם מתוך אפשרויות התפריט.
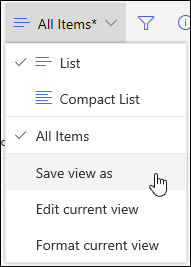
-
בתיבה "שמירה בשם" שמופיעה, הקלד שם חדש עבור התצוגה שלך. (אם ברצונך שכולם יוכלו לראות את התצוגה שלך, השאר את תיבת הסימון "הפוך תצוגה ציבורית זו" לתיבת הסימון. אם ברצונך להפוך תצוגה זו לפרטית, כך שאתה היחיד שיכול לראות אותה, בטל את סימון תיבת הסימון.) לחץ על לחצן שמור כדי ליצור את התצוגה החדשה.
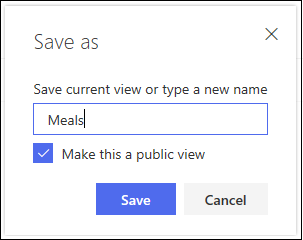
כעת אתה אמור לראות תצוגה מסוננים של הרשימה או הספריה שלך.הערה: ניתן לסנן את הרשימה או הספריה מבלי לשמור אותה כ תצוגה.
-
ב- SharePoint 2016, 2013, 2010 או SharePoint קלאסי, עשה את הפעולות הבאות.
-
לחץ על הכרטיסיה רשימה או ספריה ולאחר מכן לחץ על צור תצוגה.

-
בדף סוג תצוגה, לחץ על התצוגה שברצונך להשתמש בה. אם לא בטוח, בחר תצוגה רגילה.
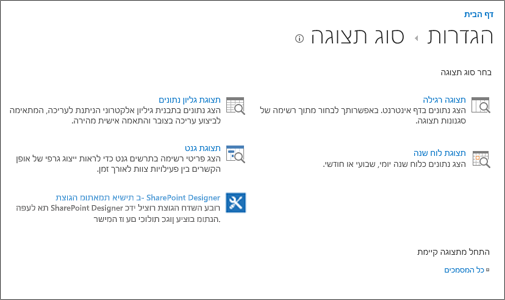
-
הקלד שם תצוגה.
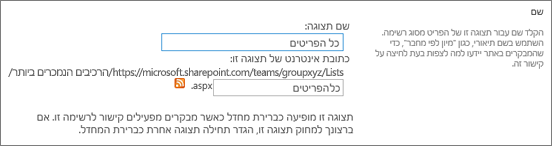
-
ערוך את כתובת האינטרנט עבור התצוגה, או קבל את ברירת המחדל. תוכל לחזור ולשנות זאת מאוחר יותר.
-
במקטע סינון, לחץ על הצג פריטיםרק כאשר הפריטים הבאים נכונים ולאחר מכן בחר כיצד ברצונך לסנן את הפריטים בהתבסס על אחת מהעמודות הקיימות באינדקס.
לדוגמה, כדי ליצור תצוגה של פריטים שהשתנו היום בלבד, בחר את תיבת הדו-עמודה שונה (אינדקס) והערך שווה לתוויה ולאחר מכן הקלד [Today].
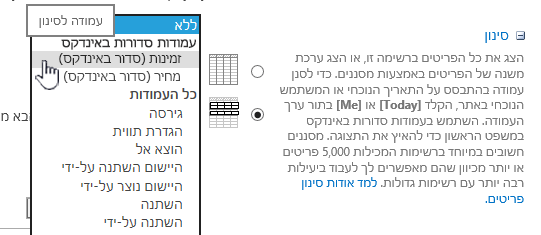
הערה: אם אינך רואה עמודות ה אומרות (אינדקס) לאחר השם, אין לך עמודות עם אינדקס הזמינות עבור רשימה או ספריה זו. תחילה עליך ליצור אינדקס פשוט או מורכב.
-
כדי להגביל את מספר הפריטים המוצגים בכל עמוד, גלול מטה אל מגבלת פריטים והגדיר את מספר הפריטים כך שיוצגו הערך. בעת יצירת תצוגה, מספר ברירת המחדל של פריטים שיוצגו הוא 30.

-
ניתן לבחור שתי אפשרויות בעת הגדרת מגבלת פריטים בעמוד:
-
הצג פריטים באצוות של הגודל שצוין, אשר יוצר תצוגת עמוד אחר עמוד של הנתונים שימושיים בעת גלישה בפריטים באופן לא אינטראקטיבי.
כאשר קיימים פריטים רבים יותר מהגדרת המגבלה, התצוגה תפורסם בעמוד.
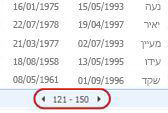
-
הגבל את המספר הכולל של פריטים המוחזרים לסכום שצוין יוצר מגבלה קשה שעשויות להחזיר או לא להחזיר את התוצאות השלמות של פעולת המסנן. פעולה זו יכולה להיות שימושית בעת בדיקת התצוגה, יצירת אב-טיפוס, או שברצונך לאחזר רק את הערכים המובילים בתצוגה.
-
-
תחת סגנון, באפשרותך לבחור חלונית תצוגה מקדימה כדי לראות את כל המידע מהפריטים ברשימה בתבנית חלונית אנכית. חלונית התצוגה המקדימה היא אחד מסגנונות התצוגה שניתנים לבחירה תחת סגנון בעת עריכה או יצירה של תצוגה.
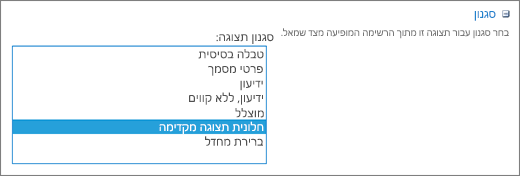
באפשרותך לנווט במהירות רבה יותר בנתונים על-ידי ריחוף מעל כותרת הפריט באזור גלילה בצד הימני של העמוד, כדי לראות את כל ערכי עמודה של הפריט הנוכחי המפורטים באופן אנכי בצד השמאלי של העמוד. נתונים ראשוניים פחות מוצגים, וזה עוזר להציג את התצוגה מהר יותר. סגנון זה שימושי מאוד גם כאשר הרשימה שלך רחבה או כוללת עמודות רבות ודורשת גלילה אופקית כדי לראות את הנתונים.
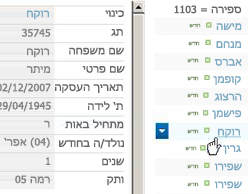
-
לחץ על אישור.
ישנם שלבים נוספים שתוכל לבצע עם תצוגה, אך פעולה זו מספיקה כדי להציג נתונים חרגים מסף תצוגת הרשימה אם אתה חסום. באפשרותך גם למיין או לקבץ לפי, להגדיר סכומים, להרחיב תיקיות ולמטב את התצוגה באמצעות מכשיר נייד.
שינוי תצוגה
פתח את הרשימה או הספריה שבה ברצונך ליצור תצוגה.
ב-SharePoint, ביצוע הפעולות הבאות:
-
בצע שינוי נוסף בתצוגה, כגון מיון, קיבוץ או הוספת מסננים נוספים.
-
ביצוע ההוראות בשלבים 3 ו- 4 לעיל, אך הפעם, אל תשנה את שם התצוגה. לחץ על לחצן שמור. פעולה זו תחליף את התצוגה הקיימת.
אם ברצונך לקבל שליטה משקפת יותר על התצוגה, באפשרותך לעשות זאת על-ידי שינוי התצוגה באמצעות עורך התצוגה הקלאסי. לשם כך, בחר את שם התצוגה הנוכחית בתפריט התצוגה ובחר ערוך תצוגה נוכחית מתוך אפשרויות התפריט ולאחר מכן בצע את ההוראות המפורטות לעיל עבור SharePoint הקלאסית.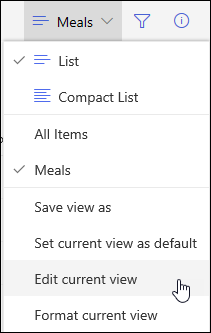
ב- SharePoint 2016, 2013, 2010 או SharePoint קלאסי, עשה את הפעולות הבאות:
-
לחץ על הכרטיסיה רשימה או ספריה, בחר את התצוגה תחת תצוגה נוכחיתולאחר מכן לחץ על שנה תצוגה.
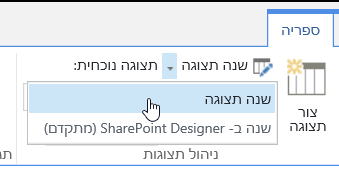
-
גלול מטה אל המקטע תצוגות ולאחר מכן לחץ על תצוגה.
-
לאחר מכן, באפשרותך לשנות הגדרות כמתואר בשלבים 5 עד 9 בהליך יצירת תצוגה לעיל.
-
לחץ על אישור.
כדי ש תצוגה תלסנן במהירות פריטים רבים, עמודה הראשון במסנן חייב להיערך באינדקס. ייתכן שעמודות אחרות שתציין במסנן התצוגה עשויות להיות מסוריקות באינדקס, אך התצוגה אינה משתמשת באינדקסים אלה. רשימת עמודה של המסנן אמורה להחזיר פחות פריטים מסף תצוגת הרשימה.
אם הערך עמודה של המסנן מחזיר יותר פריטים מסף תצוגת הרשימה, באפשרותך להשתמש במסנן עם שתי עמודות או יותר. בעת הגדרת תצוגה מסוננים המשתמשת בשתי עמודות או יותר, השתמש באופרטור AND כדי להגביל את המספר הכולל של פריטים המוחזרים. עם זאת, גם במקרה זה, עדיין עליך לציין עמודה הראשונה במסנן את עמודה ש סביר ביותר שתחזיר את כמות הנתונים הפחותה יותר. השימוש במסנן OR כמעט תמיד מגדיל את מספר הפריטים המוחזרים ולא יהיה יעיל בנסיבות אלה.
לקבלת מידע נוסף אודות תצוגות, ראה יצירה, שינוי או מחיקה של תצוגה של רשימה או ספריה.
חשוב: למרות ש באפשרותך ליצור אינדקס של בדיקת מידע עמודה כדי לשפר את הביצועים, באמצעות בדיקת מידע הכוללת באינדקס עמודה כדי למנוע חריגה מסף תצוגת הרשימה אינו פועל. השתמש בסוג אחר של עמודה כאינדקס הראשי או המשיני.
חשוב: אם אתה מסנן רשימה לפי שדה עם אינדקס, בדוק אם קיימים פריטים שנמחקו מסל המיחזור מהרשימה או מהספריה. פריטים בסל המיחזור נספרים מול סף תצוגת הרשימה, והם אינם נמחקים ממסד הנתונים האחורי עד שהם יוסרו מסל המיחזור. אם המספר הכולל של פריטים מסוננים ברשימה ובסל המיחזור גדול ממגבלת סף הרשימה, ייתכן שאתה מקבל ערכת תוצאות לא שלמה או להיות חסום. לקבלת מידע נוסף, ראה ריקון סל המיחזור או שחזור הקבצים שלך.
ניתן להשתמש בשתי מילים עיקריות כדי לסנן בהתבסס על היום הנוכחי [היום], או על המשתמש הנוכחי [Me]. אלה הם דינאמיים כאשר הם משתנים עם המשתמש או התאריך.
הערה: לא ניתן להשתמש במסננים [Today] או [Me] בעת סינון באמצעות עמודה עליונה. עליך להשתמש בעורך התצוגה הקלאסי כדי לסנן עמודות באמצעות מילות מפתח אלה.
השימוש ב- [Me] יכול להיות שימושי כאשר ברצונך רק לראות את המסמכים שלך בספריה גדולה. [Me] פועל על עמודות המבוססות על אנשים כגון נוצר על-ידי או השתנה על-ידי. לדוגמה, כדי לראות את כל המסמכים שיצרת, הגדר מסנן עם המסנן נוצר על-ידי עמודה שווה ל- [Me]. אם אתה עורך וברצונך לראות את הקבצים האחרונים שעבדת על, הגדר מסנן ב- עמודה על-ידי שווה ל- [Me]. כדי לראות את שניהם, צור שני מסננים המחוברים על-ידי Or.
![מסננים באמצעות [Me]](https://support.content.office.net/he-il/media/7b829421-7e05-403d-9804-15b1153725e9.png)
מילת המפתח [Today] פועלת בעמודות המבוססות על תאריך. באפשרותך להשתמש במתמטיקה כדי לקבל טווחים שמשתנים עם התאריך של היום. לדוגמה, כדי לראות את כל המסמכים ששונו ב- 30 הימים האחרונים, באפשרותך ליצור מסנן ב- Date עמודה שהוא גדול או שווה ל- [Today] - 30. כדי לצאת מהיום הנוכחי, הגדר מסנן שני ב- Date עמודה קטן מ- [Today] וקשר אותו ל- And.
![סינון באמצעות [Today]](https://support.content.office.net/he-il/media/f41e58fc-8744-4f50-939d-3bff475c892d.png)
באפשרותך לסנן רשימת SharePoint הכוללת רשימת מטה-נתונים עמודה.
הוספת מטה-עמודה לרשימה שלך
עבור לרשימה ובחר +הוסף עמודה.
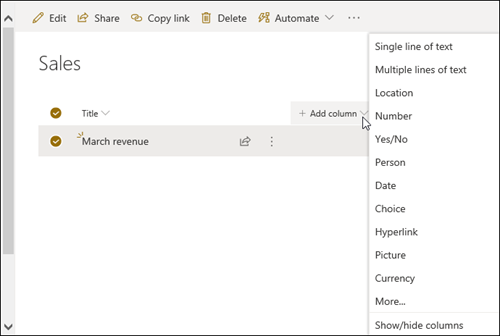
בחר עוד... 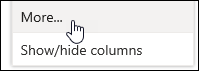
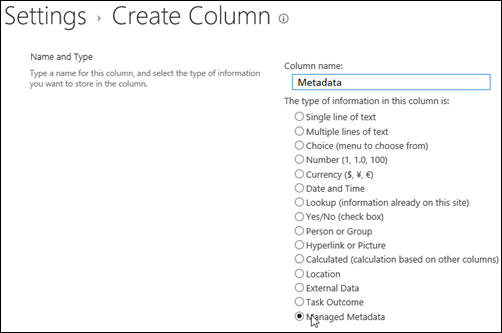
לחלופין, לאחר יצירת מטה-נתונים מנוהלים עמודה והוספת פריטים לרשימה, באפשרותך להחיל תגיות מטה-נתונים על-ידי לחיצה על סמל התגית 
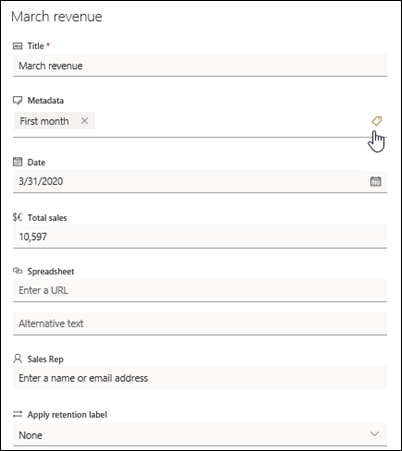
החלת תגיות מטה-נתונים בחלונית תצוגת העץ.
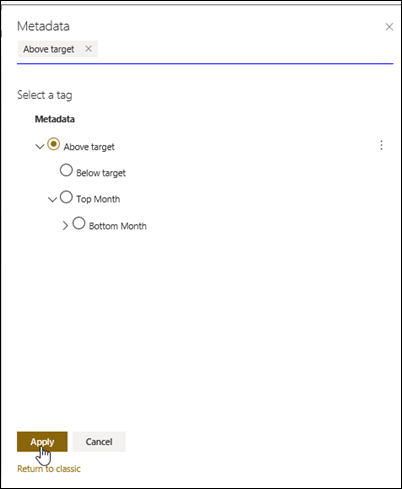
סינון על תגי מטה-נתונים מנוהלים
-
בחר את סמל המסנן

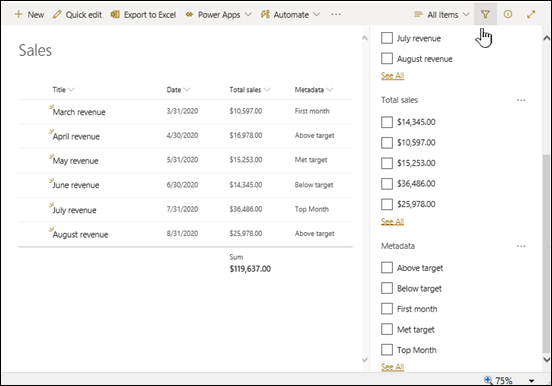
הערה: באפשרותך לבחור את האפשרות תצוגת עץ מהרשימה הנפתחת בחלק העליון של החלונית, המספקת תצוגה הירארכית של המונחים המשויכים ל- עמודה.
-
בחר את תגי המטה-נתונים שברצונך לסנן.
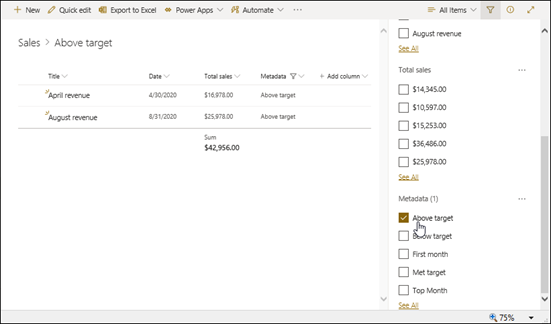
-
לחלופין, אם הגדרת לפחות 5 ערכים בחלונית מטה-נתונים עמודה מנוהלים, בחר בקישור הצג הכל כדי להציג את חלונית המסנן.
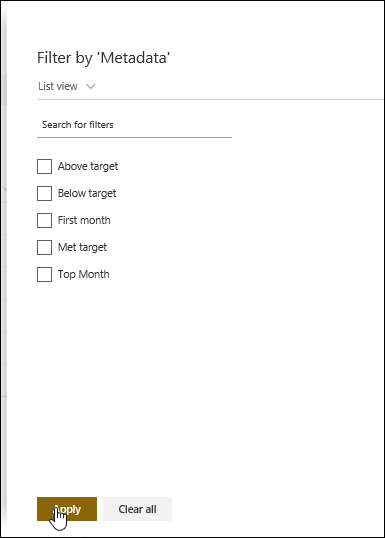
-
בדוק את תגי המטה-נתונים שברצונך לסנן תחילה ובחר החל.
להלן כמה הצעות עבור תצוגות טיפוסיות שקיימות היטב עם עמודות עם אינדקס:
|
כדי לסנן לפי: |
אינדקס: |
לדוגמה: |
|---|---|---|
|
פריטים שהשתנו לאחרונה |
שינוי עמודה |
כדי להציג רק פריטים שהשתנו בשבוע האחרון, החל את המסנן שונה גדולמ- [Today]-7. |
|
פריטים חדשים |
נוצר עמודה |
כדי ליצור תצוגה של הפריטים שנוספו בשבוע האחרון בלבד, החל את המסנן נוצרגדול מ-[Today]-7. |
|
הפריטים שלי |
נוצר על-ידי עמודה |
כדי ליצור תצוגה של הפריטים שהוספת בלבד, החל את המסנן נוצר על-ידי שווה ל- [Me]. |
|
פריטים שתאריך היעד להיום |
תאריך יעד עמודה (נוצר על- ידיך ברשימה או בספריה) |
כדי ליצור תצוגה של פריטים אלה בלבד עם תאריך יעד של היום, החל את המסנן תאריך יעד שווה ל- [Today]. |
|
עדכוני לוח דיונים |
עדכון אחרון עמודה |
כדי ליצור תצוגה של הדיונים שעודכנו בחודש האחרון בלבד, החל את המסנן עדכוןאחרון גדולמ- [Today]-30. |
|
אחסן קבצים בארכיון בספריית מסמכים |
תאריך שינוי |
כדי ליצור תצוגה של מסמכים שלא השתנו מאז שנת 2016 (שברצונך לאחסן בארכיון), החל את המסנן תאריך שינוי קטן מ- 31 בדצמבר 2016. |
|
חיפוש קבוצת משנה של נתונים פיננסיים |
Region, Year (כשני אינדקסים פשוטים) |
כדי ליצור תצוגה של נתונים פיננסיים עבור אזור צפון מזרח ב- 2015, החל את אזור המסנן שווה ל- "NE" AND Year שווה ל- 2015 מכיוון ש סביר עמודה האזור יהיה בעל פחות ערכים מ- Year עמודה. |
|
מטה-נתונים |
מטה-נתונים מנוהלים עמודה |
כדי ליצור תצוגה של מטה-נתונים מנוהלים, החל מסנן בהתבסס על תגיות מטה-נתונים שאתה מגדיר בחלונית מסנני הרשימה והספריה. לקבלת מידע, ראה מהי החלונית מסנני רשימה וספריה? |
הערה: גם בעת יצירת תצוגה מסוננים המבוססת על עמודה אינדקסים, אם אתה נמצא מעל סף תצוגת הרשימה, ייתכן שפעולות נוספות מסוימות עדיין נחסמות מכיוון שהן דורשות גישה לרשימה או לספריה כולה. פעולות אלה כוללות את הפעולות הבאות: הוספה או מחיקה של אינדקס, יצירת מיון בהגדרת התצוגה; הצגת סכום עמודה; והוספת שדות מחושבים, עדכון או מחיקה. במקרה זה, נסה להפעיל את הפעולה במהלך חלון הזמן היומי, כאשר המגבלות הוסרו.
|
סוגי עמודות נתמכים
|
סוגי עמודות שאינם נתמכים
|
אנחנו מקשיבים
האם מאמר זה היה שימושי? אם כן, פנה אלינו בחלק התחתון של דף זה. אם היא לא היתה שימושית, הו ידע אותנו מה היה מבלבל או חסר. כלול את SharePoint שלך, מערכת ההפעלה וגירסאות הדפדפן שאתה משתמש בהם. נשתמש במשוב שלך כדי לבדוק שוב את העובדות, להוסיף מידע ולעדכן מאמר זה.










