הערה: מאמר זה סיים את עבודתו, ונוציא אותו משימוש בקרוב. כדי למנוע בעיות של "הדף לא נמצא", אנו מסירים את כל הקישורים שאנו מודעים להם. אם יצרת קישורים לדף זה, הסר אותם. ביחד נוכל לשמור על קישוריות תקינה באינטרנט.
ייתכן שחלק מהתוכן בנושא זה לא יהיה ישים בשפות מסוימות.
באיזו תוכנית של Office אתה משתמש?
Word
בצע אחת מהפעולות הבאות:
הוספה או שינוי של צבע מילוי
-
לחץ על האובייקט שברצונך לשנות.
-
בכרטיסיה עיצוב צורה , לחץ על החץ לצד מילוי צורה ולאחר מכן לחץ על הצבע הרצוי.
החלת מילוי הדרגתי, תבנית, או מרקם בתור צבע המילוי
-
לחץ על האובייקט שברצונך לשנות.
-
בכרטיסיה עיצוב צורה , לחץ על החץ לצד מילוי צורה ולאחר מכן בצע אחת מהפעולות הבאות:
לשם
בצע פעולה זו
שימוש בצבע אחיד אחר כמילוי
לחץ על צבעי מילוי נוספיםולאחר מכן לחץ על הצבע הרצוי.
שינוי המילוי ההדרגתי
לחץ על הדרגתיולאחר מכן לחץ על האפשרויות הרצויות.
שינוי המרקם או התבנית
לחץ על מרקםולאחר מכן לחץ על המרקם או התבנית הרצויים.
שימוש בתמונה בתור המילוי
לחץ על תמונה, אתר את התמונה הרצויה ולאחר מכן לחץ על הוסף.
הסרת צבע המילוי
-
לחץ על האובייקט שברצונך לשנות.
-
לחץ על החץ לצד מילוי צורה ולאחר מכן לחץ על ללא מילוי.
התאמת צבע מתמונה
באפשרותך לבחור כל צבע בתמונה ולהחיל אותו על אובייקט אחר באותו מסמך. לדוגמה, באפשרותך לבחור צבע מתמונה ולהחיל אותו על צורה, כגון חץ.
-
בחר את האובייקט שברצונך להחיל עליו את הצבע.
-
בכרטיסיה עיצוב צורה , לחץ על החץ לצד מילוי צורה ולאחר מכן לחץ על צבעי מילוי נוספים.
-
בפינה התחתונה של תיבת הדו צבעים , לחץ על הטפטפת.
-
בתמונה, לחץ על הצבע שברצונך להחיל על אובייקט אחר.
למידע נוסף
PowerPoint
בצע אחת מהפעולות הבאות:
הוספה או שינוי של צבע מילוי
-
לחץ על האובייקט שברצונך לשנות.
-
בכרטיסיה עיצוב צורה , לחץ על החץ לצד מילוי ולאחר מכן לחץ על הצבע הרצוי.
החלת מילוי הדרגתי, תבנית, או מרקם בתור צבע המילוי
-
לחץ על האובייקט שברצונך לשנות.
-
בכרטיסיה עיצוב צורה , לחץ על החץ לצד מילוי ולאחר מכן בצע אחת מהפעולות הבאות:
לשם
בצע פעולה זו
שימוש בצבע אחיד אחר כמילוי
לחץ על צבעי מילוי נוספיםולאחר מכן לחץ על הצבע הרצוי.
שינוי המילוי ההדרגתי
לחץ על הדרגתיולאחר מכן לחץ על האפשרויות הרצויות.
שינוי המרקם או התבנית
לחץ על מרקםולאחר מכן לחץ על המרקם או התבנית הרצויים.
שימוש בתמונה בתור המילוי
לחץ על תמונה, אתר את התמונה הרצויה ולאחר מכן לחץ על הוסף.
הסרת צבע המילוי
-
לחץ על האובייקט שברצונך לשנות.
-
לחץ על החץ לצד מילוי צורה ולאחר מכן לחץ על ללא מילוי.
התאמת צבע מתמונה
באפשרותך לבחור צבע כלשהו בתמונה ולהחיל אותו על אובייקט. לדוגמה, באפשרותך לבחור צבע מתמונה ולהחיל אותו על צורה, כגון חץ.
-
בחר את האובייקט שברצונך להחיל עליו את הצבע.
-
בכרטיסיה בית, תחת עיצוב, לחץ על החץ לצד מילוי ולאחר מכן לחץ על צבעים נוספים.
-
בפינה התחתונה של תיבת הדו צבעים , לחץ על הטפטפת.
-
בתמונה, לחץ על הצבע שברצונך להחיל על אובייקט אחר.
למידע נוסף
Excel
בצע אחת מהפעולות הבאות:
הוספה או שינוי של צבע מילוי
-
לחץ על האובייקט שברצונך לשנות.
-
בכרטיסיה עיצוב צורה , לחץ על החץ לצד מילוי ולאחר מכן לחץ על הצבע הרצוי.
עצה: כדי להוסיף צבע מילוי ללשונית של גליון עבודה, החזק את מקש CONTROL לחוץ ולאחר מכן לחץ על הלשונית. לחץ על צבע לשונית ולאחר מכן לחץ על הצבע הרצוי.
החלת מילוי הדרגתי, תבנית, או מרקם בתור צבע המילוי
-
לחץ על האובייקט שברצונך לשנות.
-
בכרטיסיה עיצוב צורה , לחץ על החץ לצד מילוי ולאחר מכן בצע אחת מהפעולות הבאות:
לשם
בצע פעולה זו
שימוש בצבע אחיד אחר כמילוי
לחץ על צבעי מילוי נוספיםולאחר מכן לחץ על הצבע הרצוי.
שינוי המילוי ההדרגתי
לחץ על הדרגתיולאחר מכן לחץ על האפשרויות הרצויות.
שינוי המרקם או התבנית
לחץ על מרקםולאחר מכן לחץ על המרקם או התבנית הרצויים.
שימוש בתמונה בתור המילוי
לחץ על תמונה, אתר את התמונה הרצויה ולאחר מכן לחץ על הוסף.
הסרת צבע המילוי
-
לחץ על האובייקט שברצונך לשנות.
-
לחץ על החץ לצד מילוי צורה ולאחר מכן לחץ על ללא מילוי.
התאמת צבע מתמונה
באפשרותך לבחור צבע כלשהו בתמונה ולהחיל אותו על אובייקט. לדוגמה, באפשרותך לבחור צבע מתמונה ולהחיל אותו על צורה, כגון חץ.
-
בחר את האובייקט שברצונך להחיל עליו את הצבע.
-
בכרטיסיה עיצוב, תחת סגנונות צורה, לחץ על החץ לצד מילוי ולאחר מכן לחץ על צבעים נוספים.
-
בפינה התחתונה של תיבת הדו צבעים , לחץ על הטפטפת.
-
בתמונה, לחץ על הצבע שברצונך להחיל על אובייקט אחר.
למידע נוסף
באיזו תוכנית של Office אתה משתמש?
Word
בצע אחת מהפעולות הבאות:
הוספה או שינוי של צבע מילוי
-
לחץ על האובייקט שברצונך לשנות ולאחר מכן לחץ על הכרטיסיה עיצוב.
-
בכרטיסיה עיצוב, תחת סגנונות צורה, לחץ על החץ לצד מילוי

החלת מילוי הדרגתי, תבנית, או מרקם בתור צבע המילוי
-
לחץ על האובייקט שברצונך לשנות ולאחר מכן לחץ על הכרטיסיה עיצוב.
-
בכרטיסיה עיצוב, תחת סגנונות צורה, לחץ על החץ לצד מילוי

-
בצע אחת מהפעולות הבאות:
|
לשם |
בצע פעולה זו |
|
שימוש בצבע מלא בתור המילוי |
לחץ על הכרטיסיה מלא ולאחר מכן לחץ על הצבע הרצוי. |
|
שינוי המילוי ההדרגתי |
לחץ על הכרטיסיה הדרגתי ולאחר מכן לחץ על האפשרויות הרצויות. |
|
שינוי המרקם |
לחץ על הכרטיסיה תמונה או מרקם ולאחר מכן לחץ על המרקם הרצוי. |
|
שינוי התבנית |
לחץ על הכרטיסיה תבנית ולאחר מכן לחץ על האפשרויות הרצויות. |
|
שימוש בתמונה בתור המילוי |
לחץ על הכרטיסיה תמונה או מרקם, לחץ על בחר תמונה ולאחר מכן אתר את התמונה הרצויה. |
הסרת צבע המילוי
-
לחץ על האובייקט שברצונך לשנות ולאחר מכן לחץ על הכרטיסיה עיצוב.
-
תחת סגנונות צורה, לחץ על החץ לצד מילוי

התאמת צבע מתמונה
באפשרותך לבחור צבע כלשהו בתמונה ולהחיל אותו על אובייקט. לדוגמה, באפשרותך לבחור צבע מתמונה ולהחיל אותו על צורה, כגון חץ.
-
בחר את האובייקט שברצונך להחיל עליו את הצבע.
-
בכרטיסיה עיצוב, תחת סגנונות צורה, לחץ על החץ לצד מילוי

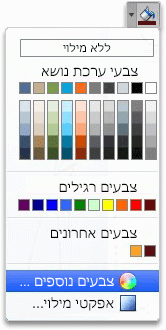
-
בפינה הימנית העליונה של תיבת הדו-שיח צבעים, ממש מתחת לסרגל הכלים, לחץ על הזכוכית המגדלת.
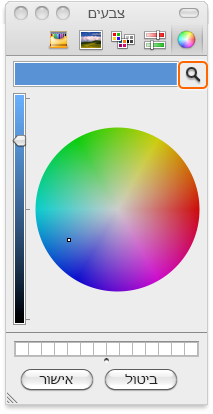
-
בתמונה, לחץ על הצבע שברצונך להחיל על האובייקט.
למידע נוסף
PowerPoint
בצע אחת מהפעולות הבאות:
הוספה או שינוי של צבע מילוי
-
לחץ על האובייקט שברצונך לשנות ולאחר מכן לחץ על הכרטיסיה עיצוב.
-
בכרטיסיה עיצוב, תחת סגנונות צורה, לחץ על החץ לצד מילוי

החלת מילוי הדרגתי, תבנית, או מרקם בתור צבע המילוי
-
לחץ על האובייקט שברצונך לשנות ולאחר מכן לחץ על הכרטיסיה עיצוב.
-
בכרטיסיה עיצוב, תחת סגנונות צורה, לחץ על החץ לצד מילוי

-
בצע אחת מהפעולות הבאות:
|
לשם |
בצע פעולה זו |
|
שימוש בצבע מלא בתור המילוי |
לחץ על הכרטיסיה מלא ולאחר מכן לחץ על הצבע הרצוי. |
|
שינוי המילוי ההדרגתי |
לחץ על הכרטיסיה הדרגתי ולאחר מכן לחץ על האפשרויות הרצויות. |
|
שימוש בתמונה בתור המילוי |
לחץ על הכרטיסיה תמונה או מרקם, לחץ על בחר תמונה ולאחר מכן אתר את התמונה הרצויה. |
|
שינוי המרקם |
לחץ על הכרטיסיה תמונה או מרקם ולאחר מכן לחץ על המרקם הרצוי. |
|
שינוי התבנית |
לחץ על הכרטיסיה תבנית ולאחר מכן לחץ על האפשרויות הרצויות. |
הסרת צבע המילוי
-
לחץ על האובייקט שברצונך לשנות ולאחר מכן לחץ על הכרטיסיה עיצוב.
-
תחת סגנונות צורה, לחץ על החץ לצד מילוי

התאמת צבע מתמונה
באפשרותך לבחור צבע כלשהו בתמונה ולהחיל אותו על אובייקט. לדוגמה, באפשרותך לבחור צבע מתמונה ולהחיל אותו על צורה, כגון חץ.
-
בחר את האובייקט שברצונך להחיל עליו את הצבע.
-
בכרטיסיה בית, תחת עיצוב, לחץ על החץ לצד מילוי

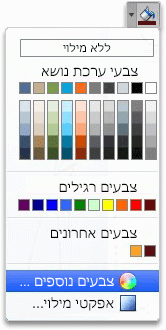
-
בפינה הימנית העליונה של תיבת הדו-שיח צבעים, ממש מתחת לסרגל הכלים, לחץ על הזכוכית המגדלת.
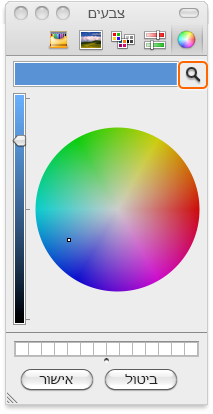
-
בתמונה, לחץ על הצבע שברצונך להחיל על האובייקט.
למידע נוסף
Excel
בצע אחת מהפעולות הבאות:
הוספה או שינוי של צבע מילוי
-
לחץ על האובייקט שברצונך לשנות ולאחר מכן לחץ על הכרטיסיה עיצוב.
-
בכרטיסיה עיצוב, תחת סגנונות צורה, לחץ על החץ לצד מילוי

עצה: כדי להוסיף צבע מילוי ללשונית של גליון עבודה, החזק את מקש CONTROL לחוץ ולאחר מכן לחץ על הלשונית. לחץ על צבע לשונית ולאחר מכן לחץ על הצבע הרצוי.
החלת מילוי הדרגתי, תבנית, או מרקם בתור צבע המילוי
-
לחץ על האובייקט שברצונך לשנות ולאחר מכן לחץ על הכרטיסיה עיצוב.
-
בכרטיסיה עיצוב, תחת סגנונות צורה, לחץ על החץ לצד מילוי

-
בצע אחת מהפעולות הבאות:
|
לשם |
בצע פעולה זו |
|
שימוש בצבע מלא בתור המילוי |
לחץ על הכרטיסיה מלא ולאחר מכן לחץ על הצבע הרצוי. |
|
שינוי המילוי ההדרגתי |
לחץ על הכרטיסיה הדרגתי ולאחר מכן לחץ על האפשרויות הרצויות. |
|
שימוש בתמונה בתור המילוי |
לחץ על הכרטיסיה תמונה או מרקם, לחץ על בחר תמונה ולאחר מכן אתר את התמונה הרצויה. |
|
שינוי המרקם |
לחץ על הכרטיסיה תמונה או מרקם ולאחר מכן לחץ על המרקם הרצוי. |
|
שינוי התבנית |
לחץ על הכרטיסיה תבנית ולאחר מכן לחץ על האפשרויות הרצויות. |
הסרת צבע המילוי
-
לחץ על האובייקט שברצונך לשנות ולאחר מכן לחץ על הכרטיסיה עיצוב.
-
תחת סגנונות צורה, לחץ על החץ לצד מילוי

התאמת צבע מתמונה
באפשרותך לבחור צבע כלשהו בתמונה ולהחיל אותו על אובייקט. לדוגמה, באפשרותך לבחור צבע מתמונה ולהחיל אותו על צורה, כגון חץ.
-
בחר את האובייקט שברצונך להחיל עליו את הצבע.
-
בכרטיסיה עיצוב, תחת סגנונות צורה, לחץ על החץ לצד מילוי

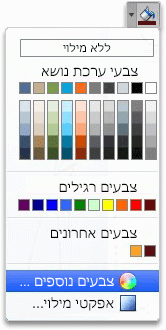
-
בפינה הימנית העליונה של תיבת הדו-שיח צבעים, ממש מתחת לסרגל הכלים, לחץ על הזכוכית המגדלת.
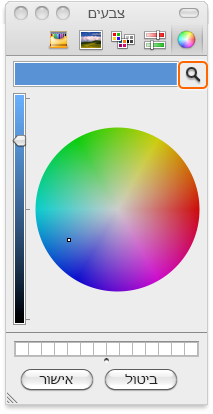
-
בתמונה, לחץ על הצבע שברצונך להחיל על האובייקט.










