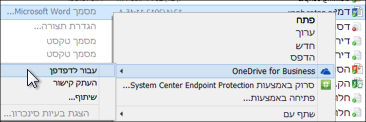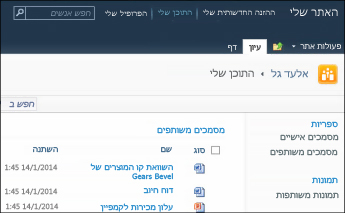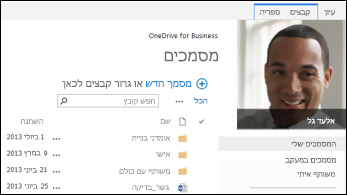אם OneDrive בMicrosoft 365 מוגדר ומוכן לשימוש, כנראה קיבלת הודעת דואר אלקטרוני עם אישורי כניסה והוראות אחרות ממנהל המערכת. מאמר זה מתאר כיצד להעביר קבצים שאתה משתמש בהם כעת בספריית האתר שלך ב-SharePoint Server 2010 לספריית Microsoft 365 זו. באפשרותך גם להעביר קבצים מ-SharePoint Server 2013 ו-OneDrive לעבודה או לבית הספר ל-Office 365.
|
ספריות 'האתר שלי' ב- SharePoint 2010 |
SharePoint 2013 OneDrive עבור הספריה ' עבודה ' או ' בית ספר ' |
|---|---|
|
|
|
השלם את המשימות הבאות, ברצף:
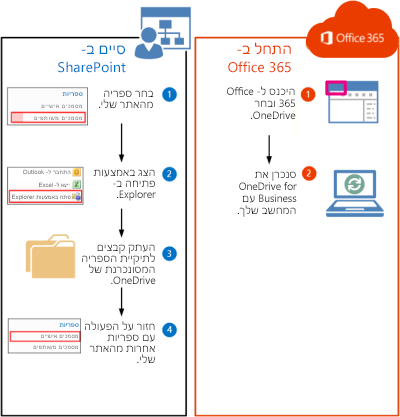
למרות שעדיין אינך מאחסן קבצים ב-OneDrive ב- Microsoft 365, עדיין תוכל ליצור חיבור סינכרון במחשב שלך. מאוחר יותר, תעתיק קבצים לתיקיית הספריה המסונכרנת במחשב שלך, וקבצים אלה ייטענו באופן אוטומטי ל-OneDrive בMicrosoft 365.
-
היכנס אל Microsoft 365 בעזרת ה- חשבון בעבודה או בבית ספר שלך.
-
בחלק העליון של הדף, בחר OneDrive. לחלופין, בחר את מפעיל היישומים

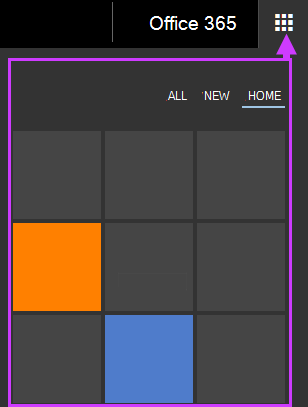
-
בחר סנכרן.
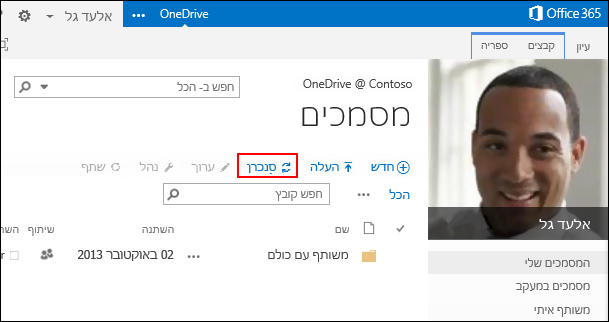
-
בחר סנכרן כעת באשף.
-
בחר הצג את הקבצים שלי כדי לעבור אל תיקיית הספריה המסונכרת. התיקיה מופיעה תחת המועדפים של Windows ונקראת "OneDrive @שם", לדוגמה:
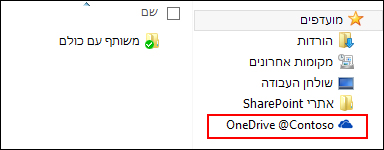
לא תראה קבצים בתיקיה ' ספריה מסונכרנת '. עד כה הגדרת את חיבור הסינכרון בין התיקיה וספריית Microsoft 365.
-
עבור אל ספריית המסמכים של ' האתר שלי ' המכילה את הקבצים שברצונך להעביר.
-
בכרטיסיה ספריה , בקבוצה Connect & Export , בחר פתח באמצעות Explorer.
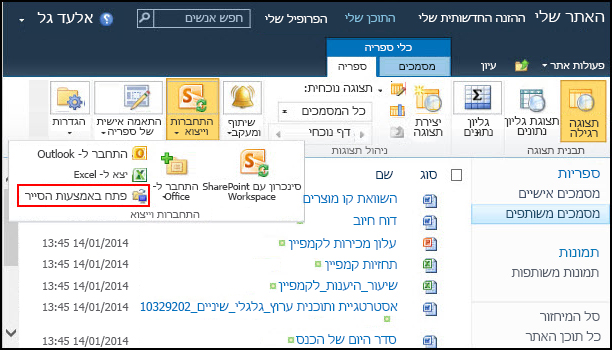
_z0z_
סייר הקבצים נפתח ומציג את התיקיה שנבחרה בספריית SharePoint.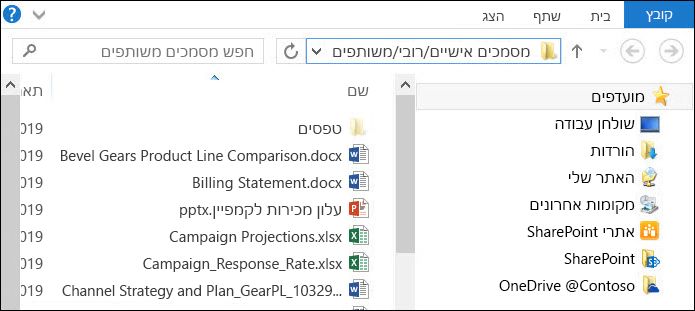
-
גרור ושחרר את הקבצים שברצונך להעביר לMicrosoft 365 לתיקיה הOneDrive המסונכרנת.
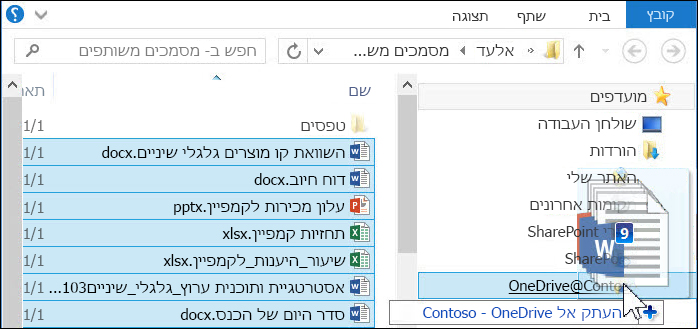
_z0z_
הקבצים יישלחו באופן אוטומטי לMicrosoft 365. באפשרותך לחזור על הליכים אלה כדי להעביר קבצים מספריות אחרות של SharePoint 2010.עצה: באפשרותך לנווט במהירות אל הספריה בדפדפן אינטרנט. בתיקיית הספריה המסונכרנת, לחץ באמצעות לחצן העכבר הימני על קובץ כלשהו, בחר OneDrive לעבודה או לבית הספר ולאחר מכן בחר עבור לדפדפן.