תמונות וסוגים אחרים של קבצים מצורפים עשויים להשתנות בגודלם. מערכות דואר אלקטרוני רבות, כולל Gmail, Yahoo ו- Exchange, מציבות מגבלה לגבי הגודל של הודעות דואר אלקטרוני שאתה יכול לשלוח. אם אתה מוטרד מהגודל של הודעות הדואר האלקטרוני שלך או אם קיבלת הודעה שלפיה הודעת הדואר האלקטרוני שלך גדולה מכדי שניתן יהיה לשלוח אותה, קיימים מספר שלבים שבאפשרותך לבצע כדי להקטין את הגודל של תמונות מצורפות ומסמכים אחרים.
בנוסף להגבלת הגודל של הודעות בודדות, בחלק ממערכות הדואר האלקטרוני מוגדרת מיכסה עבור הגודל הכולל של תיבת הדואר שלך. מאחר שכל הודעה שאתה שולח מאוחסנת בתיקיה 'פריטים שנשלחו', הקטנת הקבצים המצורפים תסייע לך גם לשמור על גודלה של תיבת הדואר שלך.
הוספת תמונה
כדי להוסיף תמונה בגוף של הודעת הדואר האלקטרוני, מקם את הסמן בגוף ההודעה, בחר בתפריט הוספה ולאחר מכן בחר תמונות בקבוצה איורים ברצועת הכלים.
אם התמונה נראית גדולה מדי (או קטנה מדי), באפשרותך להשתמש בנקודות האחיזה לשינוי גודל הממוקמות על התמונה כדי לשנות את גודל התמונה.
שינוי גודל של תמונה
באפשרותך לשנות את הגודל הנראה של התמונה, כלומר, כמה מהמסך היא תופסת, מבלי לשנות את גודל הקובץ או את הרזולוציה של התמונה. פעולה זו, עם זאת, לא תכווץ את הגודל הכולל של הודעת הדואר האלקטרוני שאתה שולח.
-
לחץ או הקש על התמונה כדי להציג נקודת אחיזה מעגלית קטנה לשינוי גודל בכל פינה של התמונה.
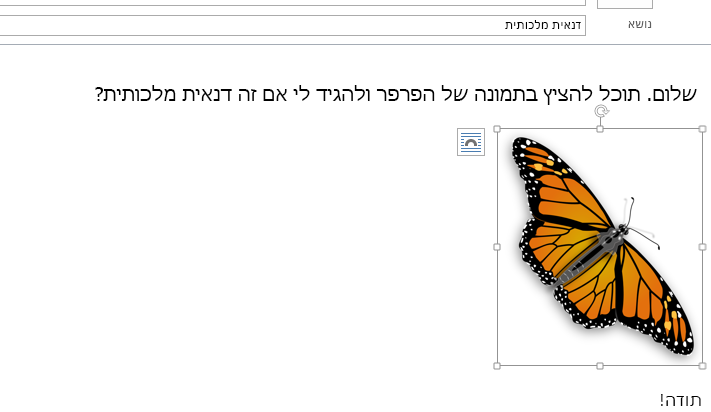
-
לחץ (או לחץ לחיצה ממושכת והחזק) אחת מנקודות האחיזה ולאחר מכן גרור את נקודת האחיזה לשינוי גודל לעבר המרכז כדי להקטין את גודל התמונה או הרחק ממרכז כדי להגדיל את גודל התמונה.
עצה: קיימות נקודות אחיזה נוספות לשינוי גודל במרכז של כל צד של התמונה. אם ברצונך לשמור על הפרופורציות של התמונה, השתמש רק בנקודות האחיזה לשינוי גודל שבפינות. שימוש בנקודות האחיזה במרכז של כל צד יעוות את התמונה.
שינוי גודל של תמונה לפי מידות מדויקות
-
בחר את התמונה שברצונך לשנות את גודלה.
-
בכרטיסיה עיצוב, בקבוצה גודל, הזן את הגובה הנדרש. הרוחב ישתנה באופן אוטומטי כדי להישאר בפרופורציה עם הגובה.
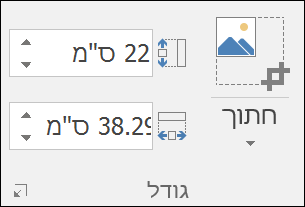
אם ברצונך לשנות את הגובה והרוחב בנפרד, בחר את מפעיל תיבת הדו-שיח 
דחיסת תמונות כדי להקטין את הקובץ
דחיסת תמונה שומרת את יחס הגובה-רוחב של התמונה, אך מקטינה את הרזולוציה. גודל הקובץ של תמונות ברזולוציה נמוכה יותר הוא קטן יותר.
-
בחר את התמונה או התמונות שעליך להקטין.
-
תחת כלי תמונות, בכרטיסיה עיצוב, בחר דחיסת תמונות

-
בחר את אפשרויות הדחיסה והרזולוציה ולאחר מכן בחר אישור. עבור תמונות שלא יודפסו, הרזולוציה אינטרנט (150 ppi) היא הרזולוציה הנפוצה ביותר.
חשוב: דחיסת תמונה במטרה להקטין את גודל הקובץ משנה את כמות הפרטים הנשמרים בתמונת המקור. פירוש הדבר שלאחר הדחיסה, מראה התמונה עשוי להיות שונה משהיה לפני הדחיסה.
כאשר אתה מצרף תמונה כקובץ, היא לא תוצג ישירות בגוף ההודעה. במקום זאת, יופיע סמל שלה מתחת לנושא ההודעה. עבור קבצי תמונה, תוכל גם לראות תצוגה מקדימה קטנה של התמונה בצירוף השם והגודל של הקובץ.
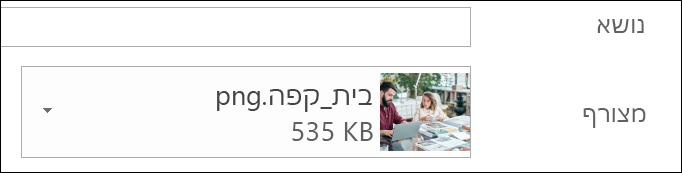
אם הקובץ המצורף של התמונה גדול מדי, תוכל להורות ל- Outlook לשנות את גודל התמונה עבורך כאשר אתה שולח את ההודעה.
-
בחר קובץ.
-
אם התמונה גדולה, תראה הודעה כגון זו: ייתכן שחלק מהנמענים לא יקבלו הודעה זו עקב קבצים מצורפים של תמונות. שינוי הגודל של תמונות גדולות עשוי לסייע במסירת ההודעה. תמונות שגודלן השתנה יהיו ברזולוציה של 1024x768 פיקסלים לכל היותר.
-
בחר שנה גודל של תמונות גדולות כאשר אני שולח הודעה זו.
-
בחר את החץ שמאלה בפינה הימנית העליונה של המסך כדי לחזור להודעה. חבר את ההודעה; כאשר תבחר שלח, גודלם של כל הקבצים המצורפים של תמונות ישתנה אוטומטית.
הערה: אם אתה מטביע את התמונה בתוך גוף ההודעה — התמונה מופיעה בהודעה — באמצעות הפקודה תמונה בקבוצה איורים, התכונה של שינוי גודל של קבצי תמונה מצורפים אינה זמינה.
מסמכים, גליונות אלקטרוניים, קבצי PDF וסוגים אחרים של קבצים עשויים להשתנות באופן ניכר בגודלם. קיימות מספר שיטות לשמירה על גודל מצומצם של הודעות דואר אלקטרוני וקבצים מצורפים בעת שליחת קבצים אלה.
הערה: לקבלת מידע ספציפי יותר להקטנת קבצי תמונות, עיין בסעיף הוספה ושינוי גודל של תמונות בגוף של הודעת דואר אלקטרוני.
שליחת קישור לקובץ
-
בהודעת הדואר האלקטרוני שלך, בחר צרף קובץ ברצועת הכלים.
-
בחר את הקובץ.
-
אם הקובץ מאוחסן כבר ב- OneDrive, OneDrive for Business או אתר SharePoint, באפשרותך לבחור לשלוח קישור. פעולה זו מצרפת קיצור דרך אל הקובץ להודעת הדואר האלקטרוני, ולא את הקובץ עצמו. הנמענים יכולים לפתוח את קיצור הדרך ולהוריד או לפתוח את הקובץ.
העתקת קישור לשיתוף משירות אחר של אחסון בענן
רוב פתרונות האחסון בענן, כגון Dropbox או Google Drive, מאפשרים לך לקבל קישור ניתן לשיתוף אל הקובץ שלך. עיין בקבצי העזרה של שירותים אלה לקבלת מידע נוסף על האופן שבו ניתן להשיג קישור לשיתוף. לאחר שיש לך קישור לשיתוף, הדבק אותו בגוף של הודעת הדואר האלקטרוני.
דחיסת הקבצים לפני שליחה
ניתן לדחוס את רוב הקבצים לקובץ zip כדי להקטין אותם. Windows מאפשר ליצור ולפתוח קבצי zip ללא כל תוכנה נוספת.
-
נווט אל התיקיה המכילה את הקובץ שברצונך לשלוח.
-
בחר קובץ. כדי לבחור קבצים מרובים, החזק את מקש Ctrl לחוץ בעת הלחיצה על כל קובץ.
-
לחץ באמצעות לחצן העכבר הימני על הבחירה, בחר שלח אל >תיקיה דחוסה (מכווצת).
-
פעולה זו יוצרת קובץ zip חדש המכיל את הקובץ או הקבצים שבחרת בשלב 2. שם קובץ ה- zip נבחר באופן אוטומטי לפי שמו של הקובץ המקורי.
-
חזור אל הודעת הדואר האלקטרוני ובחר צרף קובץ ברצועת הכלים, או לחץ באמצעות לחצן העכבר הימני על קובץ ה- zip החדש, בחר שלח אל > נמען דואר כדי לפתוח הודעת דואר אלקטרוני חדשה שהקובץ כבר מצורף אליה.
שינוי גודל של תמונה בגוף של הודעת דואר אלקטרוני
בOutlook החדש עבור Windows, באפשרותך לשנות את גודל התצוגה של תמונה שהוספת להודעת דואר אלקטרוני, אך לא ניתן להקטין את גודל הקובץ של תמונה זו:
-
בחר את התמונה בגוף של הודעת הדואר האלקטרוני.
-
ברצועת הכלים, בחר את הכרטיסיה עיצוב תמונה.
-
בחר גודל ולאחר מכן בחר את אפשרות הגודל הרצויה מהתפריט.
-
אם התמונה עדיין לא בגודל הרצוי, באפשרותך לבחור את התמונה ולאחר מכן ללחוץ ולגרור נקודת אחיזה פינתית לשינוי גודל כלפי פנים או החוצה כדי להמשיך ולכוונן את הגודל.
הקטנת קבצים מצורפים שאינם של תמונות
באפשרותך להקטין את הגודל הכולל של הודעת דואר אלקטרוני הכוללת קובץ מצורף. אחסן את הקובץ המצורף ב- OneDrive ולאחר מכן שלח את הקובץ המצורף כקישור ולא כקובץ מצורף. הנמען רואה את הגירסה המקורית של הקובץ (המאוחסנת ב- OneDrive) במקום עותק של הקובץ.
-
פתח את ההודעה.
-
בכרטיסיה הוספה , בחר צרף קובץ ולאחר מכן בחר העלה ושתף.
-
בתיבת הדו-שיח פתיחה, נווט אל הקובץ הרצוי ולאחר מכן בחר אותו ובחר פתח.
-
בתיבת הדו-שיח העלה אל, קבל את תיקיית ברירת המחדל או בחר שנה מיקום ולאחר מכן נווט אל התיקיה שאליה ברצונך להעלות.
-
לאחר בחירת מיקום, בחר העלה.
קישור לקובץ מתווסף לגוף ההודעה.










