אתה מנסה להתקין את Microsoft 365, Office 2016, או Office 2013 וההתקנה מפסיקה להגיב (נתקעת או קופאת) כאשר סמן ההשלמה מגיע ל-90% בקירוב. בעיה זו עשויה להתרחש אם Windows Installer עמוס.
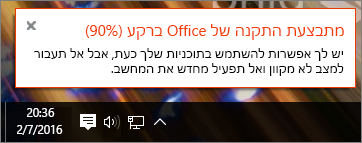
אם Windows Update משתמש ב- Windows Installer, התקנת Office צריכה להמתין לסיום תהליך העדכון ב- Windows Installer. כמו כן, אם Windows Installer עצמו נתקע, התקנת Office לא תוכל להתקדם מעבר ל- 90%. הפעולות שתוכל לבצע כדי להמשיך תלויות במצב ההתקנה של Office: אם כבר ביטלת את התקנת Office, תצטרך לנסות להתקין שוב את Office; אם התקנת Office עדיין מנסה להתבצע, תצטרך לסיים את תהליך Windows Update. בחר מהאפשרויות שלהלן.
אם השלבים שלהלן אינם פועלים, ראה התקנת Office נמשכת זמן רב לקבלת פתרונות אחרים.
אם כבר ביטלת את התקנת Office, נסה להתקין שוב את Office
אם כבר ביטלת את התקנת Office, תצטרך לנסות להפעיל שוב את ההתקנה, אך עליך לבדוק תחילה שפעולת Windows Update הסתיימה.
-
הקש Ctrl+Alt+Delete בלוח המקשים, ובחר מנהל המשימות (או הפעל את מנהל המשימות ב- Windows 7).
-
בחר את הכרטיסיה תהליכים וחפש את Windows Update Standalone Installer (wusa.exe). אם הוא לא מוצג ברשימה, העדכון הושלם.
להוראות התקנה מחדש, ראה התקנת Office במחשב PC או מחשב Mac.
אם טרם יצאת מההתקנה, השתמש במנהל המשימות כדי לסיים את תהליך Windows Update.
אם התקנת Office עדיין מתבצעת, סיים את תהליך Windows Update
תוכל להמתין לסיום תהליך Windows Update, אך אתה עלול להיתקל בעיכובים נוספים. מומלץ לסיים את תהליך Windows Update במנהל המשימות, כך ש- Windows Installer יוכל להמשיך לפעול ולשמש להתקנת Office. בצע את ההליך הבא כדי לסיים את תהליך Windows Update.
הערה: הפיכת Windows Update ללא זמין עשויה להשפיע על ההתקנה של עדכון תקף של Windows. אם תפעיל מחדש את המחשב לאחר התקנת Office, תהליך Windows Update אמור להמשיך. עיין בשלב 5 להלן אם הוא אינו ממשיך.
-
השאר את התקנת Office פועלת במצב ההמתנה ב- 90%.
-
הקש Ctrl+Alt+Delete בלוח המקשים (הקש על כל המקשים בו-זמנית), ובחר מנהל המשימות (או הפעל את מנהל המשימות ב- Windows 7).
-
בכרטיסיה תהליכים בחר Windows Update Standalone Installer (wusa.exe).
-
בחר סיים משימה (או סיים תהליך ב- Windows 7). המערכת אמורה כעת לחדש את התקנת Office עד לסיומה.
-
לאחר סיום ההתקנה, הפעל מחדש את המחשב כדי לאפשר הפעלה מחדש של תהליך Windows Update, בהתאם לצורך. ייתכן שתצטרך להפעיל מחדש את Windows Update באופן ידני על-ידי בחירת גירסת Windows שלך כאן.
הפעל מחדש את Windows Update באופן ידני
-
עבור Windows 10, עבור אל עדכון Windows 10
-
עבור Windows 8.1, עבור אל Windows Update: שאלות נפוצות
-
עבור Windows 7, עבור אל התקנת עדכונים ל- Windows ב- Windows 7











