הערה: מאמר זה סיים את עבודתו, ונוציא אותו משימוש בקרוב. כדי למנוע בעיות של "הדף לא נמצא", אנו מסירים את כל הקישורים שאנו מודעים להם. אם יצרת קישורים לדף זה, הסר אותם. ביחד נוכל לשמור על קישוריות תקינה באינטרנט.
מאת גלנה ר. שו, Microsoft PowerPoint MVP והבעלים של אתר גלנה שו לתקשורת חזותית
באפשרותך להוסיף פעולה לתמונות הדיגיטליות שלך באמצעות שימוש באפקטים של גלילה פנורמית ושינוי גודל תצוגה שמפורסמים על-ידי הצלם התיעודי קן ברנס. Wikipedia states, "במסמכים שלו, ברנס מעניק לעתים קרובות חיים לתמונות עדיין על-ידי הגדלה איטית של נושאים של עניין וגלילה פנורמית מנושא אחד לאחר. לדוגמה, בתמונה של קבוצת בייסבול, הוא עשוי להצטלם באיטיות על פני פני השחקנים ולהישאר על השחקן שהקריין דן בו".
הדוגמאות שלהלן עשויים באמצעות PowerPoint 2007, אך ההוראות הבסיסיות זהות עבור גירסאות אחרות של PowerPoint. מאמר זה גם מבוסס על ידע בהחלת הנפשות וההגדרות שלהן.
התחל על-ידי הפעלת רשתות וקווי יישור. פריטים אלה יעזרו לך במיקום של כמה פריטים בזמן העבודה, ובקלות רבה יותר תוכל לזהות את מרכז השקופית החשוב מאוד. (בכרטיסיה בית, בקבוצה ציור, לחץ על סדר ,הצבע על ישר ולאחרמכן לחץ על הגדרות רשת, ותיבת הדו-שיח המופיעה להלן מוצגת. אני בוחר לא להצמיד אובייקטים משום שאני אוהב מעט יותר שליטה, אך ייתכן שתמצא אובייקטים מקלים עליך להצמיד אובייקטים.
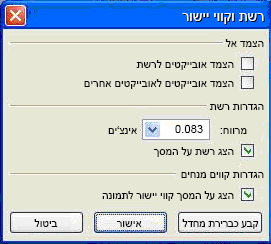
בחר כותרת להלן כדי לפתוח אותה ולהציג את ההוראות המפורטות.
היתרון של תמונה פנורמית הוא שהיא מציגה הרבה יותר מתמונה מסורתית. לדוגמה, יש לי בריכת שחייה חדשה שאני רוצה לשלוח תמונות של המשפחה שלי, אך תמונות רגילות פשוט לא מעבירות את האפקט הכולל היטב. הפתרון שלי הוא ליצור ירייה פנורמית של הבריכה כולה. לשם כך, עמדתי במיקום אחד וצילם את התמונה הראשונה שלי, פניתי מעט שמאלה, צילמתי את התמונה השניה, וכך הלאה. לאחר מכן תפרתי תמונות אלה יחד בשקופית שלי על-ידי יישורוקיבוץ של תמונות אלה. הראיתי את התמונות בדוגמה שלי עם קווים ירוקים כדי לסמן את הרעיון. לא תרצה קווים בתמונות שלך.
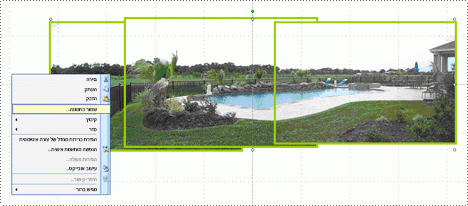
לאחר מכן ללחוץ באמצעות לחצן העכבר הימני על האובייקט המקובץ, ללחוץ על שמור כתמונהושמרתי את תמונת הפנורמה החדשה PoolPanorama.jpg הקובץ.
לאחר מכן מחקתי אובייקט מקובץ זה והוספתי את קובץ PoolPanorama.jpg בשקופית שלי והשתמשתי בכלי החיתוך תחת כלי תמונות ,בכרטיסיה עיצוב אובייקט, בקבוצה גודל, כדי להפוך את החלק העליון והתחתון של תמונת הפנורמה שלי אפילו. (כדי להציג את הכרטיסיותכלי תמונות ותבנית אובייקט, ודא שבחרת את התמונה.)
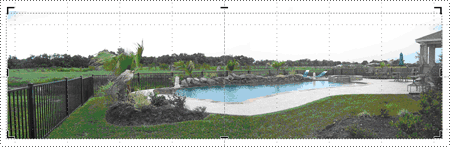
לבסוף, אני עיצוב התמונה להיות באותו גובה כמו השקופית שלי (7.5 אינץ') ושינה את גודל חלון התצוגה ל- 30% כדי לראות את התמונה כולה (באמצעות המחוון בפינה השמאלית התחתונה). לאחר מכן מיישרתי את התמונה לצד הימני של השקופית. לקבלת התוצאות הטובות ביותר, רוחב הפנורמה צריך להיות כפול של 10 (מאחר שהשקופית ברוחב 10 אינץ') כך שלא תיגמר ברווח לבן כאשר התמונה "זזה". בדוגמה שלי, הרוחב הוא 30 אינץ'.
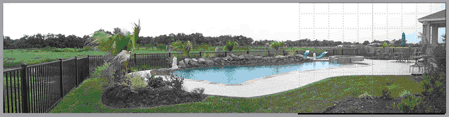
כעת אני משתמש באפשרויות בחלונית המשימות הנפשה מותאמת אישית כדי להוסיף נתיב תנועה משמאל לתמונה הפנורמה והשתמשתי בעכבר שלי כדי להרחיב את נקודת הקצה כל הדרך משמאל לתמונה. (כדי לפתוח את חלונית המשימות הנפשה מותאמת אישית, בכרטיסיה הנפשות, בקבוצה הנפשות, לחץ על הנפשה מותאמת אישית.) הגדרתי תזמונים בנתיב התנועה למהירות של 30 שניות ונקה את תיבות הסימון בכרטיסיה אפקט עבור התחלה חלקה ,סיום חלקובחר בתיבת הסימון עבור הפוך באופן אוטומטי.
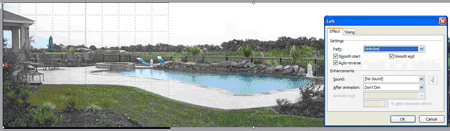
כעת, כאשר אני מפעיל את הצגת השקופיות, תמונת הבריכה תגלוש לאט שמאלה ולאחר מכן תגלוש אחורה לאט, כך שהקהל שלי י לחוות את האפקט באופן מלא יותר. בחירה בתיבות הסימון התחלהחלקה וסיום חלק תאט מעט את ההנפשה בתחילת נתיב התנועה ובסיום, כך שזה עניין של העדפה.
הוספת אפקט גלילה לתמונה קבוצתית מאפשרת לך להציג הן את הקבוצה ואת האנשים.
אני אתחיל על-ידי הוספת התמונה שלי בשקופית שלי. תמונות ברזולוציה גבוהה יותר יסתכלו טוב יותר, אך ייתכן שיש לך כמה בעיות בהן חיתוך. אם זה קורה לך, הקטן את הרזולוציה של התמונה. תרצה שהתמונה שלך תהיה באיכות גבוהה ככל האפשר, מכיוון (כאשר היא מוגדלת) היא תאבד חלק מה איכות. עיין באתר MVP זה של PowerPoint לקבלת מידע נוסף: שאלות נפוצות אודות PowerPoint: סריקות, רזולוציה, מקטע DPI.
אני משנה את גודל התמונה כך שתתאים לשקופית. לשם כך, אני לוחץ באמצעות לחצן העכבר הימני על התמונה שלי, לחץ על גודל ומיקום ולאחרמכן עיצוב התמונה לגובה של 7.5 אינץ' (גובה השקופית הרגיל). הקפד לנעול את יחס הגובה-רוחב של התמונה או שהם יסתכלו מעוותים על-ידי בחירה בתיבת הסימון נעל יחס גובה-רוחב.
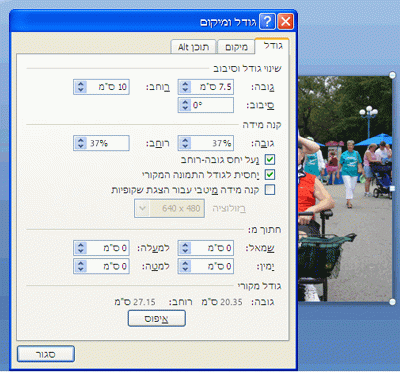
כעת יש לי תמונה במרכז השקופית.
עבור דוגמה זו, אני רוצה לעבור בין הפנים של המשפחה שלי, ולכן הדבר הראשון שאני רוצה לעשות הוא להחליט היכן אני רוצה להתחיל ואת המקום שבו אני רוצה לסיים. לשם כך, אני זקוק למלבן יחסי לשקופית. לדוגמה, אשתמש מלבן בגודל 3 על 4 אינץ' המוצג בצהוב בהיר.
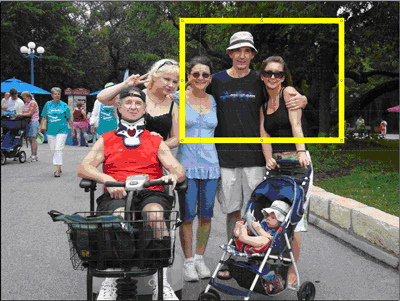
כעת אני מעתיק ומדביק מלבן כפול ומעביר אותו למקום שבו אני רוצה שגל הגלילה יסתיים.
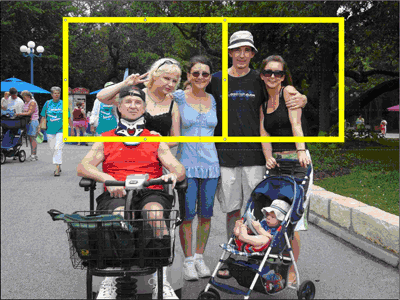
אני מיישר את המלבנים מלמעלה ולמטה ולהשתמש במלבנים כמדריך כדי לחתוך את התמונה שלי.
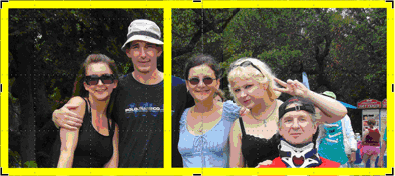
לבסוף, אני מוחק את המלבנים הצהובים, משנה את גודל התמונה לגובה של השקופית שלי, מיישר אותה בצד הימני ולאחר מכן משתמש באותם שלבים כדי ליצור את נתיב התנועה הימני שעשיתי בדוגמה הפנורמה לעיל.
הערה: פעם נוספת, תרצה שהרוחב יהיה כפול של 10, כך שתצטרך להתאים את גזירת החיתוך. ביצעתי את התמונה שלי ברוחב 20 אינץ'.
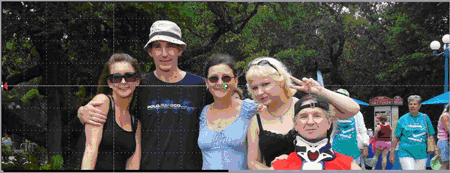
כעת התמונה שלי תחצה את פני המשפחה שלי.
אם אתה רוצה להדגיש אובייקט בודד בתמונה שלך, הגדלה והקטנת תצוגה היא יעילה מאוד והשגתי בקלות.
בדוגמה שלי אני א זרקור על הנכד הקטן שלי. אני מתחיל באותה תמונה בשקופית שלי ומעתיק ומדביק עותק כפול בדיוק מעל החלק העליון של התמונה הראשונה. לאחר מכן אני מגזור את התמונה השניה סביב הנכד הקטן שלי. הוספתי קו צהוב כדי להציג את האזור הגזור. תרצה שהתמונה הגזורה תהיה פרופורציונלית לשקופית. אני עשיתי את שלי 3-by-4 אינץ'.
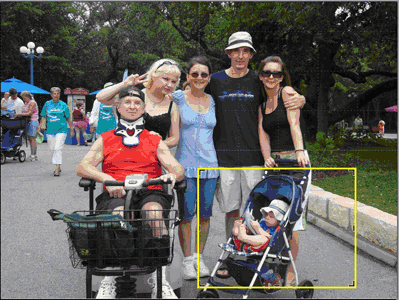
כעת אני משנה את גודל התמונה הגזורה כך שתתאים לשקופית כולה ומוסיף הנפשת כניסה של גודל תצוגה דהוי ,לאחר הקודם ,השהיה מוגדרת ל- 2שניות ומהירות בינונית. אני גם מוסיף הנפשת יציאה של גודל תצוגהדהוי , לאחר הקודם, השהיה מוגדרת ל- 2 שניות ומהירות בינונית.
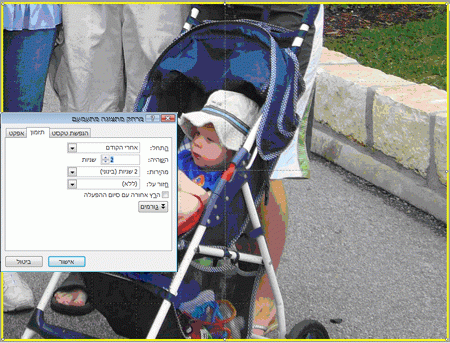
התמונה שלי תציג כעת את התמונה המשפחתית כולה, תחכה 2 שניות, להגדיל את התצוגה של הנכד הקטן שלי, להמתין 2 שניות ולהקטין את התצוגה לתמונה המשפחתית כולה שלי.
למרבה הצער, גודל התצוגה מתרחש רק ממרכז השקופית, כך שהאפקט עדיין אינו מה שאני מחפש, ואצטרך להוסיף נתיב תנועה כדי לתת את הרושם של הגדלה ברביע הימני התחתון שבו נמצא הנכד שלי. לשם כך, אני מזיז את התמונה הגזורה כך שהיא תמרכז את המקום שבו נמצא הנכד שלי בתמונה המקורית. כעת אני לוחץ על צייר נתיב מותאם אישית (לאחר לחיצה על נתיבי תנועה) וצייר נתיב תנועה מותאם אישית ממרכז התמונה שגזורה למרכז השקופית. לבסוף, אני מזיז את הרצף של קו נתיב התנועה המותאם אישית בהנפשות שלי ל'התחל עם הקודם' עם הנפשת הכניסה 'הגדלה דהויה' שלי, ו לוודא שה המהירות מוגדרת ל'בינוני' כך שתאים לכניסה של גודל תצוגה דהוי. באפשרותך לסדר מחדש את רצף ההנפשה על-ידי גרירתה למעלה או למטה בחלונית המשימות הנפשה מותאמת אישית. אני גם נועל את נתיב ההנפשה המותאם אישית שלי (בחר נעול ברשימה הנפתחת נתיב, חלונית המשימות הנפשה מותאמת אישית) כדי שאוכל להזיז את התמונה שלי בזמן שאני עורך ושמור על הנתיב כפי שאני רוצה.
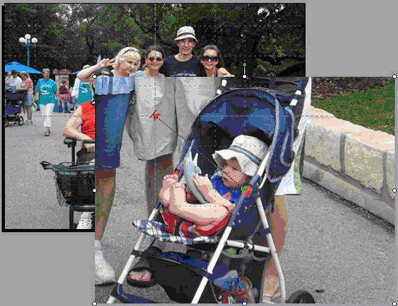
השלב האחרון שלי הוא להוסיף הנפשה מותאמת אישית לתמונה הגזורה שלי כדי לעבור ממרכז השקופית אל נקודת ההתחלה של נתיב התנועה המותאם אישית האחר. לשם כך, עליי להעביר את התמונה למרכז ולאמצע השקופית ולהוסיף נתיב תנועה מותאם אישית כדי לעבור ממרכז השקופית למרכז המקום שבו יושב הנכד שלי בתמונה המקורית. לאחר מכן, אני מחיל את אותן הגדרות על נתיב תנועה מותאם אישית זה כפי שעשיתי בהתחלה: עם הקודם, מהירות בינוניתונעול.
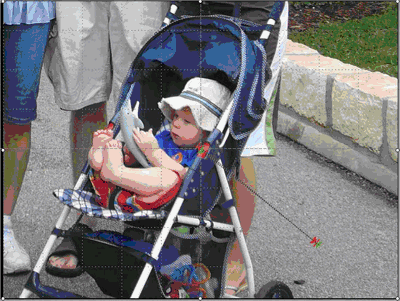
כעת התמונה שלי מגדילה את התצוגה מהמיקום המתאים ומקטינת שוב את התצוגה למיקום המתאים.
בדוגמאות הקודמות שלי, הצלחתי להוסיף זרקור על בני משפחה שונים, אך לא את כולם ברצף אחד. מה שאני באמת רוצה לעשות הוא להגדיל את התצוגה ולתנוך פנורמי על פני פני המשפחה שלי, מסתיים בהת תקריב של הנכד הקטן שלי.
לשם כך, אני מוסיף עותק מוגדל של התמונה שלי בחלק העליון של התמונה המקורית ולהשתמש בה כדי ליצור את אפקט גודל התצוגה שלי. ייתכן שאתה מתפתה להשתמש באפקט ההנפשה 'הגדל/כווץ', אך הרזולוציה שהושפלה הופכת זאת לבחירה גרועה אם אתה עובד עם תמונות.
העתקתי והדבקתי עותק משוכפל של התמונה שלי בשקופית וגודלה השתנה כרצונך. זכור שתמונות גדולות עשויות להיחתך בעת הפעלת הצגת השקופיות, לכן קח בחשבון זאת בעת שינוי גודל התמונה שלך. אני עשיתי את שלי ברוחב 15 אינץ'. פעולה זו מקשה על הצגת השקופית כולה, לכן אני משנה את גודל החלון ל- 40% (באמצעות המחוון בפינה השמאלית התחתונה) וליישר תמונה גדולה זו למרכז ולמרכז של השקופית.
לאחר מכן, אנימוסיף צורות תחת תרשים זרימה ללא מילוי,ומגדיר את צבע הקו לניגודיות עם התמונה שלי ומוסיף קו כבד כדי שאוכל לראות אותה בקלות. אני ממקום צורת צלב זו מעל גודל התצוגה הראשון שלי ונקודת הפאן. לאחר מכן, אני מעתיק ומדביק שני צלבים נוספים ומדביק אותם מעל נקודות הפאן האחרות שלי.
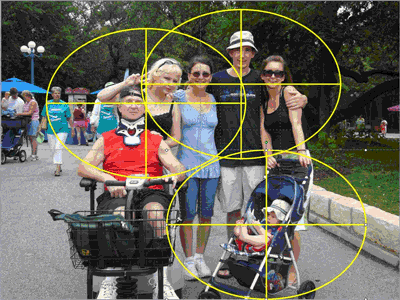
התוצאה הסופית היא תמונה גדולה של התמונה שלי ושלושה מדריכים אשתמש בהם כדי להגדיר את ההנפשות המותאמות אישית ולמחוק כשתסיים את האפקטים שלי.
כעת אני מקיבוץ את התמונה הגדולה ושלושה צלבים לאובייקט אחד על-ידי החזקת מקש Shift ולחיצה על כל ארבעת האובייקטים עד לבחירתם. לאחר מכן, תחת כלי תמונות, בכרטיסיה עיצוב אובייקט, בקבוצה סדר, לחץ על 

לבסוף, אני מבטיח שהאובייקט המקיבוץ שלי שומר על יחס הגובה-רוחב המתאים על-ידי לחיצה עליו באמצעות לחצן העכבר הימני, לחיצה על גודל ומיקום ולאחרמכן, תחת קנה מידה, בחירה בתיבת הסימון נעל יחס גובה-רוחב.
אני מוסיף אפקט כניסה דהוי של גודל תצוגה עבור התמונה הגדולה שלי. הגדרתי אותה לתחילת'לאחר הקודם', 'השהיה' מוגדרת ל- 2 שניות (כך שהקהלים יכולים לראות את התמונה המקורית שלי) והמהירות מוגדרת למצב בינוני.
לאחר מכן, אני מוסיף נתיב תנועה מותאם אישית לתמונה הגדולה שהולך מכוונת נקודת הפאן הראשונה למרכז השקופית.
הגדרתי נתיב תנועה מותאם אישית זה ל- With Previous, מהירות איטית מאוד ונעולה. אני מנקה את תיבות הסימון התחלהחלקה וסיום חלק. הקפד להחיל את נתיב התנועה המותאם אישית על התמונה הגדולה ולא על צורת הכוונת.
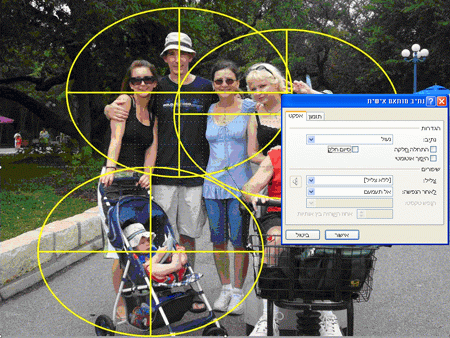
ייתכן שנתיב התנועה אינו היכן שאתה מצפה לו, אך הוא נכון. כעת אני מחזיק את מקש SHIFT לחוץ ולוחץ על התמונה הגדולה ועל כל הכוונת כדי לבחור אותן. אני מזיז את כל הפריטים שנבחרו כך שהכוונת של נקודת ההתחלה במרכז השקופית.
הערה: ההפניה של קווי היישור והסרגלים עוזרת לי לעשות זאת, ומכיוון שנתיב התנועה נעול, הוא נשאר במקום אליו הוא שייך. אם סרגל אינה מופיעה, בכרטיסיה תצוגה, בקבוצה הצג/הסתר, בחר סרגל.
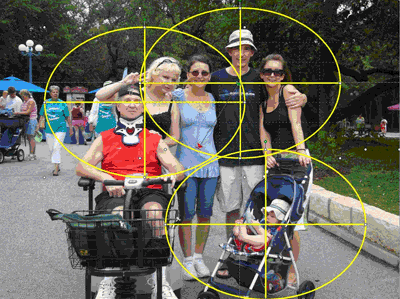
אני לוחץ על האזור האפור כדי לנקות את הבחירה של כל האובייקטים שלי ולאחר מכן לוחץ על התמונה כדי לבחור אותה. כעת אני מוסיף נתיב תנועה מותאם אישית נוסף כדי לעבור ממרכז נקודת הפאן השניה למרכז השקופית. הגדרתי נתיב תנועה מותאם אישית זה לאחר הקודםוהשהיהלשניה אחת. אני בוחר מהירות נעולהואיטית מאוד ונקה את תיבות הסימון עבור התחלה חלקה וסיוםחלק.
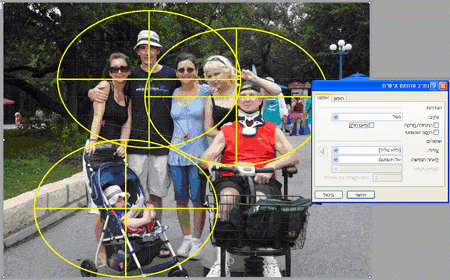
אני חוזר על שלב זה כדי ליצור את עצירת ה- Pan האחרונה שלי. אני בוחר את התמונה ומזיז אותה כך שהכוונת השניה במרכז השקופית. אני מוסיף את נתיב התנועה המותאם אישית הסופי שלי עובר ממרכז הכוונת של עצירת ה- Pan האחרונה למרכז השקופית ומגדיר אותו לאחר הקודם ,עיכוב של 2 שניות,נעולומהירות איטית מאוד, ואני מנקה את תיבות הסימון התחלה חלקה וסיום חלק.
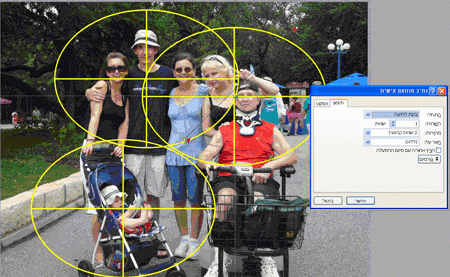
ולבסוף אני מסתיר את כל ההפניות שלי על-ידי הגדרת מיתאר הצורה ללא ויישור התמונה הגדולה למרכז ולמרכז של השקופית.

לאחר מכן אני "מותאם" את נקודות ההתחלה והסיום של נתיבי התנועה המותאמים אישית שלי כדי להימנע מההצגה של קצה התמונה על המסך. ניתן לראות זאת באמצעות לחצן הפעל בחלונית המשימות הנפשה מותאמת אישית.
כאשר אני מפעיל את הצגת השקופיות שלי, היא מגדילה את התצוגה, מגדילה את התצוגה מימין לשמאל על פני פניה של המשפחה שלי, ומסתיימת עם תקריב של הנכד הקטן שלי.
כמו תמיד, אני ממליצה לך להתנסות, להתנסות ולהתנסות בעצמך.
גלנה שו הוא מומחה מוסמך לניהול פרוייקטים עם הממשלה הפדרלית וחבר פעיל בקהילת PowerPoint. היא מוסמכת על-ידי Microsoft ב- PowerPoint וב- Word ומחזיקה אישור בטכנולוגיית מידע נגישה.










