יצירת חתימות ותשובות אוטומטיות ב-Outlook עבור Windows
ב-Outlook, שמור את עצמך בזמן על-ידי יצירת חתימה עבור הודעות הדואר האלקטרוני שלך, והפעל תשובות אוטומטיות כאשר אתה נמצא בחופשה או אם ברצונך ליידע את האנשים שאתה משיב לדואר אלקטרוני באיטיות.
יצירת חתימה
-
בחר דואר אלקטרוני חדש.
-
בחר חתימה של חתימות>.
-
בחר חדש, הקלד שם עבור החתימה ולאחר מכן בחר אישור.
-
תחת ערוך חתימה, הקלד את חתימתך ועצב אותה כפי שאתה אוהב.
-
בחר אישור וסגור את הודעת הדואר האלקטרוני.
-
בחר הודעת דואר אלקטרוני חדשה כדי לראות את החתימה שיצרת.
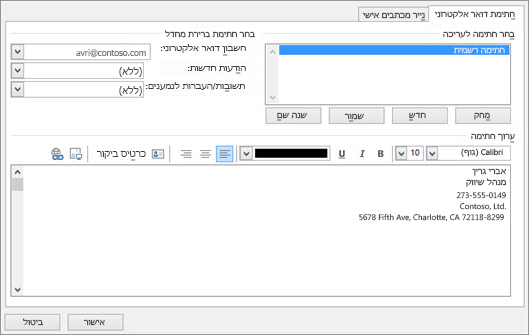
יצירת תשובה אוטומטית
-
בחר קובץ > תשובות אוטומטיות.
-
בתיבה תשובות אוטומטיות, בחר שלח תשובות אוטומטיות.
-
בכרטיסיה בתוך הארגון שלי, הקלד את התשובה שברצונך לשלוח לחברי צוות או לעמיתים בזמן שאתה מחוץ למשרד.
-
בחר אישור כדי לשמור את ההגדרות.
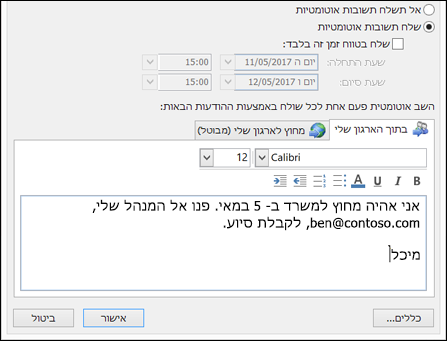
הערה: התכונות והמידע במדריך זה חלים על Outlook Mail כזמין דרך Microsoft 365.










