הערה: מאמר זה סיים את עבודתו, ונוציא אותו משימוש בקרוב. כדי למנוע בעיות של "הדף לא נמצא", אנו מסירים את כל הקישורים שאנו מודעים להם. אם יצרת קישורים לדף זה, הסר אותם. ביחד נוכל לשמור על קישוריות תקינה באינטרנט.
באפשרותך ליצור טופס מודפס ב-Word על-ידי בניית הטופס עם תיבות סימון, שורות ריקות ותיבות טקסט. באפשרותך גם למצוא תבניות של טפסים עסקיים, לימודיים ומשפטיים רבים באופן מקוון, ובאפשרותך לשנות את התבניות כך שיענו על צרכיך.
לקבלת מידע אודות יצירת טפסים שאנשים יתמלאו במחשבים שלהם, ראה יצירת טפסים שמשתמשים ממלאים או מדפיסים ב-Word.
במאמר זה
יצירת רשימת משימות לביצוע הניתנת להדפסה
אם ברצונך רק ליצור רשימת משימות לביצוע שתמלא על נייר, באפשרותך ליצור רשימה המשתמשת בסימן תיבה כתבליט. באפשרותך לבחור מתוך מגוון של תווי תיבה.
הדרך שבה אתה יוצר את הרשימה תלויה בשאלה אם המסמך שלך כבר מכיל רשימות עם תבליטים עם סוגים שונים של תבליטים.
-
אם המסמך שלך עדיין אינו מכיל מספר סוגים שונים של תבליטים, באפשרותך ליצור רשימה עם תבליטים באמצעות תבנית תבליט מותאמת אישית.
-
אם המסמך שלך כבר מכיל כמה תבניות תבליט, באפשרותך למנוע שינוי של התבליטים הקיימים על-ידי הצבת הרשימה החדשה בטבלה.
יצירת רשימה עם תבליטים עם תבליטים מותאמים אישית
-
הקלד את רשימת הפריטים.
-
בחר את הרשימה.
-
בכרטיסיה בית, בקבוצה פיסקה, לחץ על החץ לצד תבליטים.
-
לחץ על הגדר תבליט חדש.
-
לחץ על סמל.
-
בתיבה גופן, לחץ גופן סמל המותקן במחשב שלך, כגון Wingdings.
-
גלול לאורך רשימת הסימנים הזמינים ולאחר מכן לחץ פעמיים על סימן התיבה שבו ברצונך להשתמש, כגון תיבה פתוחה (


יצירת טבלה כדי למנוע שינוי של התבליטים הקיימים
שלב 1: יצירת טבלה
-
בכרטיסיה הוספה , לחץ על טבלה >Insert table.
-
בתיבה מספר עמודות , הזן 2.
-
בתיבה מספר שורות , הזן את מספר השורות הרצוי. אתה זקוק לשורה אחת עבור כל פריט ברשימה.
-
לחץ על אישור.
שלב 2: הוספת תיבות הסימון והטקסט
-
לחץ על התא הימני העליון.
-
בכרטיסיה הוספה, בקבוצה סימנים, לחץ על סימן ולאחר מכן לחץ על סימנים נוספים.
-
לחץ על הכרטיסיה סימנים .
-
בתיבה גופן, לחץ גופן סמל המותקן במחשב שלך, כגון Wingdings.
-
גלול לאורך רשימת הסימנים הזמינים ולאחר מכן לחץ פעמיים על סימן התיבה שבו ברצונך להשתמש, כגון תיבה פתוחה (


-
לחץ על סגור.
-
לחץ על התא הבא שבו ברצונך להוסיף תיבה ולאחר מכן הקש CTRL + Y כדי להוסיף תיבה נוספת.
-
לאחר הוספת תיבה עבור כל פריט הרצוי בעמודה הימנית, הקלד את הטקסט הרצוי עבור כל פריט רשימה בעמודה השמאלית של הטבלה.
שלב 3: התאמת הפריסה
למרות שאתה משתמש בטבלה כדי לפרוס את הרשימה, סביר להניח שתרצה להתאים את המרווח כך שהעמודה המכילה את תיבות הסימון לא תהיה רחבה מדי, והטקסט יסודר מקרוב לתיבות הסימון. כנראה שאינך מעוניין בקווי הגבול ש-Word כולל בדרך כלל באמצעות הטבלה. כדי לבצע התאמות אלה, בצע את הפעולות הבאות:
-
לחץ באמצעות לחצן העכבר הימני על הטבלה, הצבע על התאם אוטומטיתולאחר מכן לחץ על התאם אוטומטית לתוכן.
-
לחץ באמצעות לחצן העכבר הימני על הטבלה, לחץ על מאפייני טבלהולאחר מכן לחץ על הכרטיסיה טבלה .
-
לחץ על אפשרויות, ובתיבות שמאלייםוימניים , הזן מספר שיספק מעט רווח בין תיבת הסימון לבין הטקסט, כגון .02 אינץ ', ולאחר מכן לחץ על אישור.
-
בכרטיסיה טבלה , לחץ על גבולות והצללהולאחר מכן לחץ על הכרטיסיה גבולות .
-
תחת הגדרה, לחץ על ללאולאחר מכן לחץ על אישור.
הערה: לאחר הסרת קווי הגבול, ייתכן שתראה עדיין קווי גבול אפורים. אלה הם קווי הרשת של הטבלה, והם אינם מוצגים בעת הדפסת המסמך. אם אינך מעוניין לראות אותן כלל, באפשרותך להסתיר אותן על-ידי לחיצה על הצג קווי רשת בקבוצה טבלהבכרטיסיה פריסה תחת כלי טבלאות.
הוספת קו תחתון לרווחים ריקים עבור טופס מודפס
באפשרותך להוסיף קו תחתון לרווחים ריקים על-ידי הקשה על SHIFT + מקף (-), אך קשה ליישר את הקו התחתון – אם אתה יוצר טופס מילוי, לדוגמה. כמו כן, אם האפשרות ' עיצוב אוטומטי ' לשינוי תווי מקף תחתון לקווי גבול מופעלת, הקשה על SHIFT + מקף (-) שלוש פעמים או יותר בשורה תגרום לשורה המשתרעת על-פני רוחב הפיסקה, וייתכן שהיא לא תהיה מה שתרצה.
דרך טובה יותר להדגיש רווחים ריקים עבור מסמך מודפס היא להשתמש במקש TAB ולהחיל את עיצוב הקו התחתון על תווי הטאב.
החלת עיצוב קו תחתון על תווי טאב
-
בכרטיסיה בית , בקבוצה פיסקה , לחץ על הצגה/הסתרה ¶.
הסימונים המציינים רווחים ועצירות טאב מוצגים.
-
הקש על מקש TAB.
-
בחר את תווי הטאב שברצונך להוסיף להם קו תחתון. תו טאב נראה כמו חץ קטן.
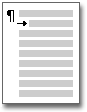
-
בצע אחת מהפעולות הבאות:
-
הקש CTRL + a כדי להחיל עיצוב קו תחתון פשוט.
-
כדי להחיל סגנון שונה של קו תחתון, בכרטיסיה בית , לחץ על מפעיל תיבת הדו גופן

-
הוספת תיבות טקסט עבור טופס מודפס
-
בכרטיסיה הוספה, בקבוצה טקסט, לחץ על תיבת טקסט.
-
לחץ על ' שרטט טקסט' ולאחר מכן שרטט את תיבת הטקסט במקום הרצוי בטופס.
-
בצע אחת מהפעולות הבאות:
-
השאר את תיבת הטקסט ריקה. גבול תיבת הטקסט מודפס בעת הדפסת הטופס.
-
הקלד את הטקסט בתיבת החיפוש. באפשרותך לעצב את הטקסט על-ידי בחירת הטקסט ולחיצה על אפשרויות בסרגל הכלים המצומצם שמופיע לצד הטקסט שנבחר.
-










