הערה: מאמר זה סיים את עבודתו, ונוציא אותו משימוש בקרוב. כדי למנוע בעיות של "הדף לא נמצא", אנו מסירים את כל הקישורים שאנו מודעים להם. אם יצרת קישורים לדף זה, הסר אותם. ביחד נוכל לשמור על קישוריות תקינה באינטרנט.
באפשרותך להשתמש בתרשימי זרימה כדי להציג זרימת תהליך. תרשימי זרימה בסיסיים קלים ליצירה, ומ מכיוון שהצורות פשוטות ותרשימי ראייה, קל להבין תרשימי זרימה.
בצע שלבים אלה כדי ליצור תרשים זרימה.
-
בכרטיסיה הוספה, לחץ על צורות.
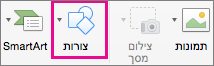
-
כדי לבחור צורה, הצבע עליה כדי להציג תיאור מסך ולראות את שם הצורה. לדוגמה:
-
מלבן הוא צורת תהליך, המשמשת לשלבים העיקריים בתהליך.
-
יהלום הוא צורת החלטה, המשמשת להצגת נקודת החלטה בתהליך.
-
האליפסה המנוטרת היא צורת סיום, המשמשת להתחלה ולסיום של התהליך.
הקפד להשתמש בצורה הנכונה למטרה הנכונה.
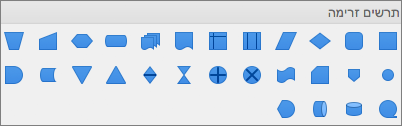
-
-
כאשר תהיה מוכן, לחץ על הצורה הרצויה וגרור את הכוונת כדי לצייר אותה בקובץ.
לפני שתחבר את הצורות, ודא שנקודות האמצע שלהן מיושרות. הקש Shift כדי לבחור את הצורות ולאחר מכן, בכרטיסיה עיצוב צורה, לחץ על ישר ובחר באחת מהאפשרויות.

-
לאחר מכן, השתמש בגלריית קווים עבור הקווים המחברים בין הצורות.

למידע נוסף
על-ידי שימוש בגרפיקת SmartArt ב- Excel, PowerPoint או Word, ניתן ליצור תרשים זרימה ולכלול אותו בגליון עבודה, במצגת או במסמך.
באיזו תוכנית של Office אתה משתמש?
Excel
בצע אחת מהפעולות הבאות:
הוספת צורה
-
בסרגל הכלים הרגיל, לחץ על הצג או הסתר את תיבת הדו-

-
לחץ על

-
לחץ על הצורה שברצונך להוסיף.
-
במסמך, גרור את הסמן לגודל הרצוי.
עצה: כדי לשמור על הפרופורציות של הצורה, החזק את מקש SHIFT לחוץ תוך כדי גרירת הסמן.
הוספת מחבר קו בין שתי צורות
-
בסרגל הכלים הרגיל, לחץ על הצג או הסתר את תיבת הדו-

-
לחץ על

-
לחץ על סגנון הקו הרצוי.
-
גרור כדי לצייר את הקו כך שהוא יצטרף צורה אחת לאחרת.
עצות:
-
כדי לצרף מחברים לצורות כך שהם יזוזו יחד עם צורה, צייר את המחבר מנקודת אחיזה אדומה אחת לשניה.
-
כדי לצייר קו בזווית מוגדרת מראש, כגון קו אנכי או אופקי, החזק את מקש SHIFT לחוץ וצייר את הקו.
-
הוספת טקסט לצורה
-
בחר צורה.
-
הקלד את הטקסט הרצוי.
עצה: כדי לעצב את טקסט הצורה, בחר את הטקסט ולאחר מכן, בכרטיסיה בית, בחר את אפשרויות העיצוב הרצויות (לדוגמה, גופן, צבע או מודגש).
הוספת טקסט לקו מחבר
-
בתפריט הוספה, לחץ על תיבת טקסט.
-
במסמך, גרור כדי לצייר את תיבת הטקסט בגודל הרצוי.
-
הקלד את הטקסט הרצוי.
PowerPoint
בצע אחת מהפעולות הבאות:
הוספת צורה
-
בכרטיסיה בית, תחת הוספה, לחץ על צורה, הצבע על סוג כלשהו של צורה ולאחר מכן לחץ על הצורה הרצויה.
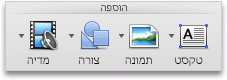
-
במסמך, גרור את הסמן לגודל הרצוי.
עצה: כדי לשמור על הפרופורציות של הצורה, החזק את מקש SHIFT לחוץ תוך כדי גרירת הסמן.
הוספת מחבר קו בין שתי צורות
-
בכרטיסיה בית, תחת הוספה, לחץ על צורה, הצבע על קווים ומחברים, ולאחר מכן לחץ על סגנון הקו הרצוי.
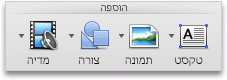
-
גרור כדי לצייר את הקו במקום הרצוי, כך שהוא יחבר צורה אחת לצורה אחרת.
עצות:
-
כדי לצרף מחברים לצורות כך שהם יזוזו יחד עם צורה, צייר את המחבר מנקודת אחיזה אדומה אחת לשניה.
-
כדי לצייר קו בזווית מוגדרת מראש, כגון קו אנכי או אופקי, החזק את מקש SHIFT לחוץ וצייר את הקו.
-
הוספת טקסט לצורה
-
בחר צורה.
-
הקלד את הטקסט הרצוי.
עצה: כדי לעצב את טקסט הצורה, בחר את הטקסט ולאחר מכן, בכרטיסיה בית, בחר את אפשרויות העיצוב הרצויות (לדוגמה, גופן, צבע או מודגש).
הוספת טקסט לקו מחבר
-
בכרטיסיה בית, תחת הוספה, לחץ על טקסט ולאחר מכן לחץ על תיבת טקסט.
-
במסמך, גרור כדי לצייר את תיבת הטקסט בגודל הרצוי.
-
הקלד את הטקסט הרצוי.
Word
בצע אחת מהפעולות הבאות:
הוספת צורה
-
בכרטיסיה בית, תחת הוספה, לחץ על צורה, הצבע על סוג כלשהו של צורה ולאחר מכן לחץ על הצורה הרצויה.
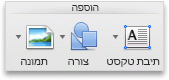
-
במסמך, גרור את הסמן לגודל הרצוי.
עצה: כדי לשמור על הפרופורציות של הצורה, החזק את מקש SHIFT לחוץ תוך כדי גרירת הסמן.
הוספת מחבר קו בין שתי צורות
-
בכרטיסיה בית, תחת הוספה, לחץ על צורה, הצבע על קווים ומחברים, ולאחר מכן לחץ על סגנון הקו הרצוי.
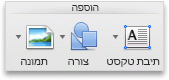
-
גרור כדי לצייר את הקו במקום הרצוי, כך שהוא יחבר צורה אחת לצורה אחרת.
עצות:
-
כדי לחבר מחברים לצורות כך שהם יזוזו יחד עם צורה, באפשרותך לקבץ אותם. בחר תחילה את הצורות והמחברים. לחץ על הכרטיסיה עיצוב הסגולה. תחת סדר, לחץ על קיבוץ ולאחר מכן לחץ על קבץ.
-
כדי לצייר קו בזווית מוגדרת מראש, כגון קו אנכי או אופקי, החזק את מקש SHIFT לחוץ וצייר את הקו.
-
הוספת טקסט לצורה
-
בחר צורה.
-
הקלד את הטקסט הרצוי.
עצה: כדי לעצב את טקסט הצורה, בחר את הטקסט ולאחר מכן, בכרטיסיה בית, בחר את אפשרויות העיצוב הרצויות (לדוגמה, גופן, צבע או מודגש).
הוספת טקסט לקו מחבר
-
בכרטיסיה בית, תחת הוספה, לחץ על תיבת טקסט ולאחר מכן לחץ על תיבת טקסט.
-
במסמך, גרור כדי לצייר את תיבת הטקסט בגודל הרצוי.
-
הקלד את הטקסט הרצוי.
יש לך שאלה לגבי Word שלא השבנו לה כאן?
פרסם שאלה בקהילת Word Answers.
עזור לנו לשפר את Word
אם יש לך תכונה שברצונך לבקש, שלח לנו את המשוב שלך כדי לעזור לנו לתעדף תכונות חדשות בעדכונים עתידיים. ראה כיצד ניתן לספק משוב לגבי Microsoft Office? לקבלת מידע נוסף.










