
עבודה עם צוות
עבודה ב- Word עם מחברים מרובים היא הזדמנות לשלב את המאמצים של כמה משתתפים שעשויים להיות מופרדים זה מזה באופן נרחב על-ידי מיקום או אזורי זמן – אפילו בצדדים מנוגדים של העולם.
באפשרותך לשתף מסמך בפלטפורמות מרובות, כגון Windows, MacOS, iOS והאינטרנט. כל התרומות למסמך נשמרות בזמן אמת בקובץ יחיד ב- OneDrive. קיימת גירסה אחת בלבד, כך שהשינויים שבוצעו על-ידי מחברים מרובים מסונכרנים תמיד.
הכנת מסמך לשיתוף
בעת שיתוף מסמך עם מחברים מרובים, אתה מעניק להם הרשאה לבצע שינויים ולהוסיף הערות. כדי ללמוד כיצד לשתף מסמך, ראה שיתוף קבצים ותיקיות של OneDrive.
בעת שיתוף מסמך, הקפד לבחור אפשר עריכה כדי לאפשר לאנשים שאיתם אתה משתף לבצע בו שינויים. אחרת, הם יוכלו רק לקרוא את המסמך.
אם אתה מאפשר עריכה, באפשרותך גם לוודא שהשינויים שעורכים אחרים עורכים עורכים יהיו מסומנים. לשם כך, בעת שיתוף המסמך, הפעל את פתח במצב סקירה בלבד.
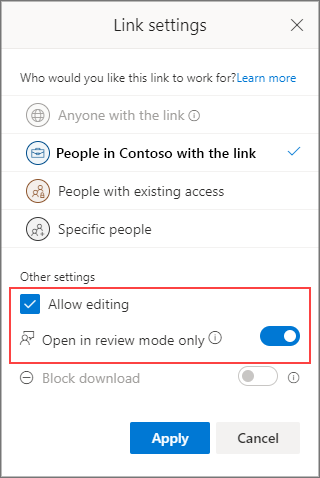
חשוב: מצב פתיחה בסקירה נתמך בשלב זה רק ב- Word for Web. בעת שיתוף מסמך, אנשים יקבלו קישור שפותח את המסמך ב- Word for Web. אם הם יפתחו את המסמך ב- Word עבור שולחן העבודה, הם יראו כרזה צהובה לאורך החלק העליון של המסמך המציינת שהם יכולים רק לערוך את המסמך ב- Word עבור האינטרנט.
מתן משוב
המשוב חיוני לכל מאמץ צוותי. ב- Word, באפשרותך לספק משוב למחברים אחרים בשתי דרכים: על-ידי הוספת הערות שמקושרות למקום ספציפי במסמך או על-ידי ביצוע שינויים מסומנים ישירות בטקסט.
שימוש בסקירה ב- Word באינטרנט
כאשר אתה ממקם את עצמך בסקירה ב- Word באינטרנט, מתבצע מעקב אחר שינויים ומשתמשים אחרים יכולים לראות את התוספות שלך למסמך.
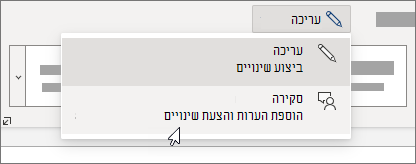
שימוש במעקב אחר שינויים ב- Word עבור שולחן העבודה או iOS
אם אתה עובד ב- Word לשולחן העבודה או ב- iOS, ודא שהאפשרות עקוב אחר שינויים מופעלת.
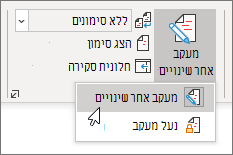
לקבלת מידע נוסף אודות עבודה עם מעקב אחר שינויים, ראה מעקב אחר שינויים ב- Word.
הוספת הערות
השתמש בהערות כדי לשאול שאלות ולבצע הצעות או תיקונים מבלי לשנות את הטקסט. הערות מפנות למקום ספציפי במסמך שאתה בוחר על-ידי בחירת מקטע טקסט או פשוט על-ידי לחיצה או הקשה על המסמך. כדי ללמוד כיצד להוסיף הערות ב- Word עבור Windows או באינטרנט, ראה הוספה או מחיקה של הערה. עבור Word עבור MacOS, ראה הוספה, מחיקה או שינוי של הערה.
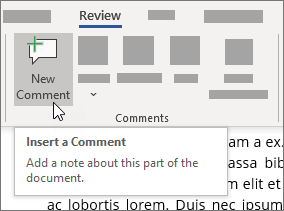
כאשר אתה מוסיף הערה או משיב להערה, באפשרותך להשתמש @mention ב- Microsoft 365 כדי לטפל במחבר ספציפי. כדי ללמוד כיצד להשתמש בקובץ @mention, ראה שימוש @mention בהערות כדי לתייג מישהו לקבלת משוב.
כאשר אתה משיב להערה, אתה מתחיל רצף תגובות שכל המחברים יכולים לראות ולהגיב לו בזמן אמת, כגון הפעלת צ'אט. שימוש @mention בשרשור אינו כולל אף אחד, הוא פשוט מקריאות את ההערה לתשומת הלב של אדם זה ומיידע אותו בדואר אלקטרוני שקיים הערה או מענה עבורו.
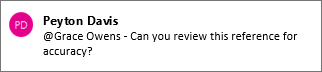
תגובה למשוב
המשוב שתקבל יהיה הערות ושינויים מסומנים.
פתור הערות
כאשר מישהו מוסיף הערה במסמך, באפשרותך להשיב לה, לפתור אותה או למחוק אותה. לקבלת מידע נוסף אודות מענה להערה, ראה מענה להערה.
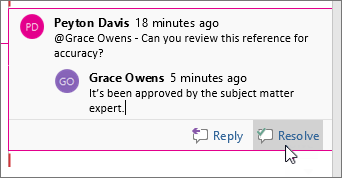
לאחר פתרון רצף תגובות, הוא נשאר במסמך עד שאתה מוחק אותו, אך אינו פעיל אלא אם כן מישהו פותח אותו מחדש.
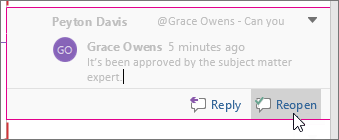
מחיקת הערות
לאחר שתפתור את ההערות או תשיב להן, תוכל לנקות את המסמך על-ידי מחיקתן. בעת מחיקת הערה, היא נעלמה לצמיתות, ולכן מומלץ לשמור הערות עד שתסיים לסיים את המסמך. הערות שנפתרו מופיעות רק בחלונית הערות .
לקבלת מידע נוסף אודות מחיקת הערות, ראה מעקב אחר שינויים ב- Wordאו מחיקת הערה.
פתרון שינויים מסומנים
פתור שינויים מסומנים על-ידי קבלה או דחייה שלהם. לקבלת מידע נוסף אודות עבודה עם מעקב אחר שינויים, ראה מעקב אחר שינויים ב- Word.










