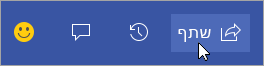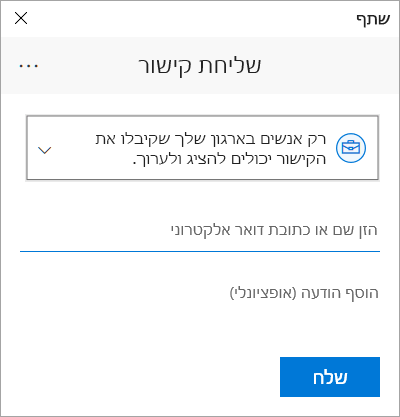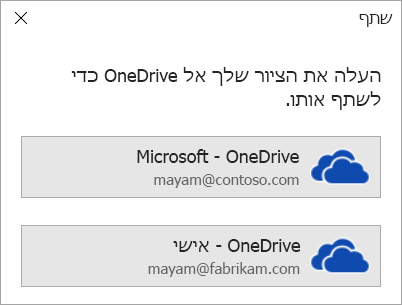יותר מאדם אחד יכול לעבוד על Visio דיאגרמה בו-זמנית, כל אדם במחשב שלו. על-ידי עריכה משותפת, חברי צוות יכולים ליצור דיאגרמות מרובות עמודים במהירות ולעזור זה לזה להחליט כיצד המראה של הדיאגרמה אמור להיראות בזמן העבודה.
חשוב: כדי לעבוד על קובץ בו-זמנית עם אדם אחר, עליך להשתמש באותו סוג של יישום Visio- יישום שולחן העבודה או יישום האינטרנט. אין אפשרות שאדם אחד יערוך קובץ ב- Visio באינטרנט בו-זמנית שאדם אחר עורך קובץ זה ביישום שולחן Visio שלך.
בעת שמירת ציור ב- OneDrive for Business או ב- SharePoint Online, באפשרותך לעבוד על ציור בו-זמנית עם עמיתים לעבודה. כדי לעבוד על ציור בו-זמנית, כל המחברים ב- Windows Visio תוכנית 2 להשתמש ביישום שולחן העבודה של Visio.
בדיקה מי עובד על הציור המשותף שלך
-
פתח את הציור ביישום Visio והתחל לעבוד עליו. אם מישהו אחר צופה בציור או עובד עליו, התמונה הממוזערת שלו מופיעה בפינה השמאלית העליונה של רצועת הכלים. Visio יציג בפניך התראה כאשר אנשים ייכנסו לציור שלך או ייצאו ממנו.

-
כדי לסקור ולהוסיף הערות, בחר הערות

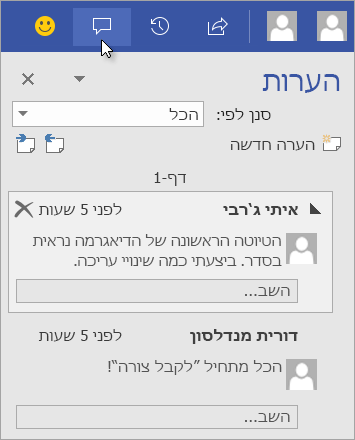
באפשרותך גם להשיב או למחוק הערות.
אם ברצונך לראות היכן מישהו הוסיף הערה במקום כלשהו בציור, לחץ על סמל הערה.
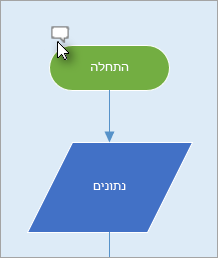
כדי להוסיף הערה משלך לצורה כלשהי, לחץ באמצעות לחצן העכבר הימני על הצורה ובחר הוסף הערה.
-
כאשר תסיים לעבוד, שמור את הקובץ.
אם העדכונים שלך והעדכונים של העורכים האחרים אינם מתנגשים, הם יתמזגו אוטומטית, ולא תצטרך לבצע פעולה נוספת.
הצגת גירסאות קודמות של קובץ ציור
באפשרותך להציג גירסאות קודמות של Visio ציור. באפשרותך גם להחליף את הגירסה הנוכחית של קובץ ציור בגירסה קודמת.
הצגת גירסה קודמת של קובץ ציור
-
בחר קובץ > מידע > הצגת היסטוריית גירסאות.
תיבת הדו-שיח גירסאות שנשמרו עבור ... נפתחת. הגירסאות השמורות של הקובץ מפורטות, החל מהגירסה הנוכחית בחלק העליון.
-
בחר את גירסת הקובץ שברצונך לראות.
-
בחר פתח.
תצוגה לקריאה בלבד של גירסה זו נפתחת בחלון חדש Visio חדש.
-
בחר קובץ > סגור לאחר שתסיים לסקור את הגירסה הקודמת של הקובץ לקריאה בלבד.
שחזור גירסה קודמת של קובץ ציור
-
בחר קובץ > מידע > הצגת היסטוריית גירסאות.
תיבת הדו-שיח גירסאות שנשמרו עבור ... נפתחת. הגירסאות השמורות של הקובץ מפורטות, החל מהגירסה הנוכחית בחלק העליון.
-
בחר את גירסת הקובץ שברצונך להפוך לגירסה הנוכחית.
-
בחר שחזר.
תיבת הודעה תבקש ממך לאשר שברצונך להחליף את הגירסה הנוכחית של הקובץ בגירסה הקודמת שבחרת.
-
בחר אישור כדי לאשר שברצונך לבצע את השינוי.
קובץ הציור הפתוח מתעדכן כדי לשקף את גירסת הקובץ שבחרת להיות הגירסה הנוכחית החדשה.
תכונת העריכה משותפת ב-Visio באינטרנט מאפשרת לך לערוך דיאגרמה בו-זמנית עם אנשים אחרים. אם הדיאגרמה מאוחסנת באופן מקוון ב- SharePoint או ב- OneDrive לעבודה או לבית הספר, באפשרותך להזמין אנשים אחרים בקלות ליצור, לערוך, לסקור את הדיאגרמה ולהוסיף הערות כחלק משיחה משורשרת.
שיתוף דיאגרמה עם אנשים אחרים שיש להם SharePoint או OneDrive
באפשרותך לשתף דיאגרמה עם אנשים אחרים על-ידי שליחת קישור אליה בדואר אלקטרוני.
-
פתח את הדיאגרמה ב- Visio באינטרנט.
-
בצע אחת מהפעולות הבאות:
-
בעת הצגת הדיאגרמה, בחר שתף

-
כאשר אתה עורך את הדיאגרמה, בחר קובץ >שתף > שתף עם אנשים.

-
-
בתיבת הדו-שיח שיתוף, בחר שלח.
שיתוף עם אנשים אחרים שאין להם SharePoint או OneDrive
באפשרותך לשתף דיאגרמה על-ידי שליחת קישור. אנשים להציג אותו בכל דפדפן אינטרנט – גם אם אין לו את יישום שולחן Visio שלך. השלבים הבאים דורשים ממנהל מערכת להפוך שיתוף חיצוני לזמין עבור SharePoint ב- Microsoft 365. למידע נוסף.
-
פתח את הדיאגרמה ב- Visio באינטרנט.
-
בצע אחת מהפעולות הבאות:
-
בעת הצגת הדיאגרמה, בחר שתף

-
כאשר אתה עורך את הדיאגרמה, בחר קובץ >שתף > שתף עם אנשים.
-
-
בתיבת הדו-שיח שיתוף, בחר העתק קישור.
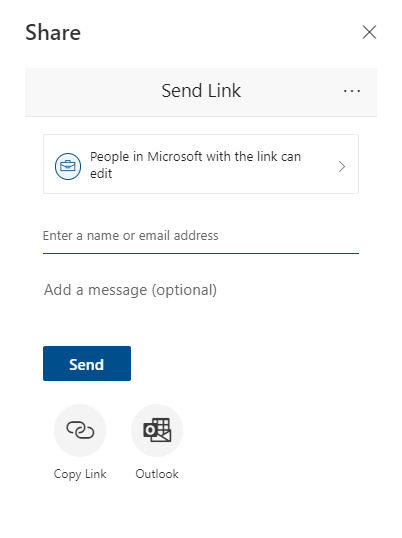
שיתוף דיאגרמה עם אנשים אחרים Microsoft Teams
באפשרותך לשתף דיאגרמה עם אנשים אחרים באמצעות Microsoft Teams.
אם הקובץ שלך זמין בערוץ Teams:
-
עבור לערוץ Teams ובחר אתVisio הציור שברצונך לשתף.
-
בצע אחת מהפעולות הבאות:
-
ברצועת הכלים, בחר העתק קישור.
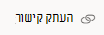
-
בחר באפשרות עוד (...) לצד שם הקובץ ובחר העתק קישור.
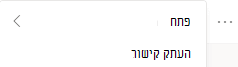
-
-
בתיבת הדו-שיח, הגדר את ההרשאות ובחר העתק.
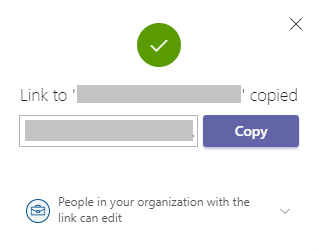
אם כבר יש לך את הקישור לקובץ שלך מתוך אחת מהשיטות לעיל, בצע את הפעולות הבאות:
-
שלח את הקישור לאחרים בערוץ או בצ'אט של Teams.
-
לאחר שליחת הקובץ, המשתמש האחר שמנסה לפתוח את הקובץ יכול לבחור מבין אפשרויות נוספות ולבחור לערוך גם ב- Teams .
עריכה משותפת של ציור בו-זמנית
כל אדם בעל הרשאות עריכה ורשיוןVisio באינטרנט יכול לבצע עריכה משותפת בקובץ המשותף איתו.
-
פתח את קישור הדיאגרמה המשותף איתך.
-
בחר ערוך דיאגרמה > ערוך בדפדפן.
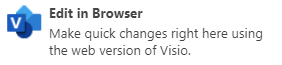
-
בצע את השינויים כפי שאתה עושה בדרך כלל – ללא הפרעה.
ראה היכן אנשים אחרים נמצאים במסמך
העורכים המשותפים הנוכחיים מופיעים לצד רצועת הכלים של סרגל הכלים. ומחוון נוכחות מאפשר לך לראות היכן מחברים משותפים אחרים עובדים בבד הציור. לדוגמה, כאשר עריכה משותפת בוחרת אובייקט, תראה גבול צבעוני בתיבה המאוגדת של האובייקט:
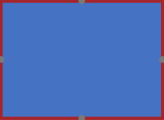
כאשר עורך משותף בוחר צורות מרובות או לא רציפים, תראה גבול נוכחות בכל צורה, וגבול בחירה בקבוצה.
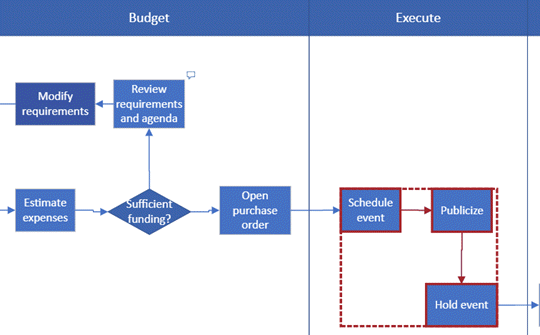
עבודה עם הערות
באפשרותך לספק הערות בדיאגרמה הן במצב עריכה והן במצב תצוגה. באפשרותך להוסיף הערות לצורות ולדף כולו. בעת הוספת הערות לצורה, הן נשארות עם הצורה גם אם היא זזה.
במצב תצוגה:
-
פתח את הדיאגרמה להצגה.
-
בחר הצג פקודות נוספות (...) > הערות.
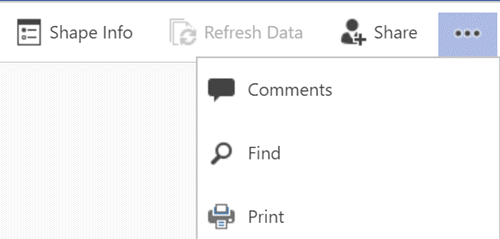
החלונית הערות מופיעה.
-
הוסף הערות משלך והצג את ההערות של אנשים אחרים. השתמש ב'רענן נתונים' כדי לטעון הערות מאחרים.
במצב עריכה:
-
בחר את הצורה שברצונך להוסיף לה הערה או לחץ על אזור ריק בדף, כך שלא נבחרה כל הערה כדי להוסיף הערה לדף.
-
בצע אחת מהפעולות הבאות כדי להוסיף הערה:
-
בכרטיסיה סקירה , בחר הערה חדשה והוסף את ההערה שלך.
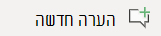
-
בפינה השמאלית העליונה של הדף, בחר הערות >הערה חדשה והוסף את ההערה.
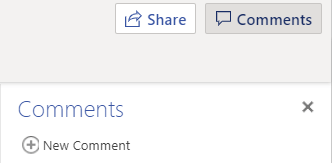
-
-
באפשרותך גם להשיב להערה או למחוק אותה באמצעות שני לחצנים אלה:

-
באפשרותך להציג הערות של אנשים אחרים בדף או בצורה כפי שהם מופיעים.
הודעות שאתה עשוי להיתקל בהן בעת עריכה משותפת
-
כאשר אתה עורך דיאגרמה, הזמן הקצוב להפעלה שלך תם לאחר 10 דקות של חוסר פעילות כדי לעזור למזער את הסיכוי להתנגשות עריכה. באפשרותך להמשיך לערוך על-ידי בחירה באפשרות המשך לעבוד בסרגל ההודעות שמופיע במצב זה:

-
לעתים בעת עריכה משותפת, ייתכן שתצטרך לגלות שהפעולה האחרונה שלך לא הושלמה על-ידי Visio. מצב זה מתרחש כאשר אתה והעורך המשותף מנסים לשנות את אותו אובייקט באופן מתנגש. באפשרותך להמשיך לעבוד באותה דיאגרמה אך עליך לבצע שוב את הפעולה האחרונה. ההודעה המוקפצת נעלמת באופן אוטומטי.

-
בהפעלת עריכה משותפת שבה למשתמשים יש העדפות שפה שונות,Visio להציג את טקסט הצורה של סטנסיל מסוים בשפה אחת בלבד. Visio משתמש בהעדפת השפה של האדם בהפעלה שגורר תחילה צורה מסטנסיל זה אל בד הציור.

-
אם משתמש אחר כבר עורך Visio ביישום שולחן העבודה ואתה מנסה לערוך אותו בדפדפן, הדיאגרמה ננעלת לעריכה ומופיעה תיבת הודעה. במקרים כאלה, באפשרותך לבקש ממשתמש שולחן העבודה לסגור את הקובץ או לבצע את ההוראות בתיבת ההודעה.
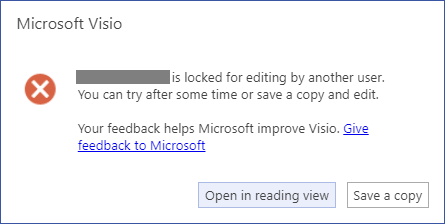
-
כדי להציג את הדיאגרמה, בחר פתח בתצוגת קריאה.
-
כדי לשמור עותק של הדיאגרמה בחזרה SharePoint או OneDrive לעבודה או לבית הספר, בחר שמור עותק.
-
כל מי שיעבודה על הדיאגרמה צריך להתקין Visio Professional במחשב שלו.
הגדרת דיאגרמה לעריכה משותפת
-
צור דיאגרמת Visio בספריית SharePoint, או התחל דיאגרמה ב- Visio ולאחר מכן העלה אותה OneDrive.
-
הענק לכל האנשים שיפעלו עליו הרשאה לערוך אותו.
כל מחבר פותח את הדיאגרמה מהשרת Visio ומתחיל ליצור, לערוך או לסקור. הודעה בפינה מוצגת כאשר מישהו מצטרף או עוזב הפעלה (כלומר, הוא פותח את הדיאגרמה לעריכה או לסגירה). תמיד תוכל לראות בשורת המצב כמה אנשים עובדים על הדיאגרמה.
כיצד שינויים מופיעים בדיאגרמה
סמלים קטנים מופיעים על-ידי צורות שנערכו בדרך מסוימת על-ידי אדם אחר. אינך נעול מחוץ לצורה הכוללת סמל שמציג שהיא נערכת – לדוגמה, גם אם מישהו אחר משנה את הצבע, באפשרותך לערוך את הטקסט בצורה בו-זמנית. אם כל חברי הצוות משתפים פעולה ועובדים על אזורים ספציפיים, לעתים נדירות אמורה להיות לך בעיה שבה שני אנשים עורכים בדיוק את אותו הדבר בו-זמנית, כגון שינוי הטקסט באותה צורה. במקרה כזה, השינוי האחרון הוא השינוי שנשאר (עד שמישהו ישנה אותו שוב).
בכל פעם שאתה שומר את השינויים שביצעת בדיאגרמה, Visio מסנכרן את השינויים בחזרה עם השרת. בו-זמנית, Visio מביא את השינויים שכל האחרים ביצעו בעותק של הדיאגרמה שלך. באפשרותך לדעת מתי מישהו אחר שמר שינויים בחזרה בשרת באמצעות סמלים שמופיעים, והודעה בשורת המצב שמאפשרת לך לדעת שקיימים עדכונים זמינים. שמור לעתים קרובות כדי לוודא שיש לך את השינויים האחרונים שעורכים אחרים ביצעו, ותהפוך את השינויים שלך לזמינים עבורם.
למידע נוסף
הצגה, יצירה ועריכה של דיאגרמה ב-Visio עבור האינטרנט