השתמש באפליקציית הOneDrive לעבודה או לבית הספר ב-Windows 8 כדי לאחסן, לגשת ולשתף מסמכי עבודה וקבצים אחרים בענן.
כניסה ויציאה מאפליקציית הOneDrive לעבודה או לבית הספר
כדי להיכנס לאפליקציית הOneDrive לעבודה או לבית הספר ב-Windows 8, הזן את שם המשתמש והסיסמה שלך ב-Microsoft SharePoint או Microsoft 365 ולאחר מכן בחר היכנס.
כדי לצאת מהאפליקציה, בחר הגדרות>אפשרויות>יציאה.
עיון בקבצי הOneDrive לעבודה או לבית הספר שלך
לאחר שתיכנס, אפליקציית הOneDrive לעבודה או לבית הספר תעביר אותך ישירות לקבצים ולתיקיות שלך. בחר פריט כלשהו כדי לפתוח אותו.
התוויות תחת כל פריט מציינות מתי הוא עודכן לאחרונה ואם הוא משותף כעת.
כדי להציג את הקבצים שפתחת לאחרונה, בחר את החץ למטה בחלק העליון של הדף ולאחר מכן בחר מסמכים אחרונים.
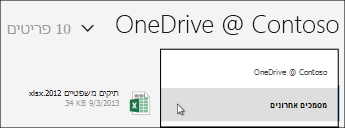
העלאת קבצים או תיקיות ליישום OneDrive לעבודה או לבית הספר
כדי להעלות קבצים באפליקציית הOneDrive לעבודה או לבית הספר:
-
החלק במהירות כלפי מעלה מתחתית המסך או לחץ באמצעות לחצן העכבר הימני על שטח לבן כלשהו כדי להציג שורת פעולות בתחתית המסך.
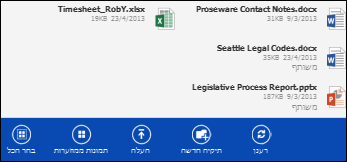
-
בחר העלה.
-
בחר קבצים.
-
עבור אל הקבצים שברצונך להעלות ובחר אותם. הקבצים נוספים לתחתית שורת הפעולות כשאתה בוחר בהם.
-
בחר העלה לOneDrive לעבודה או לבית הספר.

כדי להעלות תיקיות באפליקציית הOneDrive לעבודה או לבית הספר:
-
החלק במהירות כלפי מעלה מתחתית המסך או לחץ באמצעות לחצן העכבר הימני על שטח לבן כלשהו כדי להציג שורת פעולות בתחתית המסך.
-
בחר העלה.
-
בחר תיקיה.
-
עבור אל התיקיה שברצונך להעלות ובחר בה.
-
בחר באפשרות בחר תיקיה זו > 'אישור'.
פתיחה או שמירה של קבצים בOneDrive לעבודה או לבית הספר מאפליקציה אחרת
באפליקציה האחרת, בחר בפקודה (כגון עיון, פתיחה או שמירה בשם) כדי לפתוח קובץ או לשמור אותו. בחר את החץ כדי לבחור את מיקום הקובץ ולאחר מכן בחר OneDrive לעבודה או לבית הספר מהרשימה.
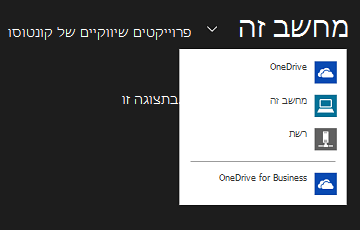
בחירת קבצים באפליקציית הOneDrive לעבודה או לבית הספר
בעת בחירת קובץ או תיקיה ב- OneDrive לעבודה או לבית הספר, מופיעה שורת פעולה בחלק התחתון של המסך.
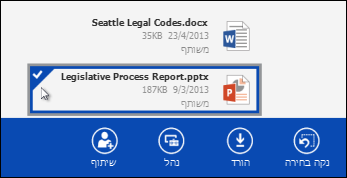
כדי לבחור קובץ בOneDrive לעבודה או לבית הספר במסך מגע, החזק והחלק במהירות למעלה או למטה בקובץ. אם אתה עובד במצב קיבוע, החזק את הקובץ והחלק במהירות שמאלה או ימינה.
כדי לבחור קובץ באמצעות עכבר, לחץ עליו באמצעות לחצן העכבר הימני.
שינוי שם של קובץ
-
בחר את הקובץ שאת שמו ברצונך לשנות.
-
בחר נהל בשורת הפעולות.
-
בחר שנה שם.
-
הזן שם חדש ולאחר מכן בחר שנה שם.
הערה: אין באפשרותך לשנות שמות של תיקיות. כדי לשנות שם תיקיה, ערוך את מאפייני התיקיה בדפדפן.
מחיקת קובץ
-
בחר את הקובץ שברצונך למחוק.
-
בחר נהל בשורת הפעולות.
-
בחר מחק.
-
בחר שוב ב'מחק' כדי לאשר.
יצירת תיקיה
-
החלק במהירות כלפי מעלה מתחתית המסך או לחץ באמצעות לחצן העכבר הימני על שטח לבן כלשהו כדי להציג את שורת הפעולות בתחתית המסך.
-
בחר תיקיה חדשה.
-
הזן שם ולאחר מכן בחר צור תיקיה.
שיתוף קבצים ותיקיות OneDrive לעבודה או לבית הספר
באפשרותך לשתף קבצים בOneDrive לעבודה או לבית הספר שלך עם אנשים בארגון שלך.
הערה: שיתוף קובץ עם אדם מחוץ לארגון שלך אפשרי רק אם מנהל הדיירים של Microsoft 365 שלך הפעיל תכונה זו. לקבלת מידע נוסף, ראה שיתוף קבצים או תיקיות של SharePoint ב-Office 365.
שיתוף קובץ
-
בחר את הקובץ שברצונך לשתף.
-
בחר שיתוף בשורת הפעולות.
אם אתה כבר משתף את הקובץ, תראה רשימה של האנשים שמשתפים את הקובץ. -
הזן את כתובת הדואר האלקטרוני של האדם שעמו ברצונך לשתף את הקובץ בתיבה שתף עם. באפשרותך להוסיף כמה כתובות דואר אלקטרוני, המופרדות באמצעות פסיקים.
באפשרותך גם לבחור בסמל + כדי לבחור אנשים ברשימת אנשי הקשר שלך. -
הגדר את הרשאת השיתוף. הגדרת ברירת המחדל היא תן לנמענים לערוך.
באפשרותך לשנות הרשאות שיתוף מאוחר יותר עבור כל אדם שאתה מזמין לשתף את הקובץ. -
אם תרצה, הוסף הודעה.
-
בחר שתף.
אנשים שהזמנת לשתף את הקובץ מקבלים הודעת דואר אלקטרוני המכילה קישור לקובץ ולהודעה, אם כללת אחד.
שינוי הרשאות שיתוף
-
בחר את הקובץ שעבורו ברצונך לשנות הרשאות שיתוף.
-
בחר שיתוף בשורת הפעולות.
-
בחר את השם של האדם שברצונך לשנות את ההרשאות שלו.
-
בחר את הגדרת ההרשאה הרצויה.
הפסקת שיתוף קובץ עם מישהו
-
בחר את הקובץ שברצונך להפסיק לשתף.
-
בחר שיתוף בשורת הפעולות.
-
בחר את השם של האדם שברצונך להפסיק לשתף עמו את הקובץ.
-
בחר הפסק שיתוף.
הורדת עותקים מקומיים של הקבצים שלך
באפשרותך להוריד עותק של קובץ OneDrive לעבודה או לבית הספר כלשהו למערכת הקבצים שלך. מומלץ לעשות זאת אם אתה מעוניין להציג קובץ כאשר אתה במצב לא מקוון.
-
בחר את הקבצים שברצונך להוריד.
-
בחר הורד בשורת הפעולות.
-
אתר את התיקיה שבה ברצונך למקם את הקבצים שיירדו ולאחר מכן בחר באפשרות בחר תיקיה זו.
-
בחר באפשרות אישור.
הערה: אם אתה מתחבר גם לOneDrive לעבודה או לבית הספר בדפדפן אינטרנט, ייתכן שתוכל לסנכרן את ספריית OneDrive for Business עם המחשב שלך.










