שימוש בהערות מודרניות
חוויית ההערות המודרנית ב- Word מגדירה את הבמה לשיתוף פעולה עשיר יותר על-ידי הצוות שלך וליישר את חוויית הוספת ההערות ברחבי חבילת Office. עם הערות מודרניות, באפשרותך להשאיר מחשבות או שאלות במסמך לאחרים, לסקור ולערוך את ההערות שלך לפני שתבצע אותן, @mention מישהו להזמין אותן לשיחה.
הוספת הערה
כדי להוסיף הערה חדשה, בצע את הפעולות הבאות:
-
בחר את הטקסט, התמונה, הטבלה וכדומה שבהם ברצונך להוסיף הערה ולאחר מכן בצע אחת מהפעולות הבאות:
-
בכרטיסיה סקירה, בחר הערה חדשה.
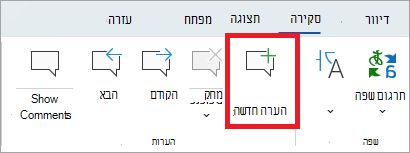
-
לחץ באמצעות לחצן העכבר הימני (או לחץ לחיצה ארוכה) ובחר הערה חדשה.
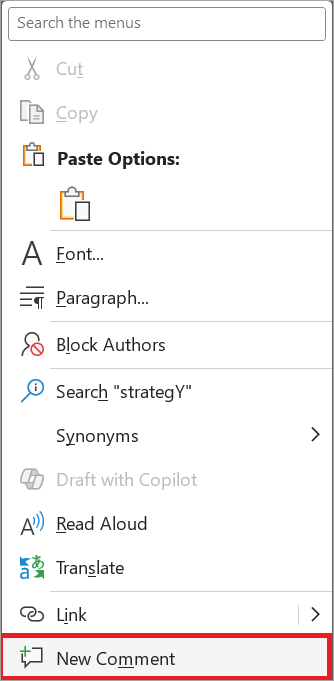
-
השתמש בקיצור המקשים Ctrl + Alt + M.
-
-
בחר בלחצן פרסם הערה או Ctrl + Enter.
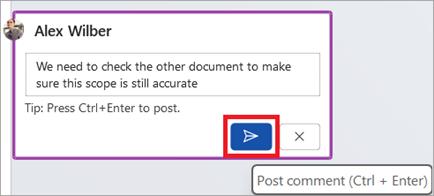
React הוספת הערות להערה
-
בחר הערה קיימת או צור הערה חדשה ופרסם אותה.
-
כדי להגיב להערה, בחר בלחצן אהבתי בפינה השמאלית העליונה של תיבת ההערה.
-
כדי להסיר את התגובה שלך, פשוט בחר שוב בלחצן אהבתי.
-
כדי לראות מי הגיב להערה, רחף מעל לחצן אהבתי .
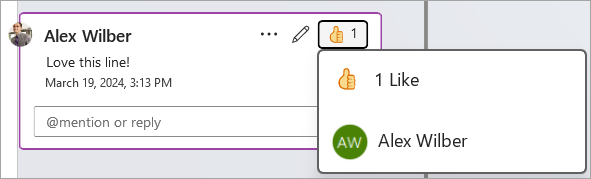
מענה להערה, עריכה או פתרון של הערה
-
בחר הערה קיימת.
-
בחר את תיבת התשובה.
-
הקלד את תשובתך.
-
בחר בלחצן פרסם הערה או ב- Ctrl + Enter כדי לבצע את ההערה.
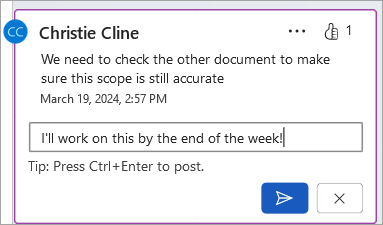
-
בחר הערה קיימת.
-
בחר בלחצן ערוך הערה.
-
בצע את השינויים.
-
בחר בלחצן פרסם הערה או Ctrl + Enter כדי לבצע את העריכה.
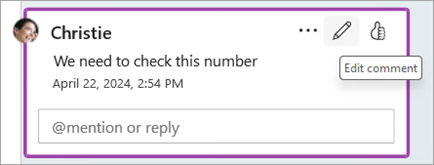
-
בחר הערה קיימת.
-
בהערה, בחר את שלוש הנקודות ( ... ).
-
בצע אחת מהפעולות הבאות:
-
בחר בלחצן מחק שרשור כדי למחוק את ההערה או את רצף ההערות.
-
בחר פתור שרשור כדי לסמן הליכי משנה של הערות ש טופלו.
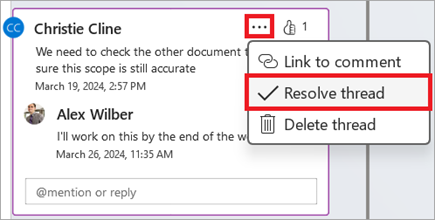
הערה: הערות שזוהו לא יופיעו בתצוגה הקשרית. באפשרותך להציג הערות שנפתרו בתצוגת רשימה.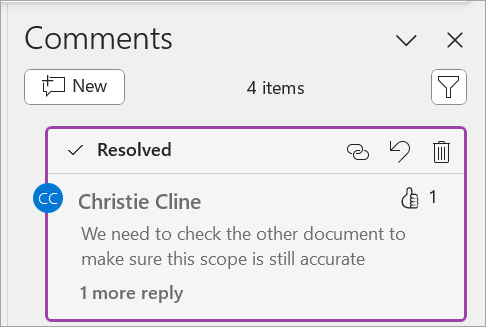
-
פתח מסמך המכיל הערות.
-
בחר את הכרטיסיה סקירה בתפריט רצועת הכלים.
-
תחת מחק , בחר מחק את כל ההערות במסמך.
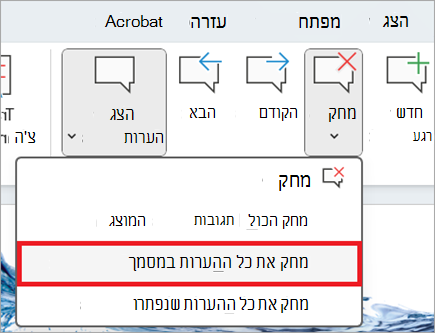
קישור להערה
-
בחר הערה קיימת.
-
בהערה, בחר את שלוש הנקודות ( ... ).
-
בחר קשר להערה.
-
בחר העתק. הקישור שלך זמין כעת לשיתוף.
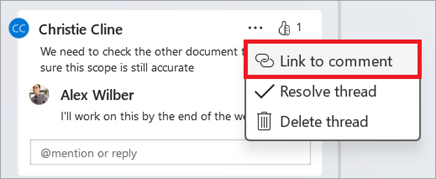
השתמש @mentions כדי לתייג מישהו או כדי להקצות משימה
אם אתה משתמש ארגוני שעובד במסמך שנשמר בענן, באפשרותך להשתמש ב- @mention כדי לטפל באדם ספציפי בהערה או בתשובה.
-
הקלד @ ואת האותיות הראשונות של השם הפרטי או שם המשפחה של האדם ולאחר מכן בחר את השם הרצוי.
-
בחר בלחצן פרסם הערה. האדם שצוין בהערה או בתשובה יקבל הודעת דואר אלקטרוני.
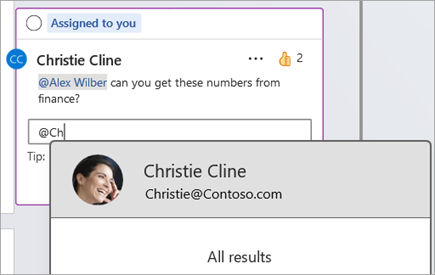
לקבלת מידע נוסף אודות השימוש @mentions, עיין במאמר שימוש בהערות @mention כדי לתייג מישהו לקבלת משוב .
באפשרותך גם להשתמש בהערות @mention כדי להקצות משימה.
-
הקלד @ ואת האותיות הראשונות של השם הפרטי או שם המשפחה של האדם ולאחר מכן בחר את השם הרצוי.
-
בחר בתיבת הסימון הקצה ל כדי להקצות את ההערה כמשימה.
-
בחר בלחצן פרסם הערה.
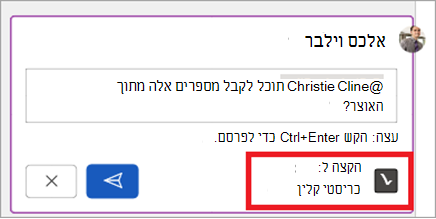
שתי דרכים להצגת הערות
הערות מוצגות בתצוגה ההקשרית כברירת מחדל. בעת הוספת הערה ב- Word, היא תופיע בשוליים השמאליים קרוב ככל האפשר לנקודת הכניסה בטקסט. בתצוגה זו, כל ההערות הפעילות גלויות בהקשר בכל דף. הדבר מאפשר לך לראות בקלות הערות לצד התוכן המשויך. בעת בחירת הערה, גבול מופיע מסביבו והמיקום שלו קרוב יותר לעמוד.
התצוגה ההקשרית מסתירה את כל ההערות שזוהו כדי שתוכל להתמקד בהערות פעילות.
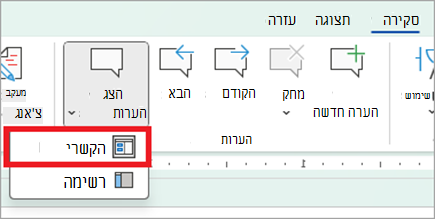
כדי להציג את כל ההערות, כולל כל ההערות שנפתרו, באפשרותך לפתוח את החלונית הערות כדי לראות את תצוגת הרשימה. פתח את החלונית על-ידי בחירת הערות בפינה השמאלית של רצועת הכלים. פעולה זו תעבור מתתצוגה הקשרית לתצוגת רשימה.
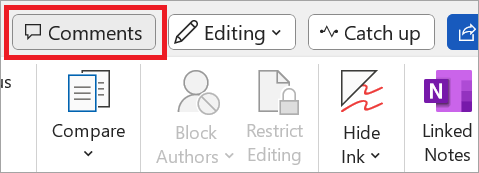
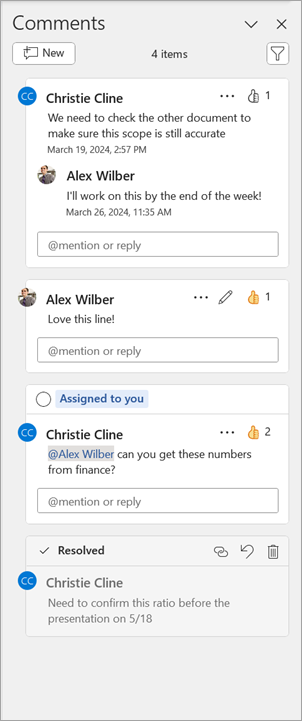
באפשרותך לקיים אינטראקציה עם הערות בתצוגת הרשימה בדיוק כפי שהיית מקיים אינטראקציה בתצוגה ההקשרית. אם תפתח מחדש הערה שנפתרת, היא תהיה גלויה שוב בתצוגה הקשרית. החלונית שימושית לסקירה של כל ההערות בבת אחת מבלי שתצטרך לגלול בכל עמודי המסמך.
באפשרותך לעבור בין התצוגות השונות בכל עת על-ידי בחירת הערות בפינה השמאלית של רצועת הכלים, או בכרטיסיה סקירה באמצעות התפריט הנפתח בלחצן הצג הערות.
הוספת הערה
כדי להוסיף הערה חדשה, בצע את הפעולות הבאות:
-
בחר את הטקסט, התמונה, הטבלה וכדומה שבהם ברצונך להוסיף הערה ולאחר מכן בצע אחת מהפעולות הבאות:
-
בחר את סמל הערה חדשה בשוליים.
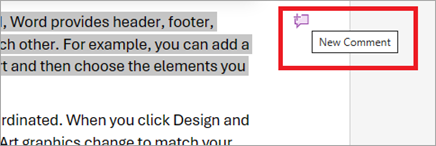
-
לחץ באמצעות לחצן העכבר הימני (או לחץ לחיצה ארוכה) על הבחירה ובחר הערה חדשה.
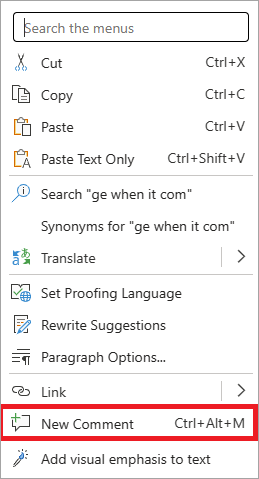
-
השתמש בקיצור המקשים Ctrl + Alt + M.
-
-
בחר בלחצן פרסם הערה או Ctrl + Enter.
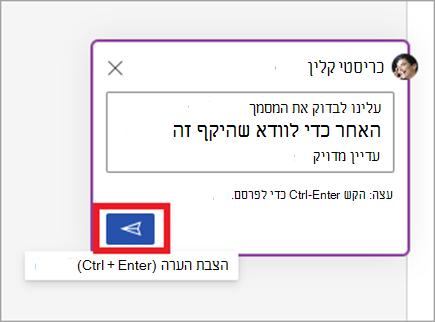
React הוספת הערות להערה
-
בחר הערה קיימת או צור הערה חדשה ופרסם אותה.
-
כדי להגיב להערה, בחר בלחצן אהבתי בפינה השמאלית העליונה של תיבת ההערה.
-
כדי להסיר את התגובה שלך, פשוט בחר שוב בלחצן אהבתי.
-
כדי לראות מי הגיב להערה, רחף מעל לחצן אהבתי .
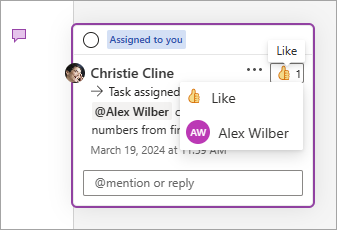
מענה להערה, עריכה או פתרון של הערה
-
בחר הערה קיימת.
-
בחר את תיבת התשובה.
-
הקלד את תשובתך.
-
בחר בלחצן פרסם הערה או ב- Ctrl + Enter כדי לבצע את ההערה.
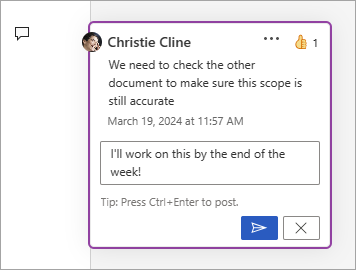
-
בחר הערה קיימת.
-
בחר את שלוש הנקודות ( ... ).
-
בחר ערוך הערה.
-
בצע את השינויים.
-
בחר בלחצן פרסם הערה או ב- Ctrl + Enter כדי לבצע את ההערה.
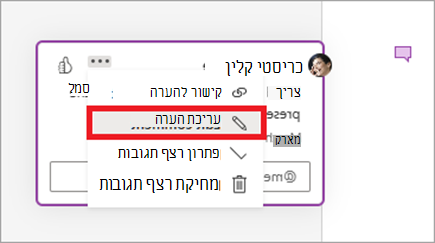
-
בחר הערה קיימת.
-
בהערה, בחר את שלוש הנקודות ( ... )
-
בצע אחת מהפעולות הבאות:
-
בחר בלחצן מחק שרשור כדי למחוק את ההערה או את רצף ההערות.
-
בחר פתור שרשור כדי לסמן הליכי משנה של הערות ש טופלו.
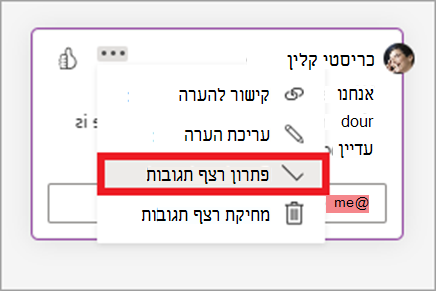
הערה: הערות שזוהו לא יופיעו בתצוגה ההקשרית. באפשרותך להציג הערות שנפתרו בתצוגת רשימה.
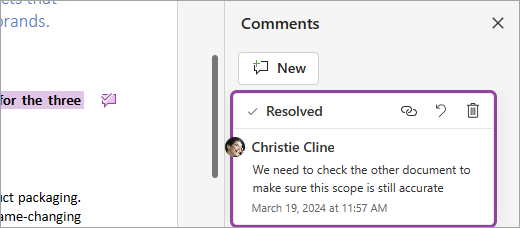
-
פתח מסמך המכיל הערות.
-
בחר את הכרטיסיה סקירה ברצועת הכלים.
-
תחת מחק, בחר מחק את כל ההערות במסמך.
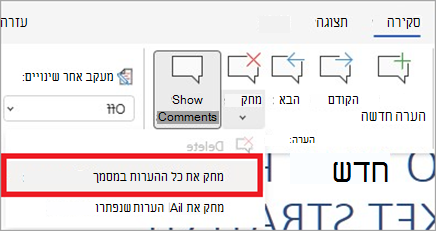
קישור להערה
-
בחר הערה קיימת.
-
בהערה, בחר את שלוש הנקודות ( ... ).
-
בחר קשר להערה.
-
בחר העתק. הקישור שלך זמין כעת לשיתוף.
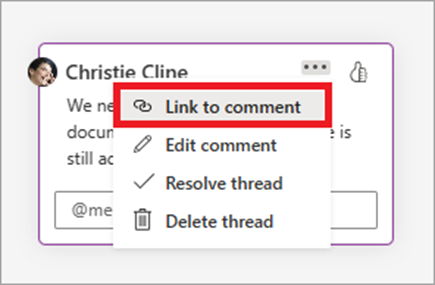
השתמש @mentions כדי לתייג מישהו או כדי להקצות משימה
אם אתה משתמש ארגוני שעובד במסמך שנשמר בענן, באפשרותך להשתמש ב- @mention כדי לטפל באדם ספציפי בהערה או בתשובה.
-
הקלד @ ואת האותיות הראשונות של השם הפרטי או שם המשפחה של האדם ולאחר מכן בחר את השם הרצוי.
-
בחר בלחצן פרסם הערה. האדם שצוין בהערה או בתשובה יקבל הודעת דואר אלקטרוני.
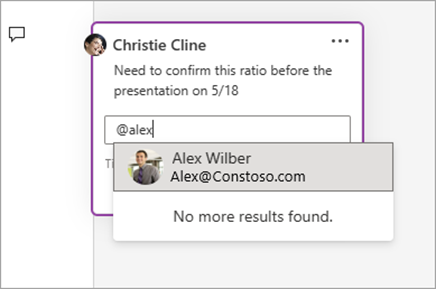
לקבלת מידע נוסף אודות השימוש @mentions, עיין במאמר שימוש בהערות @mention כדי לתייג מישהו לקבלת משוב.
באפשרותך גם להשתמש בהערות @mention כדי להקצות משימה.
-
הקלד @ ואת האותיות הראשונות של השם הפרטי או שם המשפחה של האדם ולאחר מכן בחר את השם הרצוי.
-
בחר בתיבת הסימון הקצה ל כדי להקצות את ההערה כמשימה.
-
בחר בלחצן פרסם הערה.
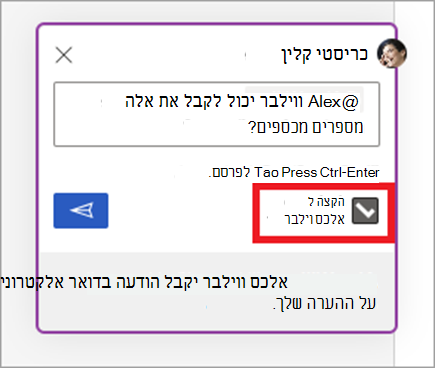
שתי דרכים להצגת הערות
הערות מוצגות בתצוגה ההקשרית כברירת מחדל. בעת הוספת הערה ב- Word, היא תופיע בשוליים השמאליים קרוב ככל האפשר לנקודת הכניסה בטקסט. בתצוגה זו, כל ההערות הפעילות גלויות בהקשר בכל דף. הדבר מאפשר לך לראות בקלות הערות לצד התוכן המשויך. בעת בחירת הערה, גבול מופיע מסביבו והמיקום שלו קרוב יותר לעמוד.
התצוגה ההקשרית מסתירה את כל ההערות שזוהו כדי שתוכל להתמקד בהערות פעילות.
כדי להציג את כל ההערות, כולל כל ההערות שנפתרו, באפשרותך לפתוח את החלונית הערות כדי לראות את תצוגת הרשימה. פתח את החלונית על-ידי בחירת הערות בפינה השמאלית של רצועת הכלים. פעולה זו תעבור מתתצוגה הקשרית לתצוגת רשימה.
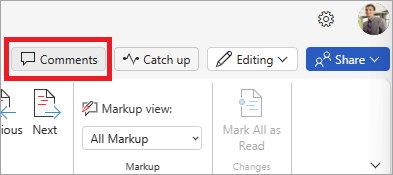
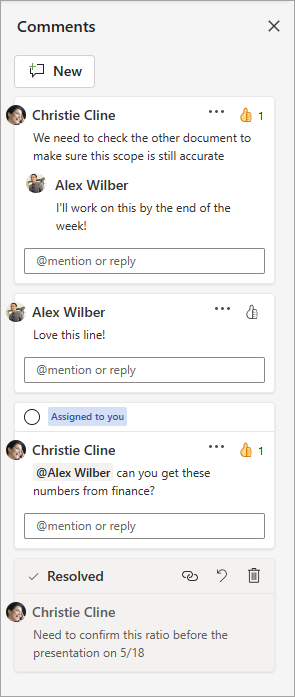
באפשרותך לקיים אינטראקציה עם הערות בתצוגת הרשימה בדיוק כפי שהיית מקיים אינטראקציה בתצוגה ההקשרית. אם תפתח מחדש הערה שנפתרת, היא תהיה גלויה שוב בתצוגה הקשרית. החלונית שימושית לסקירה של כל ההערות בבת אחת מבלי שתצטרך לגלול בכל עמודי המסמך.
באפשרותך לעבור בין התצוגות השונות בכל עת על-ידי בחירת הערות בפינה השמאלית של רצועת הכלים, או בכרטיסיה סקירה באמצעות לחצן הצג הערות.
הוספת הערה
כדי להוסיף הערה חדשה, בצע את הפעולות הבאות:
-
בחר את הטקסט, התמונה, הטבלה וכדומה שבהם ברצונך להוסיף הערה ולאחר מכן בצע אחת מהפעולות הבאות:
-
בכרטיסיה סקירה, בחר הערה חדשה.
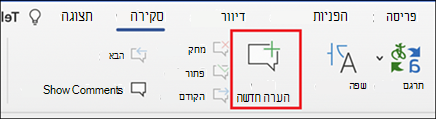
-
לחץ באמצעות לחצן העכבר הימני (או לחץ לחיצה ארוכה) ובחר הערה חדשה.
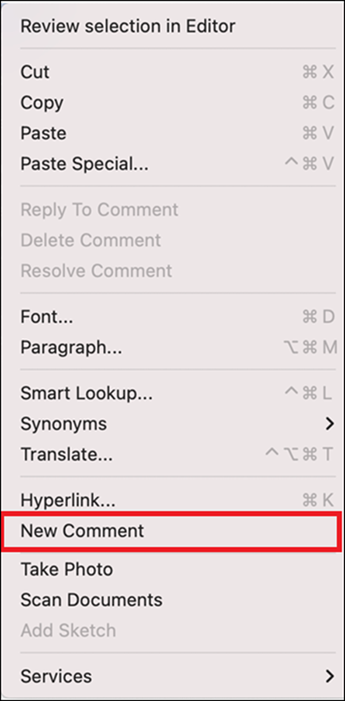
-
השתמש בקיצור המקשים Cmd + Alt + M.
2. בחר בלחצן פרסם הערה או Cmd + Enter.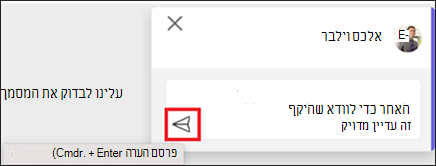
React הוספת הערות להערה
-
בחר הערה קיימת או צור הערה חדשה ופרסם אותה.
-
כדי להגיב להערה, בחר בלחצן אהבתי בפינה השמאלית העליונה של תיבת ההערה.
-
כדי להסיר את התגובה שלך, פשוט בחר שוב בלחצן אהבתי.
-
כדי לראות מי הגיב להערה, רחף מעל לחצן אהבתי .
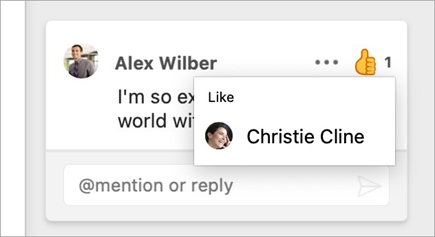
מענה להערה, עריכה או פתרון של הערה
-
בחר הערה קיימת.
-
בחר את תיבת התשובה.
-
הקלד את תשובתך.
-
בחר בלחצן פרסם הערה או Cmd + Enter כדי לבצע את ההערה.
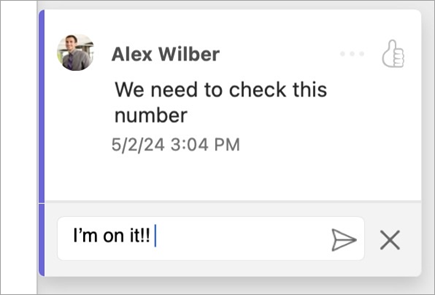
-
בחר הערה קיימת.
-
בחר בלחצן ערוך הערה.
-
בצע את השינויים.
-
בחר בלחצן פרסם הערה או Cmd + Enter כדי לבצע את העריכה.
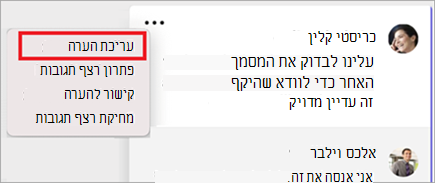
-
בחר הערה קיימת.
-
בהערה, בחר את שלוש הנקודות ( ... ).
-
בצע אחת מהפעולות הבאות:
-
בחר בלחצן מחק שרשור כדי למחוק את ההערה או את רצף ההערות.
-
בחר פתור שרשור כדי לסמן הליכי משנה של הערות ש טופלו.
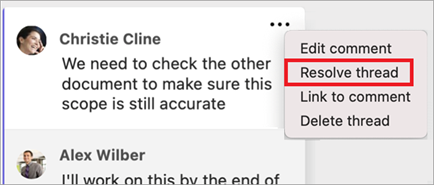
הערה: הערות שזוהו לא יופיעו בתצוגה הקשרית. באפשרותך להציג הערות שנפתרו בתצוגת רשימה.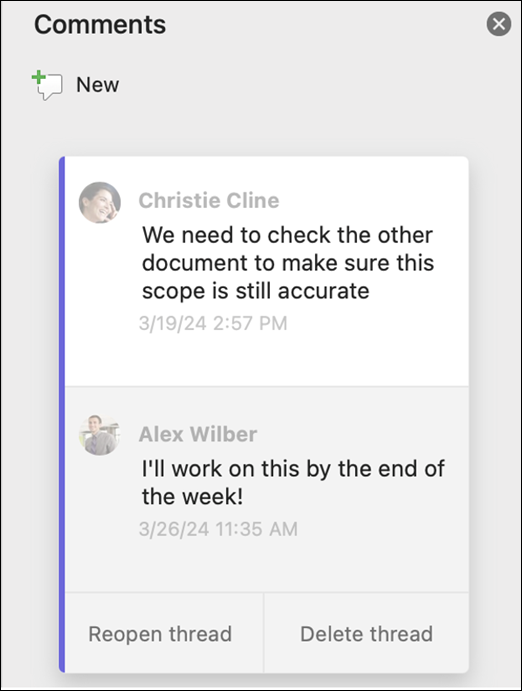
-
פתח מסמך המכיל הערות.
-
בחר את הכרטיסיה סקירה ברצועת הכלים.
-
תחת מחק , בחר מחק את כל ההערות במסמך .
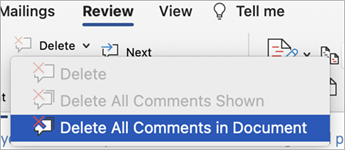
קישור להערה
-
בחר הערה קיימת.
-
בהערה, בחר את שלוש הנקודות ( ... ).
-
בחר קשר להערה.
-
בחר העתק. הקישור שלך זמין כעת לשיתוף.
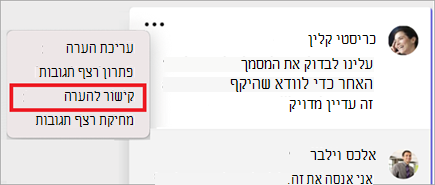
השתמש @mentions כדי לתייג מישהו או כדי להקצות משימה
אם אתה משתמש ארגוני שעובד במסמך שנשמר בענן, באפשרותך להשתמש ב- @mention כדי לטפל באדם ספציפי בהערה או בתשובה.
-
הקלד @ ואת האותיות הראשונות של השם הפרטי או שם המשפחה של האדם ולאחר מכן בחר את השם הרצוי.
-
בחר בלחצן פרסם הערה. האדם שצוין בהערה או בתשובה יקבל הודעת דואר אלקטרוני.
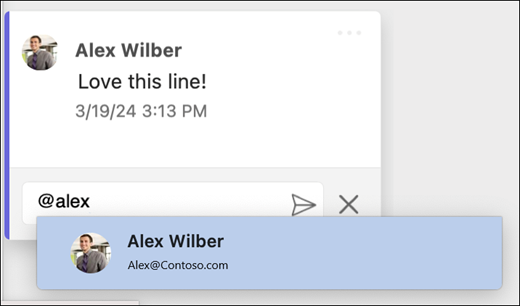
לקבלת מידע נוסף אודות השימוש @mentions, עיין במאמר שימוש בהערות @mention כדי לתייג מישהו לקבלת משוב .
באפשרותך גם להשתמש בהערות @mention כדי להקצות משימה.
-
הקלד @ ואת האותיות הראשונות של השם הפרטי או שם המשפחה של האדם ולאחר מכן בחר את השם הרצוי.
-
בחר בתיבת הסימון הקצה ל כדי להקצות את ההערה כמשימה.
-
בחר בלחצן פרסם הערה.
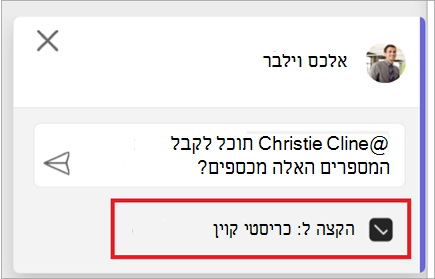
שתי דרכים להצגת הערות
הערות מוצגות בתצוגה ההקשרית כברירת מחדל. בעת הוספת הערה ב- Word, היא תופיע בשוליים השמאליים קרוב ככל האפשר לנקודת הכניסה בטקסט. בתצוגה זו, כל ההערות הפעילות גלויות בהקשר בכל דף. הדבר מאפשר לך לראות בקלות הערות לצד התוכן המשויך. בעת בחירת הערה, גבול מופיע מסביבו והמיקום שלו קרוב יותר לעמוד.
התצוגה ההקשרית מסתירה את כל ההערות שזוהו כדי שתוכל להתמקד בהערות פעילות.
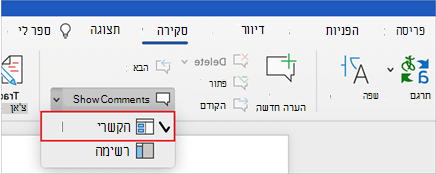
כדי להציג את כל ההערות, כולל כל ההערות שנפתרו, באפשרותך לפתוח את החלונית הערות כדי לראות את תצוגת הרשימה. פתח את החלונית על-ידי בחירת הערות בפינה השמאלית של רצועת הכלים. פעולה זו תעבור מתתצוגה הקשרית לתצוגת רשימה.
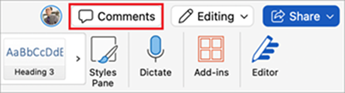
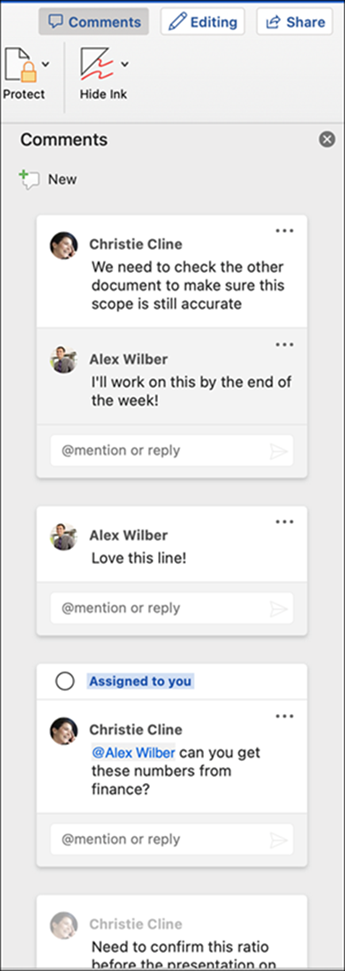
באפשרותך לקיים אינטראקציה עם הערות בתצוגת הרשימה בדיוק כפי שהיית מקיים אינטראקציה בתצוגה ההקשרית. אם תפתח מחדש הערה שנפתרת, היא תהיה גלויה שוב בתצוגה הקשרית. החלונית שימושית לסקירה של כל ההערות בבת אחת מבלי שתצטרך לגלול בכל עמודי המסמך.
באפשרותך לעבור בין התצוגות השונות בכל עת על-ידי בחירת הערות בפינה השמאלית של רצועת הכלים, או בכרטיסיה סקירה באמצעות התפריט הנפתח בלחצן הצג הערות.










