הערה: מאמר זה סיים את עבודתו, ונוציא אותו משימוש בקרוב. כדי למנוע בעיות של "הדף לא נמצא", אנו מסירים את כל הקישורים שאנו מודעים להם. אם יצרת קישורים לדף זה, הסר אותם. ביחד נוכל לשמור על קישוריות תקינה באינטרנט.
באפשרותך להתאים את חוזק הצבע (רוויה) ואת גוון הצבע (טמפרטורה) של תמונה, לצבוע את התמונה מחדש או לשנות את השקיפות של אחד מהצבעים שלה. באפשרותך להחיל על התמונה אפקטי צבע מרובים.
התמונה המקורית

כאשר רוויית הצבע השתנתה ל-66%
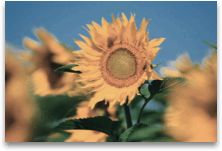
עם אפקט צביעה מחדש
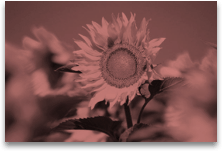
לחץ על הכותרות להלן לקבלת מידע נוסף.
רוויה היא מידת החוזק של הצבע. רוויה גבוהה יותר גורמת לתמונה להיראות חיה יותר, ואילו רוויה נמוכה יותר גורמת לצבעים להיראות אפורים יותר.
-
לחץ על התמונה והחלונית ' עיצוב תמונה ' מופיעה.
-
בחלונית עיצוב תמונה, לחץ על

-
לחץ על צבע תמונה כדי להרחיב אותה.
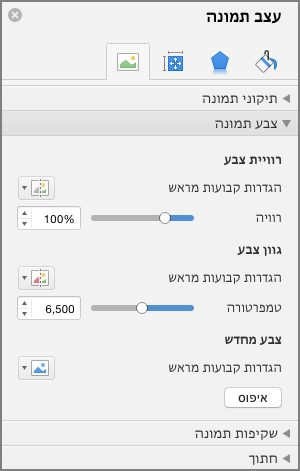
-
תחת רוויית צבע, הזז את המחוון רוויה לפי הצורך, או הזן מספר בתיבה לצד המחוון.
כאשר מצלמה אינה מודדת כראוי את טמפרטורות הצבעים, ייתכן שתופיע בתמונה סטיית צבע (כמות גדולה מדי של צבע אחד השולט בתמונה), הגורמת לתמונה להיראות כחולה מדי או כתומה מדי. באפשרותך להתאים זאת על-ידי הגדלה או הקטנה של טמפרטורת הצבע כדי לחזק את פרטי התמונה ולשפר את המראה שלה.
-
לחץ על התמונה והחלונית ' עיצוב תמונה ' מופיעה.
-
בחלונית עיצוב תמונה, לחץ על

-
לחץ על צבע תמונה כדי להרחיב אותה.
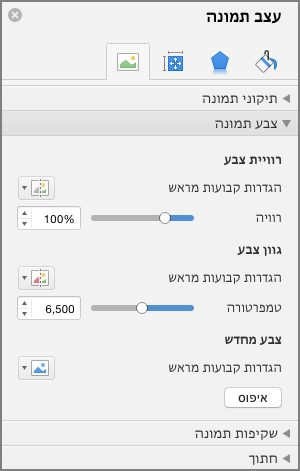
-
תחת טמפרטורת צבע, הזז את מחוון הטמפרטורה לפי הצורך, או הזן מספר בתיבה לצד המחוון.
ניתן להחיל במהירות על התמונה אפקט מסוגנן מוכלל, כגון גווני אפור או גוון ספיה (חום כהה).
-
לחץ על התמונה והחלונית ' עיצוב תמונה ' מופיעה.
-
בחלונית עיצוב תמונה, לחץ על

-
לחץ על צבע תמונה כדי להרחיב אותה.
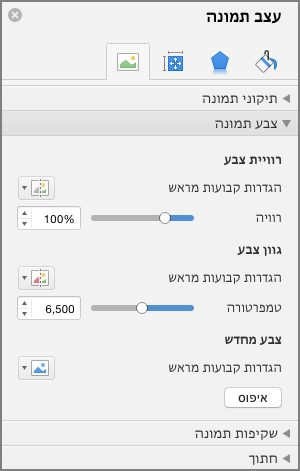
-
תחת צבעמחדש, לחץ על אחת מהגדרות הקבועות מראש הזמינות.
אם ברצונך לעבור בחזרה לצבע התמונה המקורי, לחץ על איפוס.
באפשרותך להפוך חלק מתמונה לשקוף כדי להציג בצורה טובה יותר טקסט שמופיע כשכבה מעליה, כדי לסדר תמונות בשכבות זו על-גבי זו או להסיר חלק מתמונה לצורך הדגשה. אזורים שקופים בתמונות זהים בצבעם לצבע הנייר שעליו הם מודפסים. בתצוגה אלקטרונית, כגון עמוד אינטרנט, צבעם של אזורים שקופים זהה לצבע הרקע.
-
לחץ על התמונה והחלונית ' עיצוב תמונה ' מופיעה.
-
בחלונית עיצוב תמונה, לחץ על

-
לחץ על שקיפות תמונה כדי להרחיב אותה.
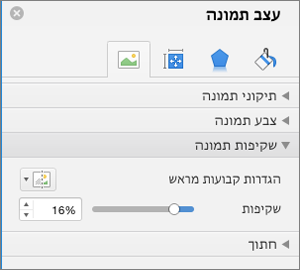
-
באפשרותך להחיל אחת מהגדרות קבועות מראש, להזיז את מחוון השקיפות או להזין מספר בתיבה לצד המחוון.










