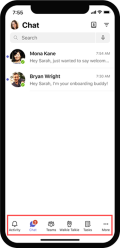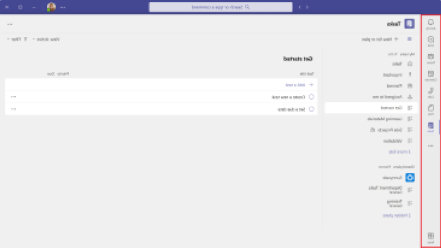Teams עבור עובדים בחזית העסק ממוטב עבור כוח עבודה נייד שמפעיל בעיקר אינטראקציה עם לקוחות, אך צריך גם להישאר מחובר לשאר הארגון. גלה כיצד Teams העובדים בחזית העסק עוזרים לך להתחבר יחד כדי לבצע את העבודה.
Teams כללית
Microsoft Teams הוא מרכז של אפליקציות שמסייעות לך ולצוות שלך להישאר מעודכנים, מאורגנים ומחוברים - כולם במקום אחד.
Teams מצמיד באופן אוטומטי את האפליקציות הרלוונטיות ביותר להוסיף אותך Teams למכשירים ניידים. מצא אפליקציות מוכרות וסייר באפליקציות חדשות על-ידי בחירת אפליקציות בסרגל Teams לשולחן העבודה או על-ידי בחירה באפשרות עוד (●●●) בסרגל Teams למכשירים ניידים.
סרגל האפליקציות ממוקם בחלק התחתון של Teams הנייד ובצד הימני ביותר של שולחן Teams העבודה.
|
Teams ניידים (iOS ו- Android) |
Teams עבודה |
מדריך כניסה ראשונה
עזור לחברי הצוות להתקין ולהיכנס ל- Teams על-ידי שליחת המדריך לכניסה בפעם הראשונה שלהם. פנה אל מחלקת ה- IT שלך כדי לקבל מידע נוסף על הליכי הכניסה של הארגון שלך.
כדי להתקין Teams במכשיר שלך, הורד Microsoft Teams או עבור אל teams.microsoft.com (שולחן עבודה בלבד).
כניסה למכשירים ניידים
-
הקש על Teams ולאחר מכן היכנס באמצעות שם המשתמש Microsoft 365 שם המשתמש והסיסמה שלך.
כניסה לשולחן העבודה
-
התחל Microsoft Teams על-ידי ביצוע אחת מהפעולות הבאות:
-
בתיבת Windows, לחץ על התחל> Microsoft Corporation > Microsoft Teams.
-
ב-Mac, עבור אל התיקייה 'אפליקציות' ולחץ על Microsoft Teams.
-
באינטרנט, עבור אל teams.microsoft.com.
-
-
היכנס באמצעות שם המשתמש Microsoft 365 המשתמש והסיסמה שלך.
פרסום הודעת פתיחה
ברוך הבא לחזית Teams-ידי פרסום הודעה בערוץ כללי. השתמש בתבנית הבאה או התאם אישית את ההודעה שלך:
|
שלום לכולם, ובברכה אל Microsoft Teams! כמה עצות שיעזרו לך להתחיל בעבודה:
תוכל גם לקבל מידע נוסף על אופן השימוש Teams זה. מצפים לקיים תקשורת ולשתף פעולה עם כולם במקום אחד! |
בצע שלבים אלה כדי לפרסם את ההודעה:
-
בחר את Teams סמל האפליקציות מסרגל האפליקציות.
-
מצא את הצוות שלך ובחר כללי מהתפריט הנפתח.
-
בחר את הכרטיסיה פרסומים ולאחר מכן שיחה חדשה בחלק התחתון.
-
הקלד ועצב את ההודעה בתיבת החיבור.
-
לאחר שתסיים לחבר את ההודעה, בחר שלח . ההודעה שלך נמצאת כעת בשידור חי בערוץ.
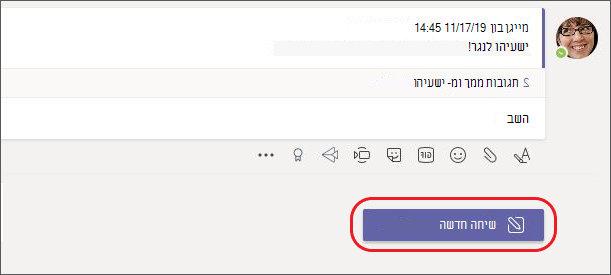
שיתוף חומרי למידה בחזית הצוות שלך
שלח מידע לצוות שלך כדי לעזור לו להתחיל להשתמש באפליקציות Teams המותאמים לעובדים בחזית העסק.
|
שלח הודעה לחזית באמצעות צ'אט |
שוחח בצ'אט עם חברי הצוות שלך אחד על אחד או בקבוצות. |
|
שיתוף מידע בכל הצוות עם צוותים וערוצים |
פרסם הכרזות צוות, שתף עדכונים ומצא קבצים ומידע. |
|
מעקב אחר עבודה והקצאה באמצעות 'משימות' |
קבץ יחד את הפעילויות הבודדות שלך ניהול משימות ו- Outlook עם פעילויות הצוות שלך מ- Planner כדי שתוכל למחוק אותן ביעילות רבה יותר מהרשימות שלך. |
|
ניהול לוחות זמנים באמצעות 'משמרות' |
צור, עדכן ונהל לוחות זמנים עבור הצוות שלך. |
|
נהל תקשורת מיידית באמצעות ווקי טוקי |
הפוך את הטלפון שלך בעבודה להתקן תקשורת קולית מיידית פשוט ומאובטח. |
|
ייעול בקשות באמצעות אישורים |
צור אישורים חדשים, סקור את האישורים שנשלחו אליך וחפש את כל האישורים הקודמים שלך במקום אחד. |