אם גליון העבודה שלך מכיל הערות משורשרות או הערות, באפשרותך להדפיס אותן.
הערה: ב Excel עבור Microsoft 365, ניתן לבחור בין שני סוגים של הערות: תגובות משורשרות והערות. לקבלת מידע נוסף, עיין במאמר תגובות משורשרות והערות.
-
בחר את גליון העבודה המכיל את ההערות שברצונך להדפיס ולאחר מכן בצע אחת מהפעולות הבאות:
-
כדי להציג הערה בודדת, לחץ באמצעות לחצן העכבר הימני על התא ובחר הצג/הסתר הערות.
-
כדי להציג את כל ההערות בגליון העבודה, עבור אל הכרטיסיה סקירה > הצג את כל ההערות.
-
כדי להזיז הערות חופפות או לשנות את גודלן, לחץ על הגבול של תיבת ההערה כך ש נקודות האחיזה לשינוי גודל יופיעו.
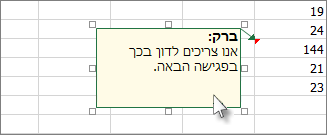
באפשרותך לשנות את גודל תיבת ההערה על-ידי גרירת נקודת אחיזה לשינוי גודל, או הזז אותה על-ידי בחירת חלק כלשהו של הגבול שלה ולאחר מכן גרור אותה למיקום הרצוי.
-
-
בכרטיסיה פריסת עמוד , בקבוצה הגדרת עמוד, לחץ על התפריט הנשלף משמאל כדי להפעיל את תיבת הדו-שיח הגדרת עמוד.
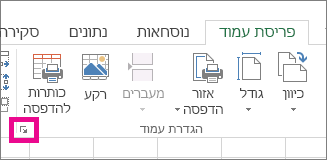
-
בחר את הכרטיסיה גיליון.
-
בתיבה הערות, בחר בסוף הגיליון או כפישמוצג בגיליון.
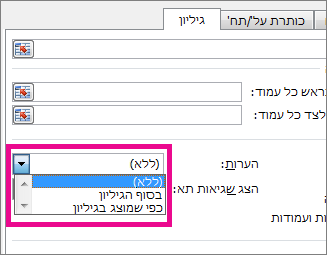
-
לחץ על הדפס, או הצגה לפני הדפסה כדי לראות תצוגה מקדימה של ההערות.
-
בחר את גליון העבודה המכיל את ההערות המשורשרות וההערות שברצונך להדפיס.
-
בכרטיסיה פריסת עמוד , בקבוצה הגדרת עמוד, לחץ על התפריט הנשלף משמאל כדי להפעיל את תיבת הדו-שיח הגדרת עמוד.
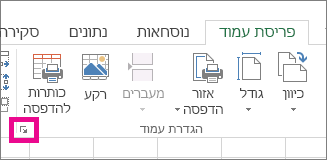
-
בחר את הכרטיסיה גיליון.
-
בתיבה הערות, לחץ על בסוף הגיליון.
הערה: ב Excel עבור Microsoft 365, לא ניתן להדפיס הערות משורשרות כאשר הן מוצגות בגליון עבודה, אך באפשרותך להדפיס הערות. עיין בסעיף הבא בנושא הדפסת הערות ב- Excel עבור Microsoft 365.
-
לחץ על הדפס, או הצגה לפני הדפסה כדי לראות תצוגה מקדימה של ההערות וההערות.
באפשרותך להדפיס הערות כפי שהן מופיעות בגיליון.
-
בחר את גליון העבודה המכיל את ההערות שברצונך להדפיס ולאחר מכן בצע אחת מהפעולות הבאות:
-
כדי להציג הערה בודדת, לחץ באמצעות לחצן העכבר הימני על התא ולחץ על הצג/הסתר הערה.
-
כדי להציג את כל ההערות, עבור אל הכרטיסיה סקירה > הערות >הצג את כל ההערות.
-
כדי להזיז הערות חופפות או לשנות את גודלן, לחץ על הגבול של תיבת ההערה כך שיופיעו נקודות האחיזה לשינוי גודל.
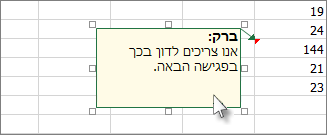
באפשרותך לשנות את גודל ההערה על-ידי גרירת אחת מ נקודות האחיזה לשינוי גודל שלה, או הזז אותה על-ידי בחירת חלק כלשהו של הגבול שלה ולאחר מכן גרור אותה למיקום הרצוי.
-
-
בכרטיסיה פריסת עמוד , בקבוצה הגדרת עמוד , לחץ על התפריט הנשלף משמאל כדי לפתוח את תיבת הדו-שיח הגדרת עמוד.
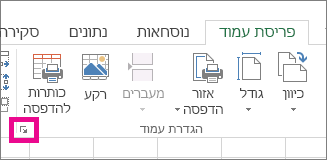
-
בחר את הכרטיסיה גיליון.
-
בתיבה הערות , לחץ על כפי שמוצג בגיליון (דור קודם).
הערה: ב Excel עבור Microsoft 365, לא ניתן להדפיס הערות בלבד בסוף הגיליון. עם זאת, באפשרותך להדפיס הן הערות משורשרות והן הערות משורשרות בסוף הגיליון. עיין בסעיף הקודם בנושא הדפסת הערות משורשרות והערות ב- Excel עבור Microsoft 365.
-
לחץ על הדפס, או הצג לפני הדפסה כדי לראות תצוגה מקדימה של ההערות.
-
בחר את גליון העבודה המכיל את ההערות שברצונך להדפיס ולאחר מכן בצע אחת מהפעולות הבאות:
-
כדי להציג הערה בודדת, לחץ באמצעות לחצן העכבר הימני על התא באמצעות לחצן העכבר הימני ובחר הצג/הסתר הערות.
-
כדי להציג את כל ההערות בגליון העבודה, עבור אל הכרטיסיה סקירה > הצג את כל ההערות.
-
כדי להזיז הערות חופפות או לשנות את גודלן, לחץ באמצעות לחצן העכבר הימני ובחר ערוך הערה, וגבול תיבת ההערה יציג נקודות אחיזה לשינוי גודל.
באפשרותך לשנות גודל של הערה על-ידי גרירת נקודת אחיזה לשינוי גודל, או הזז אותה על-ידי בחירת אחד מהגבולות שלה ולאחר מכן גרור אותה למיקום הרצוי .
-
-
בתפריט קובץ, לחץ על אפשרויות הדפסה.
-
בחר את הכרטיסיה גיליון.
-
בתיבה הערות, בחר בסוף הגיליון או כפישמוצג בגיליון.
-
לחץ על הדפס.
-
בחר את גליון העבודה המכיל את ההערות המשורשרות וההערות שברצונך להדפיס.
-
בתפריט קובץ, לחץ על אפשרויות הדפסה.
-
בחר את הכרטיסיה גיליון.
-
בתיבה הערות, לחץ על בסוף הגיליון.
הערה: ב Excel עבור Microsoft 365 עבור Mac, לא ניתן להדפיס הערות משורשרות כאשר הן מוצגות בגיליון. עם זאת, באפשרותך להדפיס הערות כפי שהן מוצגות בגיליון. עיין בסעיף הבא בנושא הדפסת הערות ב- Excel עבור Microsoft 365 עבור Mac.
-
לחץ על הדפס.
באפשרותך להדפיס הערות כפי שהן מופיעות בגיליון.
-
בחר את גליון העבודה המכיל את ההערות שברצונך להדפיס ולאחר מכן בצע אחת מהפעולות הבאות:
-
כדי להציג הערה בודדת, לחץ באמצעות לחצן העכבר הימני על התא ולחץ על הצג/הסתר הערה.
-
כדי להציג את כל ההערות, עבור אל הכרטיסיה סקירה > הערות >הצג את כל ההערות.
-
כדי להזיז הערות חופפות ולשנות את גודלן, לחץ באמצעות לחצן העכבר הימני ובחר ערוך הערה, וגבול תיבת ההערה יציג נקודות אחיזה לשינוי גודל.
באפשרותך לשנות גודל של תיבת הערה על-ידי גרירת נקודת אחיזה לשינוי גודל, או הזז אותה על-ידי בחירת אחד מהגבולות שלה ולאחר מכן גרור אותה למיקום הרצוי .
-
-
בתפריט קובץ, לחץ על אפשרויות הדפסה.
-
בחר את הכרטיסיה גיליון.
-
בתיבה הערות , לחץ על כפי שמוצג בגיליון (דור קודם).
הערה: ב Excel עבור Microsoft 365 עבור Mac, לא ניתן להדפיס הערות בלבד בסוף גיליון. עם זאת, באפשרותך להדפיס הן הערות משורשרות והן הערות משורשרות בסוף גיליון. עיין בסעיף הקודם בנושא הדפסת הערות משורשרות והערות ב- Excel עבור Microsoft 365 עבור Mac.
-
לחץ על הדפס.
זקוק לעזרה נוספת?
תוכל תמיד לשאול מומחה ב- Excel Tech Community או לקבל תמיכה בקהילת Answers.










