הוספת היפר-קישור לשקופית
הדרך המהירה ביותר ליצור היפר-קישור בסיסי בשקופית PowerPoint היא להקיש Enter לאחר הקלדת הכתובת של דף אינטרנט קיים (כגון http://www.contoso.com).
ניתן ליצור קישור לדף אינטרנט, למסמך חדש או למיקום במסמך קיים; לחלופין, ניתן להתחיל הודעה לכתובת דואר אלקטרוני.

48 שניות
קישור לאתר אינטרנט
-
בחר את הטקסט, הצורה או התמונה שבהם ברצונך להשתמש כהיפר-קישור.
-
בחר הוסף > קישור > הוסף קישור.
-
בחר קובץ או דף אינטרנט קיימים, והוסף:
-
טקסט להצגה: הקלד את הטקסט שברצונך שיופיע כהיפר-קישור.
-
תיאור מסך: הקלד את הטקסט שברצונך שיופיע כאשר המשתמש מרחף מעל להיפר-קישור (אופציונלי).
-
תיקיה נוכחית, דפים בהם עיינת, או קבצים אחרונים: בחר היכן ברצונך ליצור קישור.
-
כתובת: אם עדיין לא בחרת מיקום למעלה, הוסף את כתובת ה- URL עבור אתר האינטרנט שברצונך לקשר אליו.
אם אתה יוצר קישור לקובץ במחשב ומעביר את מצגת PowerPoint שלך למחשב אחר, תצטרך גם להעביר את כל הקבצים המקושרים.
-
4. בחר אישור.
-
קישור למיקום במסמך, מסמך חדש, או כתובת דואר אלקטרוני
-
בחר את הטקסט, הצורה או התמונה שבהם ברצונך להשתמש כהיפר-קישור.
-
בחר הוסף > קישור > הוסף קישור ובחר אפשרות:
-
מקום במסמך זה: קישור לשקופית ספציפית במצגת.
-
יצירת מסמך חדש: קישור מהמצגת למצגת אחרת.
-
כתובת דואר אלקטרוני: קישור של כתובת דואר אלקטרוני מוצגת כדי לפתוח תוכנית דואר אלקטרוני של משתמש.
-
-
מלא את האפשרויות טקסט להצגה, תיאור מסך וציין היכן ברצונך לקשר.
-
בחר אישור.
שינוי מראה של היפר-קישור
אם תרצה, תוכל לשנות את הצבע של היפר-קישור. אם ברצונך לשנות את הטקסט לתצוגה של קישור, לחץ עליו באמצעות לחצן העכבר הימני ובחר עריכת קישור.
-
בחר את ההיפר-קישור שברצונך לשנות את צבעו.
-
בכרטיסיה בית של רצועת הכלים, בחר את החץ למטה לצד לחצן צבע גופן כדי לפתוח את תפריט הצבעים.
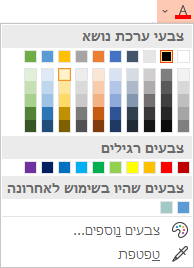
-
בחר את הצבע הרצוי עבור ההיפר-קישור.
בדיקה של ההיפר-קישור
לאחר שהוספת את הקישור, תוכל לבדוק אותו (בתצוגה 'רגילה') על-ידי לחיצה באמצעות לחצן העכבר הימני על ההיפר-קישור ובחירה בפתח היפר-קישור.
הצג וחזור
התיבה הצג והחזר מוצגת באפור, אלא אם אתה יוצר קישור להצגה מותאמת אישית במצגת שלך.
אם אתה מנוי Microsoft 365 וברצונך להשתמש בתכונה כגון הצג וחזור, לחץ כאן כדי לקרוא על קישור לשקופית אחרת באמצעות התכונה 'תצוגה' עבור PowerPoint, ועיין בתכונה 'בחר לחזור' שנדונה לקראת סוף מאמר זה.
למידע נוסף
הסרת הקו התחתון מטקסט של היפר-קישור
הדרך המהירה ביותר ליצור היפר-קישור בסיסי בשקופית PowerPoint היא להקיש Enter לאחר הקלדת הכתובת של דף אינטרנט קיים (כגון http://www.contoso.com).
ניתן ליצור קישור לדף אינטרנט, ליצור קישור למקום אחר במצגת, לפתוח מצגת אחרת או להתחיל הודעה לכתובת דואר אלקטרוני.
קישור לדף אינטרנט
-
בתצוגה הרגילה, בחר את הטקסט, הצורה או התמונה שבהם ברצונך להשתמש כהיפר-קישור.
-
בכרטיסיה הוספה, בחר קישור.
תיבת הדו-שיח הוספת היפר-קישור מופיעה.
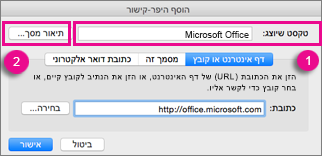
1 - טקסט להצגה: הטקסט המקושר במסמך.
2 - תיאור מסך: הטקסט יוצג בעת הצבעה של העכבר על הטקסט המקושר בשקופית.
-
הזן את כתובת האינטרנט בתיבה כתובת. (דוגמה: https://www.contoso.com)
שינוי מראה של היפר-קישור
-
בחר את ההיפר-קישור שברצונך לשנות את צבעו.
-
בכרטיסיה בית של רצועת הכלים, בחר את החץ למטה לצד לחצן צבע גופן כדי לפתוח את תפריט הצבעים.
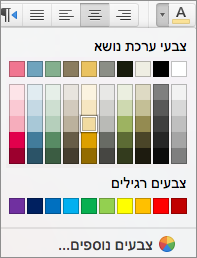
-
בחר את הצבע הרצוי עבור ההיפר-קישור.
קישור לשקופית באותה מצגת
-
בתיבת הדו-שיח הוספת היפר-קישור, לחץ על מסמך זה.
-
תחת בחר מקום במסמך זה, לחץ על השקופית שאליה ברצונך לקשר.
קישור למצגת אחרת
-
בתיבת הדו-שיח הוספת היפר-קישור, לחץ על דף אינטרנט או קובץ.
-
לחץ על בחר ולאחר מכן לחץ על המצגת או הקובץ שאליהם ברצונך לקשר.
הערה: ל- PowerPoint עבור macOS אין אפשרות ליצור קישור לשקופית ספציפית במצגת אחרת.
קישור לכתובת דואר אלקטרוני
-
בתיבת הדו-שיח הוספת היפר-קישור, לחץ על כתובת דואר אלקטרוני.
-
בתיבה כתובת דואר אלקטרוני הקלד את כתובת הדואר האלקטרוני שאליה ברצונך לקשר או לחלופין, בתיבה כתובות דואר אלקטרוני שהיו בשימוש לאחרונה, לחץ על כתובת דואר אלקטרוני.
-
בתיבה נושא, הקלד את הנושא של הודעת הדואר האלקטרוני.
למידע נוסף
-
סמן את הטקסט שברצונך שישמש כהיפר-קישור.

-
בכרטיסיה הוספה , בחר

תיבת הדו-שיח קישור נפתחת.
-
בתיבה הצג טקסט, הקלד את הטקסט שברצונך שיהיה גלוי בשקופית עבור ההיפר-קישור.
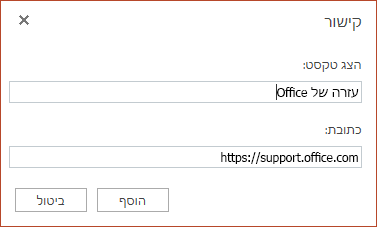
-
הזן את כתובת האינטרנט בתיבה כתובת. (דוגמה: https://www.contoso.com)
-
בחר הוספה.
-
כדי לבדוק את ההיפר-קישור, בחר את הכרטיסייה הצגת שקופיות ברצועת הכלים, ובחר הפעל מההתחלה.
(אם ביטלת את רצועת הכלים הפשוטה יותר, אין לך כרטיסיה של הצגת שקופיות; במקום זאת, השתמש בכרטיסיה תצוגה כדי להתחיל את הצגת השקופיות.)
הערות:
-
באפשרותך גם ליצור היפר-קישור לכתובת דואר אלקטרוני. במקום להזין את כתובת האינטרנט בתיבה כתובת (שלב 4 לעיל), הקלד: mailto:// ולאחר מכן את כתובת הדואר האלקטרוני המלאה.
הוספת היפר-קישור
-
בשקופית, הקש על המקום שבו ברצונך להוסיף את הקישור.
-
בכרטיסיה הוספה של רצועת הכלים, בחר קישור.
-
בחר הוסף קישור.
לחלופין: ניתן ליצור קישור לכתובת אינטרנט אחרונה או לקובץ שנפתח לאחרונה על-ידי בחירת הפריט מתוך רשימת הפריטים האחרונים שמופיעה.
-
בתיבה טקסט שיוצג, הזן את הטקסט שברצונך שישמש כהיפר-קישור.
-
בתיבה כתובת, הזן את הכתובת שברצונך לקשר אליה. (דוגמה: https://www.contoso.com)
-
בחר הוספה.
שינוי מראה של היפר-קישור
|
|
-
בחר את ההיפר-קישור שברצונך לשנות את צבעו.
-
בכרטיסיה בית של רצועת הכלים, הקש על לחצן צבע גופן כדי לפתוח את תפריט הצבעים.

-
הקש על הצבע הרצוי עבור ההיפר-קישור.
הוספת היפר-קישור
-
בשקופית, הקש על המקום שבו ברצונך להוסיף את הקישור.
-
בכרטיסיה הוספה של רצועת הכלים, בחר קישור.
-
בחר הוסף קישור.
לחלופין: ניתן ליצור קישור לכתובת אינטרנט אחרונה או לקובץ שנפתח לאחרונה על-ידי בחירת הפריט מתוך רשימת הפריטים האחרונים שמופיעה.
-
בתיבה טקסט שיוצג, הזן את הטקסט שברצונך שישמש כהיפר-קישור.
-
בתיבה כתובת, הזן את הכתובת שברצונך לקשר אליה. (דוגמה: https://www.contoso.com)
-
בחר הוספה.
שינוי מראה של היפר-קישור
-
בחר את ההיפר-קישור שברצונך לשנות את צבעו.
-
בכרטיסיה בית של רצועת הכלים, הקש על החץ לצד לחצן צבע גופן כדי לפתוח את תפריט הצבעים.

-
הקש על הצבע הרצוי עבור ההיפר-קישור.
הוספת היפר-קישור
-
בשקופית, הזן את הטקסט שברצונך להפוך להיפר-קישור.
-
בחר את הטקסט.
-
בכרטיסיה הוספה של רצועת הכלים, בחר קישור.
-
בחר הוסף קישור.
לחלופין: ניתן ליצור קישור לקובץ שנפתח לאחרונה על-ידי בחירתו מתוך רשימת הפריטים האחרונים שמופיעה.
-
בתיבת הדו-שיח שנפתחת, בתיבה כתובת, הזן את הכתובת שברצונך לקשר אליה. (דוגמה: https://www.contoso.com)
-
בחר הוספה.
שינוי מראה של היפר-קישור
-
בחר את ההיפר-קישור שברצונך לשנות את צבעו.
-
בכרטיסיה בית של רצועת הכלים, הקש על החץ לצד לחצן צבע גופן כדי לפתוח את תפריט הצבעים.

-
הקש על הצבע הרצוי עבור ההיפר-קישור.











