אם גודל הקובץ של המצגת גדול מדי, נסה את העצות הבאות כדי להפוך אותה לניתנת לניהול יותר.
דחיסת תמונות במצגת
-
בחר תמונה במסמך. הכרטיסיה עיצוב תמונה מופיעה.
-
בכרטיסיה עיצוב תמונה , בקבוצה התאמה , בחרדחיסת תמונות.
-
תחת אפשרויות דחיסה, בצע אחת מהפעולות הבאות:
-
ודא שהאפשרות החל על תמונה זו בלבד לא נבחרה כדי שהשינויים שתבצע כאן יחולו על כל התמונות במסמך.
-
בחר מחק אזורים שנחתכו מתמונות. אפשרות זו מסירה את נתוני התמונה שנחתכו אך שים לב שאם תמחק את נתוני התמונה שנחתכו, לא תוכל לשחזר אותם.
-
תחת רזולוציה, בחר השתמש ברזולוציית ברירת המחדל.
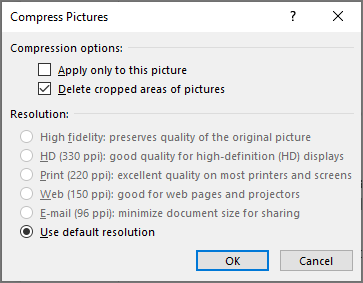
-
דחיסת תמונות במצגת
-
בחר תמונה במסמך. הכרטיסיה עיצוב תמונה מופיעה.
-
בכרטיסיה עיצוב תמונה , בקבוצה התאמה , בחרדחיסת תמונות.
-
תחת אפשרויות דחיסה, בצע אחת מהפעולות הבאות:
-
ודא שהאפשרות החל על תמונה זו בלבד לא נבחרה כדי שהשינויים שתבצע כאן יחולו על כל התמונות במסמך.
-
בחר מחק אזורים שנחתכו מתמונות. אפשרות זו מסירה את נתוני התמונה שנחתכו אך שים לב שאם תמחק את נתוני התמונה שנחתכו, לא תוכל לשחזר אותם.
-
-
תחת רזולוציה, בחר השתמש ברזולוציית ברירת המחדל.
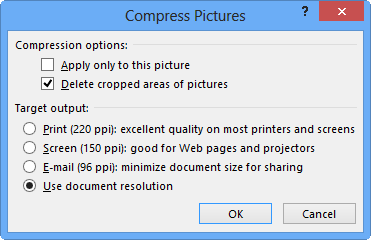
מחיקת נתוני עריכת תמונות ורזולוציית ברירת מחדל נמוכה יותר
כברירת מחדל, בעת עריכת תמונה, הנתונים מהמקור נשמרים (כדי להבטיח שניתן יהיה לשחזר את התמונה). ביטול פירוש הדבר שלא ניתן לשחזר את השינויים שאתה מבצע, אך הוא יפחית את גודל הקובץ. הקטנת רזולוציית ברירת המחדל עבור תמונות גם מקטינה את גודל הקובץ הכולל.
-
עבור אל קובץ > אפשרויות > מתקדם.
-
תחת גודל ואיכות של תמונה, בצע את הפעולות הבאות:
-
בחר בטל עריכת נתונים. אפשרות זו מסירה נתונים מאוחסנים המשמשים לשחזור התמונה למצבה המקורי לאחר שהיא נערכה. שים לב שאם תמחק את עריכת הנתונים, לא תוכל לשחזר את התמונה לאחר שתערוך אותה.
-
ודא שהאפשרות אל תדחוס תמונות בקובץ לא נבחרה.
-
ברשימה רזולוציית ברירת מחדל, בחר רזולוציה של 150ppi או נמוך יותר.
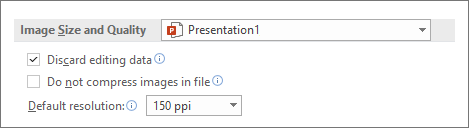
-
הקטנת ערכת התווים של גופנים מוטבעים
כדי להפוך את המצגת שלך לשיתוף יותר עם אנשים אחרים שאין להם אותם גופנים במערכת שלהם, מומלץ להטביע את הגופנים שבהם אתה משתמש. עם זאת, גופנים מוטבעים יגדילו את גודל הקובץ. כדי למזער את הגדלת הקובץ, הטבע רק את התווים שבהם נעשה שימוש במצגת.
-
עבור אל קובץ > אפשרויות > שמור.
-
תחת שמר אמינות בעת שיתוף מצגת זו, בחר הטבע גופנים בקובץ ולאחר מכן בחר הטבע רק את התווים שבהם נעשה שימוש במצגת.
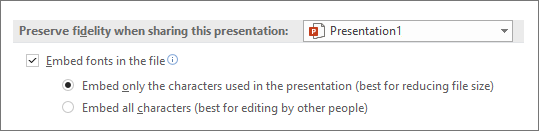
הערה: אם השתמשת בגופנים מותאמים אישית וברצונך שאחרים יעריכנו את המצגת, בחר הטבע את כל התווים.










