יצירת מצגת של PowerPoint מחלוקה לרמות
אם כבר רשמת חלוקה לרמות של המצגת שלך ב- Word וכעת אתה זקוק לדרך מהירה כדי להוסיף אותה לשקופיות שלך, ניתן לייבא חלוקה לרמות של Word ל- PowerPoint.

יצירת חלוקה לרמות ב- Word
-
פתח את Word.
-
בחר את תצוגה >חלוקה לרמות. פעולה זו יוצרת באופן אוטומטי חלוקה לרמות ופותחת את כלי החלוקה לרמות:
-
אם המסמך שלך כולל כותרות (בכל רמת כותרת מ- H1 עד H9), תראה את הכותרות הללו מסודרות לפי רמה.
-
אם המסמך אינו כולל כותרות וכותרות משנה, החלוקה לרמות תופיע כרשימה עם תבליטים עם תבליט נפרד עבור כל פיסקה או גוף טקסט. כדי להקצות או לערוך כותרות, רמות של כותרות ולהגדיר את מבנה המסמך:
-
בחר פריט עם תבליט. לחלופין, הקש על מקש Ctrl כדי לבחור מספר שורות.
-
בתיבה רמת חלוקה לרמות, בחר כותרת רמה 1 עבור כותרות של שקופיות, רמה 2 עבור נקודות תבליט בשקופית זו.
-
לאחר שתסיים או כדי לערוך את המסמך, בחר סגור תצוגת חלוקה לרמות.
-
-
אם אתה זקוק לעזרה ביצירת חלוקה לרמות, ראה יצירת חלוקה לרמות ב- Word.
שמירה של חלוקה לרמות ב- Word
-
כדי לשמור את המסמך, בחר שמור, תן שם לקובץ ולאחר מכן בחר שמור פעם נוספת. בחר סגור כדי לסגור את המסמך.
הערה: יש לסגור את מסמך Word כדי להוסיף אותו למצגת של PowerPoint.
ייבוא חלוקה לרמות של Word ל- PowerPoint
-
פתח PowerPoint ובחר שקופית חדשה כדי >שקופיות מתוך מיתאר.
-
בתיבת הדו-שיח הוספת מיתאר, חפש ובחר את החלוקה לרמות של Word ובחר הוספה.
הערה: אם מסמך Word אינו מכיל סגנונות 'כותרת 1' או 'כותרת 2', PowerPoint ייצור שקופית עבור כל פיסקה בתוכן.
קווים מנחים לייבוא של חלוקה לרמות
ל- PowerPoint יש אפשרות לייבא חלוקה לרמות בתבנית .docx, .rtf או .txt
-
אם החלוקה לרמות היא מסמך Word החל עיצוב כותרת על הטקסט שברצונך לכלול בשקופית. לדוגמה, אם תחיל את הסגנון רגיל על בלוק של טקסט, Word לא ישלח טקסט זה אל PowerPoint.
-
אם החלוקה לרמות היא קובץ .txt השתמש בכניסה כדי לציין רמות כותרת. כל שורות הטקסט ללא כניסה יהפכו לכותרות של שקופיות חדשות.
כדי ש- PowerPoint ימיר בהצלחה את החלוקה לרמות לשקופיות, עליך למלא אחר הקווים המנחים הבאים:
-
אם החלוקה לרמות היא מסמך Word:
-
החל עיצוב כותרת על הטקסט שברצונך לכלול בשקופית. לדוגמה, אם תחיל את הסגנון רגיל על בלוק של טקסט, Word לא ישלח טקסט זה ל- PowerPoint
-
שמור את מסמך Word כקובץ rtf. ב- PowerPoint עבור macOS, ניתן לייבא אך ורק מסמכים של Word שנשמרו בתבנית טקסט עשיר. לחץ על קובץ > שמירה בשם, ובתיבה תבנית קובץ, בחר תבנית טקסט עשיר (.rft)).
-
-
אם החלוקה לרמות היא קובץ .txt: השתמש בכניסות כדי לציין רמות כותרת. זכור שכל שורות הטקסט ללאכניסה יהפכו לכותרות של שקופיות חדשות.
הוספת טקסט חלוקה לרמות למצגת PowerPoint
-
בקובץ מצגת חדש של PowerPoint, לחץ על השקופית הראשונה. לחלופין, בקובץ מצגת קיים, לחץ על השקופית שברצונך שהחלוקה לרמות תופיע אחריה.
-
בכרטיסיה בית, לחץ על החץ לצד שקופית חדשה ולאחר מכן לחץ על חלוקה לרמות.
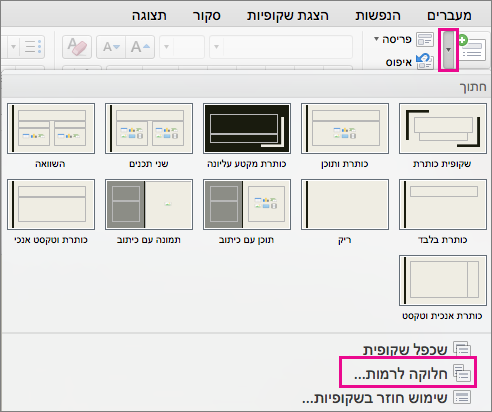
-
אתר את קובץ החלוקה לרמות (.rtf או .txt) שברצונך להוסיף ולאחר מכן לחץ עליו פעמיים או לחץ על הוסף.
שקופיות חדשות נוספות למצגת בהתבסס על הטקסט בקובץ החלוקה לרמות שבחרת. כעת אתה מוכן לערוך את השקופיות ואת המצגת לפי רצונך.
יצירת מצגת מחלוקה לרמות אינה נתמכת ב- PowerPoint באינטרנט. פעולה זו דורשת גירסה שולחנית של PowerPoint.










