הערה: מאמר זה סיים את עבודתו, ונוציא אותו משימוש בקרוב. כדי למנוע בעיות של "הדף לא נמצא", אנו מסירים את כל הקישורים שאנו מודעים להם. אם יצרת קישורים לדף זה, הסר אותם. ביחד נוכל לשמור על קישוריות תקינה באינטרנט.
ברוך הבא אל Open Up Resources
Open Up Resources שיתפתה עם Office 365 Education כדי לספק פתרון חדשני ללא תשלום כדי לספק תוכן תואם לתקנים בכיתה. Open Up Resources מספק לך מעין ספר לימוד דיגיטלי – רק טוב יותר. הגדר מחברת כיתה של OneNote שמלאה מראש בחומר של קורס שלם – ממערכי שיעור יומיים ועד הערכות. המבנה של מחברת הכיתה שלך יעזור לך לשמור על סדר, לגבות הכל בענן ולהפיץ בקלות תוכן לתלמידים בעת הצורך.
בנוסף, הגדרת מחברת כיתה של Open Up טוענת באופן אוטומטי הערכות עבור הכיתה שלך ל- Microsoft Forms. משם, תוכל להקצות בחנים ולספק להם ציונים.
קבל מידע נוסף Office 365 Education והירשם עכשיו ללא תשלום.
הורד את התוספת 'מחברת כיתה' עבור OneNote בחינם.
מדריך זה מאורגן בארבעה חלקים:
1. תחילת העבודה עם המחברת של Open Up Resources
כדי להתחיל, תזדקק להודעת הדואר האלקטרוני שקיבלת מ- Open Up Resources ולתוספת 'מחברת כיתה' עבור OneNote. הורד את התוספת 'מחברת כיתה' עבור OneNote בחינם, אם טרם עשית זאת. הקפד לשמור את הודעת הדואר האלקטרוני שקיבלת מ- Open Up Resources כדי שתוכל לעיין בה בעתיד.
בצע את השלבים הבאים עבור כל כיתה שבה תשתמש בספר הלימוד הדיגיטלי של Open Up Resources.
-
פתח את הקישור הכלול בהודעת הדואר האלקטרוני שקיבלת מ- Open Up Resources. אם תתבקש, היכנס באמצעות אישורי החשבון של בית הספר שלך.
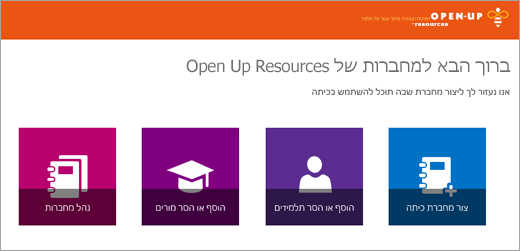
-
בחר Create a class notebook (יצירת מחברת כיתה).
-
הקלד שם עבור הכיתה שלך ובחר Next (הבא).
-
בחר את חומרי הלימוד שבהם תשתמש בכיתה זו ובחר Next (הבא). החומרים שתבחר ייטענו באופן אוטומטי במחברת הכיתה וב- Microsoft Forms.
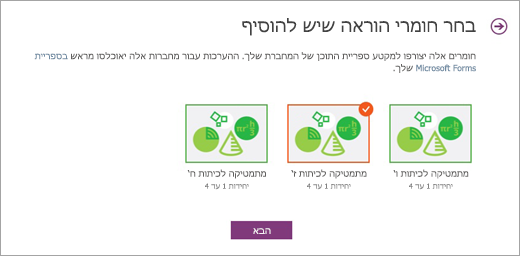
-
(אופציונלי) הוסף מורים משותפים ותלמידים למחברת הכיתה שלך. תוכל לחזור לשלב זה מאוחר יותר, במידת הצורך.
-
בחר או ערוך את המקטעים שברצונך לכלול במחברת של כל תלמיד. מומלץ: הוסף רווחים שיתאימו למקטעי התוכן של חומר Open Up Resources שלך: Warm Ups, Lessons, Cool Downs, Practice Problems, My Reflections. אל דאגה - תוכל לערוך מקטעים אלה בכל עת על-ידי ביקור בדף ניהול מחברות.
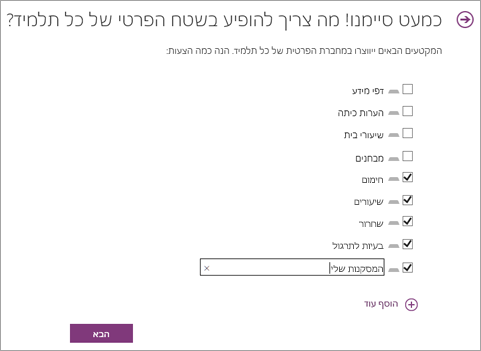
-
הצג תצוגה מקדימה של מחברת המורה ומחברת התלמיד ובחר Create (צור).
מזל טוב! מחברת הכיתה של Open Up Resources מוכנה לשימוש.
קבל מידע נוסף על OneNote וגלה כיצד תוכל להפיק את המרב מהמחברת של Open Up Resources:
-
חיפוש תוכן ב- OneNote (מתאים להתמקדות בתקני למידה ספציפיים)
2. עיון במבנה המחברת של Open Up Resources
עכשיו, לאחר הגדרת המחברת הראשונה של Open Up Resources, בוא נפתח אותה במחשב השולחני, נעיין בכל מקטע ונראה כיצד בנוי התוכן שלך. כל מחברת כוללת ספריית תוכן שבה המורים יכולים לשתף את תוכן הקורס, שטח שיתוף פעולה שבו המורים והתלמידים יכולים לעבוד יחד ומחברת פרטית לכל תלמיד.
עצה: הצמד את חלונית המחברת שלך כדי שתוכל לנווט בקלות רבה יותר במחברת של Open Up.
מונחים:
כל מחברת כיתה של Open Up Resources ב- OneNote מורכבת מעמודים, ממקטעים ומקבוצות מקטעים.
-
מחברות OneNote מורכבות מעמודים. הם דומים לדפי מידע שאתה מספק לתלמידים או לעמודים בודדים בספר לימוד. הצג את העמודים בכל מקטע בצדו השמאלי של יישום OneNote.
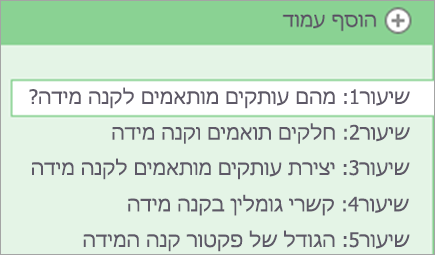
-
מקטע משמש ככרטיסיה במחברת ומארגן עמודים תחת נושא אחד. לדוגמה, המקטע ברוך הבא מכיל יותר מעמוד אחד עם מדריכים וקישורים שימושיים. מקטעים מופיעים ככרטיסיות בחלק העליון של היישום או בחלונית המחברת לאחר הצמדתה במצב פתוח.

-
קבוצות מקטעים מארגנות מקטעים אחרים. במחברת זו, 'ספריית תוכן', 'שטח שיתוף פעולה', 'למורה בלבד', 'משאבי תלמיד' ו'יחידות' הן קבוצות מקטעים. הרחב קבוצת מקטעים כדי לראות את התוכן הכלול בה. קבוצות מקטעים מופיעות בחלק העליון של היישום או בחלונית המחברת לאחר הצמדתה במצב פתוח.

מקטעים וקבוצות מקטעים:
-
מקטע ברוך הבא – כאן תמצא הדרכה נוספת, כגון פריטי Sway אלה שמתארים את הגדרת המחברת שלך, העברת תוכן למחברות אחרות והפצת תוכן לתלמידים שלך.
-
קבוצת המקטעים 'ספריית תוכן' ו- User Guide (מדריך למשתמש)
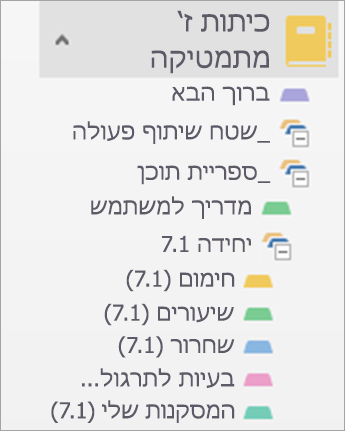
הרחב את המקטע ספריית תוכן על-ידי בחירת הסימן + לצד שמו. ספריית תוכן מספקת מקום שבו כל החומרים שאתה משתף עם התלמידים יהיו גלויים להם ולך. המקטע User Guide (מדריך למשתמש) מופיע בחלק העליון. User Guide משמש כתוכן עניינים בספר לימוד – בתוכו, העמוד Index (אינדקס) מספק לך תצוגה מקדימה של כל יחידה בקורס עם היפר-קישור ישירות ליחידה זו בספריית תוכן. העמוד Glossary (מילון מונחים) מספק רשימה של כל אוצר המילים שבו תשתמש ושאותו תלמד במהלך קורס זה.
אם תרחיב יחידה, תראה שכל אחת מהן כוללת את המקטעים הבאים:
-
Warm Ups (חימום)
-
Lessons (שיעורים)
-
Cool Downs (שחרור)
-
Practice Problems (בעיות לתרגול)
-
My Reflections (המסקנות שלי)
-
בשלב זה, מקטעים אלה ריקים. תמלא אותם בתוכן בהתאם למועד שבו תרצה שהתלמידים שלך ייגשו לתוכן של כל יחידה בקורס.
-
קבוצת מקטעים למורה בלבד
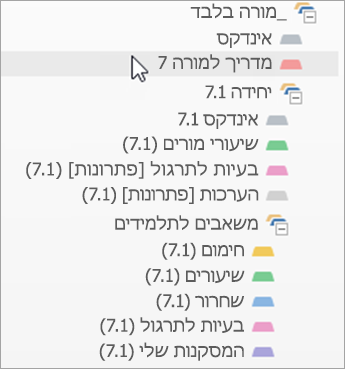
קבוצת המקטעים למורה בלבד מוגדרת באופן אוטומטי כך שרק אתה והמורים המשותפים שלך תוכלו לגשת לתוכן שלה. היא משמשת כמהדורה למורה של ספר לימוד וכוללת מערכי שיעור, מפתח תשובות ועוד. כשתעיין במקטע למורה בלבד במחברת, תבחין שהתוכן שלו תואם ליחידות הריקות בספריית התוכן – תמלא את המקטעים הריקים הללו בחומרים שמאורגנים כאן. בנוסף, מקטע זה כולל משאבים שימושיים נוספים עבורך ועבור הכיתה שלך.
-
מדריך למורה: כאן תמצא מבט כולל על כל היחידות שלך, הוראות לשימוש בחומרים אלה, ביעדי למידה, בתקני תוכן, ברעיונות לתמיכה במגוון לומדים ועוד. ה קח את הזמן שלך כדי לסייר בכל עמוד. סעיף זה יהיה חומר עזר רב ערך לאורך הקורס.
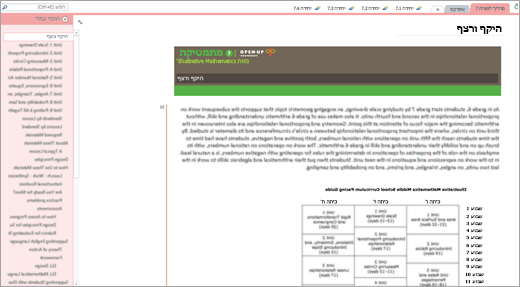
-
אינדקס: האינדקס מכיל היפר-קישורים לכל יחידה במחברת ומילון מונחים שבו תשתמש במהלך הקורס. זהו גם המקום שבו תוכל למצוא את לוח המחוונים של ההערכה לאחר שמנהל המערכת הגדיר אותו. אנו נ לכסות את לוח המחוונים בסעיף 5 של מדריך זה.
-
-
מבנה היחידה
-
Index (אינדקס) – מקטע זה כולל את כל מה שדרוש לך עבור כל יחידה במקום אחד. כל מקטע של Index כולל מבט כולל עם מבוא ליחידה וקישורי קיצור לתוכן שבו תשתמש, עבורך ועבור התלמידים. המקטע Downloads (הורדות) מספק עמוד לעיון מהיר עם כל קבצי ה- PDF הדרושים עבור כל יחידה, בחלוקה למקטעים. רשימת החומרים הדרושים תעזור לך לארגן את החומרים מראש.
-
Teacher Lessons (שיעורים למורה) - כל מקטע של Teacher Lessons (שיעורים למורה) מתפרט בשיעורים הבודדים שמחברת אותך. כל שיעור "עמוד" מכיל את כל ההערות וחומרי התכנון הדרושים לך. עצה: שים לב לסימני המים בצדי הדף. אלה מראים את רצף ההכללות של המקום שבו אתה נמצא בכל שיעור - מ-Warm Up (חימום) עד Cool Down (החימום) וכלה ב-Cool Down (צנן).
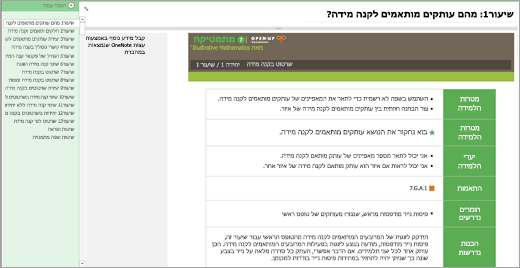
-
Practice Problems (בעיות לתרגול) – עמודים אלו כוללים את הפתרונות לבעיות לתרגול שתפיץ לתלמידים שלך.
-
הערכות – דפים אלה מכילים את הפתרונות להערכות שתלהפיץ לתלמידים שלך באמצעות Microsoft Forms. תשתמש בפתרונות אלה כאשר יהיה זה הזמן לסקור את ההערכות ולבצע בהן ציונים. הערה: דפים אלה מוגנים באמצעות סיסמה. הזן את הסיסמה שקיבלת בדואר האלקטרוני שקיבלת כדי להציג אותם.
-
-
מקרא לתגיות וסימנים
-
תגיות – התגיות הבאות יעזרו לך לזהות במהירות את התוכן בעמוד מחברת של Open Up Resources. תוכל גם לחלק את התוכן לקטגוריות בעצמך על-ידי הוספת תגיות אלו. השתמש בקיצורי המקשים הבאים או בחר את הכרטיסיה 'בית' כדי לבחור תגית מתפריט הגלילה. חפש תגיות כאן על-ידי בחירת חפש תגיות. ארגן את התגיות לפי סוג תוכן, תאריך ועוד. לאחר מכן, בחר היפר-קישור כדי לבקר בעמוד זה (קבל מידע נוסף על חיפוש תגיות ב- OneNote). (למד עוד אודות חיפוש תגיות ב- OneNote.)
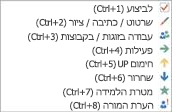
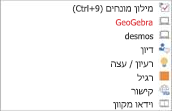
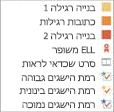
-
סימני מים – שמופיעים בצדי עמודי השיעורים – עוזרים לכוון אותך לסוג התוכן הכלול בכל שיעור. תוכן Warm Ups (חימום) מופיע בכתום, פעילויות ממוספרות מופיעות בכחול וירוק, ותוכן Cool Downs (שחרור) מופיע בכחול כהה.
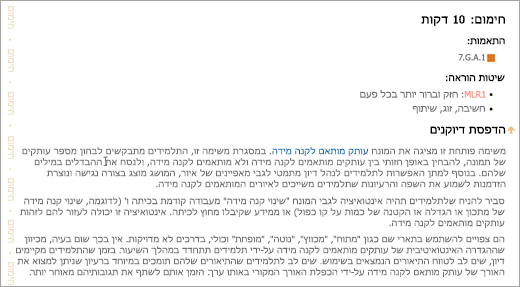
-
עצות OneNote – חפש כתב מודגש בחלק הימני העליון של עמודי מחברת Open Up. עצות אלו כוללות קיצורי דרך של OneNote ורעיונות אחרים של מומחים שיחסכו לך זמן ומאמץ.
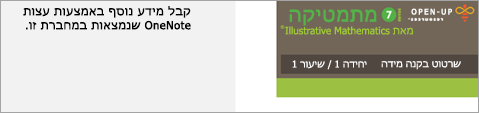
-
Instructional Routines (שגרות לימוד) – כל מקטע של Teacher Lessons (שיעורים למורה) כולל Instructional Routines (שגרות לימוד) שבהן נעשה שימוש בשיעורים, לעיונך. במחברת זו, תמצא שגרות של שפה מתמטית.
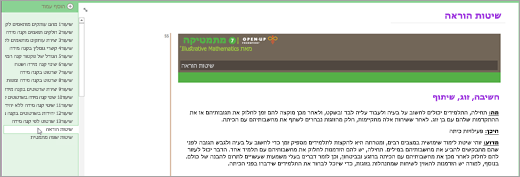
-
-
קבוצת המקטעים 'משאבי תלמידים'
כל יחידה כוללת קבוצת מקטעים של Student Resources . כאן תוכל למצוא את כל דפי המידע הריקים והחומרים שתפיץ לתלמידים שלך. כל מקטע תחת Student Resources תואם למבנה השיעורים שלך, למקטעים הריקים בספריית התוכן ולמקטעי מחברת התלמיד שיצרת בעת הגדרת המחברת.
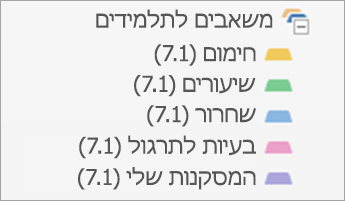
תתאים את התוכן הריק שלך למקטעים אלו. לדוגמה, ביום הלימודים הראשון של יחידה 7.1, תעבור למקטע Student Resources (משאבים לתלמידים), תבחר Warm Ups (חימום) ולאחר מכן תבחר L1 כדי למצוא את החימום עבור שיעור 1. תפיץ את החימום של L1 ליחידה 7.1 הריקה, המקטע Warm Up (חימום) בספריית התוכן.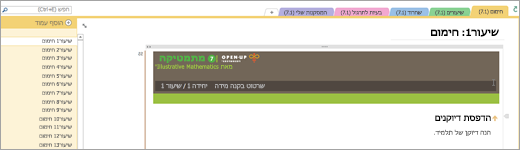
-
עצה: בעת סימון בדיו, הוסף שטח נוסף, הוסף עמודי משנה עבור כל תשובה של תלמיד שהושלמה בדיו, או הוסף קווי רשת כך שדיו יישאר במקומו כאשר אתה או התלמידים שלך תוסיף תוכן לעמוד.
3. הפצת תוכן לתלמידים שלך
היתרון החשוב ביותר של מחברת כיתה של Open Up Resources הוא שהיא רב-תכליתית בנוגע לאופן ולמועד שבהם אתה מספק תוכן לתלמידים שלך. בחר את האפשרות שמתאימה לך ולהעדפות הלימוד שלך.
-
שיטות עבודה מומלצות: שחרר תוכן ריק של Student Resources לספריית התוכן של המחברת שלך והפץ אותו ישירות למחברות הפרטיות של התלמיד. באופן זה, ספריית התוכן תפעל כמו בספר לימוד שיש להפנות מאוחר יותר, כולל עבור תלמידים חדשים.
תזכורת: באפשרותך לערוך את מקטעי מחברת הכיתה של התלמידים שלך כך שיתאים לתוכן במקטע Student Resources באמצעות הכלי Manage notebooks.
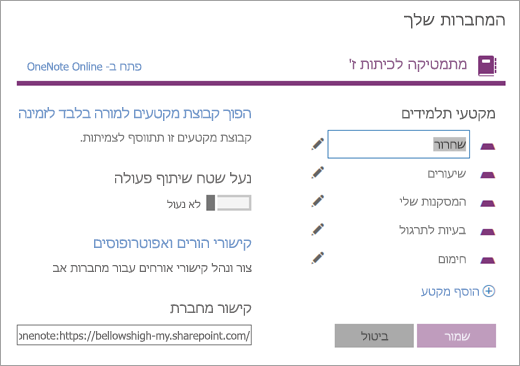
העתקה לספריית התוכן:
העתק ו/או העבר תוכן של Open Up Resources למחברת כיתה שאתה כבר משתמש בה. אל תשכח להפיץ את המקטעים User Guide (מדריך למשתמש) במסגרת שלב זה.
-
לחץ באמצעות לחצן העכבר הימני על עמוד או מקטע.
-
בחר העברה או העתקה.
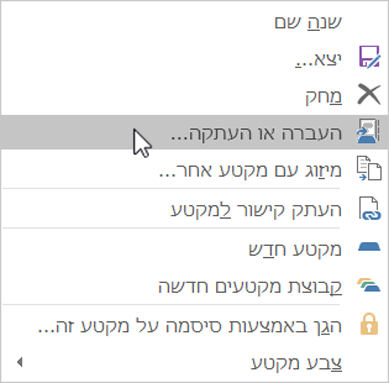
-
בחר את מחברת היעד עבור העמוד או המקטע.
-
בחר העבר או העתק.
העתקת תוכן מקבוצת המקטעים 'למורה בלבד' לספריית התוכן של אותה מחברת:
-
לחץ באמצעות לחצן העכבר הימני על עמוד או מקטע.
-
בחר העברה או העתקה.
-
בחר יעד בספריית התוכן של המחברת.
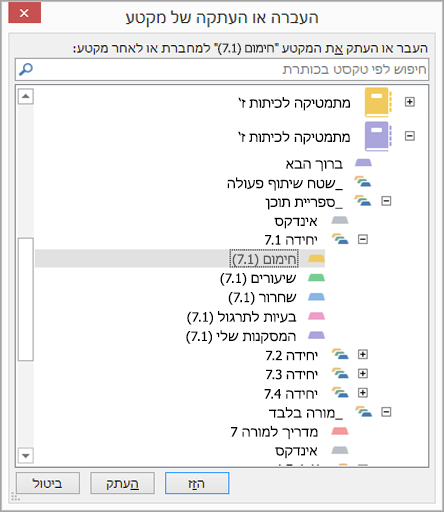
-
בחר העבר או העתק.
הפצת עמודים למחברות הכיתה הפרטיות של התלמידים:
הפץ דפי מידע לתלמידים בקצב שלך. באפשרותך להפיץ כמה דפי מידע לפני תחילת השיעור או להפיץ את דפי המידע בהתאם לצורך במהלך השיעור.
-
נווט אל העמוד שברצונך להפיץ לתלמידים שלך.
-
בחר את הכרטיסיה מחברת כיתה ולאחר מכן בחר הפץ עמוד.
-
בחר את המקטע במחברות של התלמידים שאליו ברצונך להעתיק את העמוד.
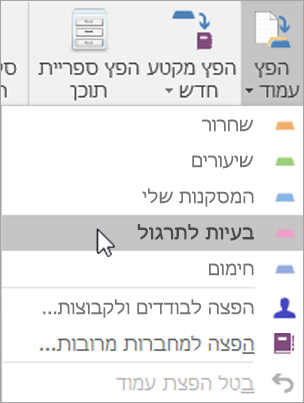
-
בקש מהתלמידים לסנכרן את המחברות שלהם על-ידי לחיצה באמצעות לחצן העכבר הימני על שם המחברת ובחירת האפשרות סנכרן מחברת זו כעת.
-
הערה: באפשרותך גם להפיץ עמודים לתלמידים בודדים או לקבוצות תלמידים במהלך שלב זה.
מידע נוסף:
הפצת עמודים ומקטעים של מחברת כיתה
4. ניהול ויצירה של הערכות ב- Microsoft Forms
השילוב של Microsoft Forms ו- Open Up Resources בכיתה מספק לך גישה להערכות שתואמות לתקנים ומקבילות ליחידות שאתה מלמד. ניתן להפיץ את ההערכות הללו בקלות לתלמידים ולשמור אותן במחברת של Open Up.
כדי להתחיל, בקר בכתובת https://forms.office.com והיכנס באמצעות האישורים של בית הספר שלך.
גישה להערכות שלך
-
במחברת של Open Up: כל יחידה תכלול פתרונות הערכה מוכנים. בחר את היחידה ולאחר מכן בחר את הכרטיסיה Assessments (הערכות). מפתחות פתרונות אלו יעזרו לך לספק ציונים למטלות של התלמידים שלך.
-
Microsoft Forms: בחר את האפשרות הטפסים שלי. מכאן תפיץ את כל ההערכות ולאחר מכן תספק להן ציונים.
הפצת הערכות
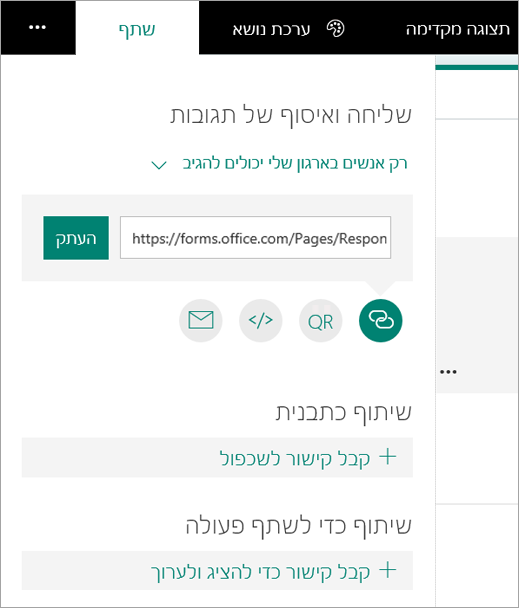
-
לתלמידים שלך:
-
ב- Microsoft Forms, פתח את ההערכה שברצונך לשתף.
-
בחר שתף.
-
נווט אל התיבה שמכילה את הקישור להערכה. משם, באפשרותך לבחור להעתיק את הקישור (כדי להדביק אותו במחברת הכיתה), להוריד קוד QR, להעתיק את הקוד להטבעה בדף אינטרנט או להפיץ בדואר אלקטרוני.
-
-
למורים אחרים:
-
ב- Microsoft Forms, פתח את ההערכה שברצונך לשתף.
-
בחר שתף.
-
בחלונית שתף, באפשרותך לבחור לשתף את תבנית ההערכה עם אנשים אחרים על-ידי בחירת האפשרות שתף כתבנית. לחלופין, בחר לשתף, לערוך ולשתף פעולה כדי ליצור גירסה אחרת של ההערכה על-ידי בחירת האפשרות קבל קישור כדי להציג ולערוך.
-
ציונים להערכות
-
ב- Microsoft Forms, פתח את ההערכה שברצונך לספק לה ציונים.
-
לאחר קבלת התגובות, בחר את הכרטיסיה תגובות.
-
בחר סקור תשובות.
-
בחלק העליון של כותרת ההערכה בראש העמוד, תראה את הכרטיסיות אנשים ושאלות.
-
בכרטיסיה אנשים, תוכל לראות פרטים בודדים עבור כל תלמיד, כגון הזמן שנדרש להשלמת ההערכה, מספר הנקודות שהושג והאפשרויות שהתלמיד בחר.
-
בכרטיסיה שאלות, תוכל לראות את התגובות של כל התלמידים כאשר הן מקובצות לפי שאלה ולהשאיר הערות עבור כל תגובה.
דפי מידע עם גליון הערות עבור הערכות
באפשרותך לספק לתלמידים דפי מידע מודפסים עם גליון הערות בנוסף להערכות של Forms, כדי שהם יוכלו להציג את עבודתם, לספק הסברים נוספים עבור התשובות שהוזנו בהערכות של Forms או לספק מידע נוסף עם התגובות שלהם. תוכל למצוא גליונות הערות יחד עם היחידות התואמות שלהם במחברת הכיתה של Open Up. הציונים עבור ההערכות עדיין יסופקו ב- Microsoft Forms.
שיתוף ואיסוף של תגובות להערכות
Microsoft Forms מספק סיכום אוטומטי שמאפשר לך לסקור את התגובות לפי תלמיד או שאלה. כדי להציג נתוני תגובה, פתח את ההערכה ב- Forms, בחר את הכרטיסיה תגובות ולאחר מכן בחר הצג תוצאות כדי לפרט את התגובות לפי תלמיד או שאלה.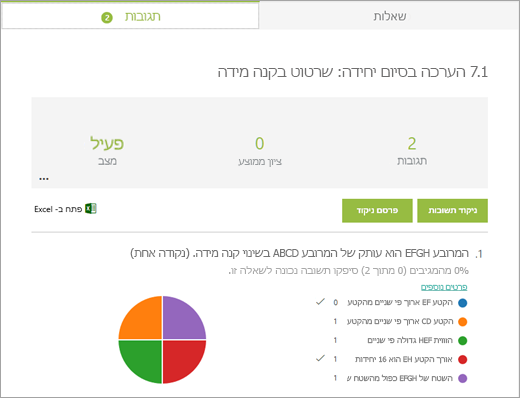
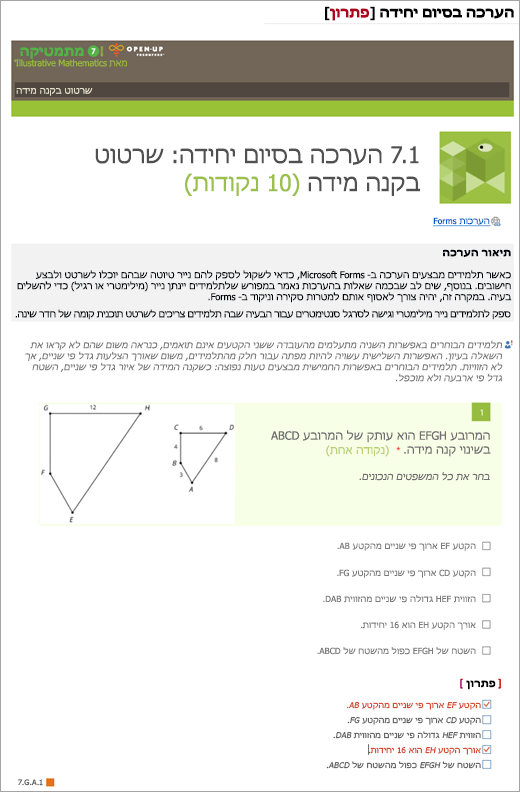
ייצוא ל- Excel
הצג נתוני תגובה ב- Excel על-ידי בחירת פתח ב- Excel בכרטיסיה תגובות ב- Forms.
ב- Excel, כל שאלה הופכת לעמודה וכל תגובה הופכת לשורה. ארבע העמודות הראשונות מציגות את שעת ההתחלה וזמני ההשלמה עבור כל תגובה ואת השם וכתובת הדואר האלקטרוני של כל תלמיד. העמודות הבאות מציגות את התשובות של התלמידים.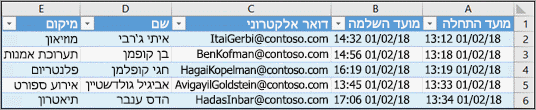
קבל מידע נוסף על Microsoft Forms:










