רצועת SharePoint הכלים מסייעת לך למצוא את הפקודות שתצטרך להשלים משימות, אך מדי פעם לחצנים ברצועת הכלים מופיעים באפור או לא זמינים.

כאשר אתה מבקש עזרה עבור לחצן לא זמין כלשהו, אתה מובא למאמר זה. ניסינו לכסות את הבעיות הנפוצות יותר, אך לא ניתן לכסות את כל הסיבות לכך שלחצן אינו זמין.
הערות:
-
אם יש לך בעיה ספציפית שלא מכוסה כאן, תן תיאור מפורט בסוף מאמר זה במקטע המשוב.
-
אנו סוקרים ומעדכנים נושאים בהתבסס על ההערות שלך.
עדכון 28 בספטמבר 2020 הודות למשוב של לקוחות.
בעיות שנגרמו על-ידי הרשאות חסרות
אם אין לך את ההרשאות המתאימות, לחצנים מסוימים יופיעו לא זמינים וחלק מהלחצנים לא פועלים עם תכונות ספציפיות. אם אתה חושד שאתה זקוק להרשאות כדי להפוך לחצנים לזמינים, עיין בסעיף Access הנדחתה להלן לקבלת מידע אודות איתור האנשים שתצטרך לדבר אתם. לקבלת מידע נוסף אודות הרשאות, ראה הכרת הרשאות ב- SharePoint.
הערות:
-
אם אתה משתמש קצה עם בעיות בדף או באתר הספציפיים של הארגון שלך, כגון כיצד לקבל הרשאות או מדוע איבדת הרשאות, עליך לשוחח עם מנהל האתר, המנהל או מחלקת ה- IT במקום. אם אינך בטוח עם מי לדבר, שאל את המנהל, פקידת הקבלה או העמית שלך.
-
אם אתה נמצא באתר אינטרנט ציבורי, פנה לבעלים של אתר האינטרנט לקבלת מידע נוסף. חפש את הדף או הקישור "איש קשר", "אודות", או "Webmaster". אם אין איש קשר, הזן את שם התחום ברישום whois באינטרנט, כגון https://whois.icann.org/. פעולה זו תראה לך את הבעלים של האתר ותן לך את איש הקשר של מנהל המערכת של האתר.
מנהל המערכת שלך הקצה הרשאות. כאשר אתה מנסה לגשת לדף או לתכונה ספציפיים, Access שגיאה נדחתה, חפש קישור לבקשת גישה בתיבת הדו-שיח. לחץ ומלא את הבקשה. להלן תיבת דו-שיח אופיינית Access נדחתה עם קישור גישה לבקשה:
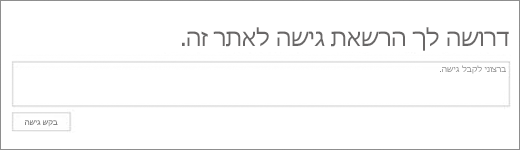
אם אינך רואה קישור לבקשת גישה, ייתכן שתכונה זו לבלתי זמינה. אם כן, פנה למנהל המערכת או לעזרה כדי לבקש גישה.
אם יש לך זכויות מנהל מערכת, ראה הכרת רמות הרשאה.
תכונות שהופסקו או שהופסקו
עם כל גירסה חדשה של SharePoint, תכונות שהופסקו, פחתו או הופסקו. במקרים מסוימים במהלך המעבר, לחצן או קישור נותרים בממשק והם פשוט לא זמינים. בדוק אם קיימות רשימות אלה עבור תכונות שעשויות להיות זמינות עוד.
תכונות שלא הוגדרו לחלוטין על-ידי מנהל האתר
תכונות מסוימות כגון התחברות כדי Outlook או התחברות כדי Office לדרוש התקנה במחשב או בשרת. הלחצנים יהיו שם, אך יש לעשות דברים נוספים. אם אתה משתמש ב- SharePoint Server, ייתכן שתידרש הגדרת Outlook או Office במחשב שלך וב- Server set for mail לפני הפיכת הלחצנים לזמינים. פנה למנהל, למנהל האתר או למחלקת ה- IT לקבלת סיוע. אם אתה מנהל מערכת, חפש עזרה לקבלת מידע אודות הגדרת התכונה שמופיעה לא זמינה.
פתח בסייר מופיע באפור
פתח ב- Explorer הוא תכונה שימושית במיוחד, אך בתנאים מסוימים היא אינה עובדת. שני המקטעים הבאים כוללים כמה בעיות ותיקונים ספציפיים.
בחר כותרת להלן כדי לפתוח אותה ולראות את המידע המפורט.
פתח באמצעות סייר (המכונה גם תצוגה בסייר הקבצים)נתמך רק ב- Internet Explorer 11. אם אתה משתמש בדפדפן Chrome, FireFox, Safari או Windows 10: ברירת Microsoft Edge, פתח באמצעות הסייר אינו נתמך והוא מופיע באפור.
במקום זאת, מומלץ להשתמש בתכונת הסינכרון מאחר שהיא מספקת גישה לקבצים שלך באמצעות סייר הקבצים ומציעה ביצועים טובים יותר מבלי להגביל אותך לדפדפן Internet Explorer. ראה סינכרון קבצים עם המחשב לקבלת הוראות (או, אם הארגון שלך משתמש בקבצים SharePoint Server 2016 או בגירסאות קודמות, ראה סינכרון SharePoint קבצים.)
אם אתה מעדיף להשתמש ב-Open with Explorer במקום בסינכרון, עליך להפעיל את Internet Explorer 11. הוא זמין עם Windows 10:, אך אינו דפדפן ברירת המחדל. בגירסאות קודמות של Windows, באפשרותך לעדכן מגירסה קודמת של Internet Explorer ל- Internet Explorer 11. בצע את ההוראות בשני ההליכים שלהלן:
התחל Internet Explorer 11 ב- Windows 10::
-
לחץ על התחל

-
הקלד Internet Explorer ולאחר מכן בחר באפשרות Internet Explorer.
כדי למנוע SharePoint לפתוח Microsoft Edge בעת פתיחת עמודים בעתיד, שנה את דפדפן ברירת המחדל שלך Internet Explorer 11.
כדי לשנות את דפדפן ברירת המחדל:
-
ב- Windows 10:, לחץ על התחל


-
תחת דפדפן אינטרנט, לחץ על Microsoft Edge ולאחר מכן, בתיבת הדו-שיח בחירת אפליקציה, לחץ על Internet Explorer.
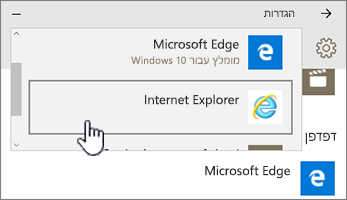
-
סגור את תיבת הדו-שיח שינוי האפליקציות המהוות ברירת מחדל.
להלן כמה דברים אחרים שהשתבשו.
-
אתה משתמש בדפדפן Windows ודפדפן מלבד Internet Explorer.באפשרותך לבצע את השלבים לעיל ב- Windows כדי לשנות את הדפדפן שלך ל- Internet Explorer.
-
אם אתה משתמש ב- Internet Explorer 10 עם Windows 7או Windows 8, ייתכן שיש תיקון חם לבעיה. לקבלת מידע נוסף, ראה שגיאה בעת פתיחת ספריית SharePoint ב- Windows Explorer או מיפויכונן רשת לספריה לאחר התקנת Internet Explorer 10 .
-
אתה משתמש ב- Microsoft 365 ב- Mac. פתח באמצעות Explorer אינו נתמך על-ידי Microsoft ב- Mac. נסה "חיבור מסמך Microsoft" כתחליף. לקבלת מידע נוסף, ראה SharePoint: עבודה עם מסמכים באמצעות Document Connection for Mac מערכת הפעלה.
-
אתה מקבל הודעת "אנחנו נתקלים בבעיה בפתיחת מיקום זה בסייר הקבצים" לחיצה על פתח באמצעות הסייר. ייתכן שתצטרך להוסיף את SharePoint לרשימת האתרים המהימנים שלך. גלול אל המקטע הוסף את אתרי SharePoint שלך או פתח באמצעות כתובת URL של סייר לאתרים מהימנים בסעיף כיצד להשתמש בפקודה פתח באמצעות סייר כדי לפתור בעיות ב- SharePoint.
-
אתה עורך רשימה ב- SharePoint ופתח באמצעות הסייר מופיע באפור. פתח באמצעות Explorer אינו זמין לרשימות, רק ספריות.
(לקבלת פתרון בעיות ודרישות נוספות עבור פתח באמצעות הסייר, ראה מה לעשות אם Internet Explorer הוא הדפדפן שלך וקרא את המשנה בשם "מדוע 'פתח באמצעות הסייר'?")
לחצנים פועלים רק כשאתה עושה משהו
כרטיסיות, קבוצות ופקודות מסוימות ברצועת הכלים זמינות בהתאם למה שאתה עושה ב- SharePoint. הבעיה הנפוצה ביותר היא הצורך לבחור פריט לפני הפיכת לחצנים מסוימים לזמינים.
בהתאם לפעילות, יהיה עליך לבחור פריט אחד או יותר בספריה או ברשימה כדי להפוך את הלחצנים הספציפיים לזמינים עבור קבצים ורשימה.
-
הצג וערוך מאפיינים, הוסף או צא, שתף או הורד לחצני עותק אינם זמינים ברשימה או בספריה. עליך לבחור פריט או מסמך כדי שפריטים אלה יהיו זמינים. אם תבחר יותר מפריט אחד, חלק מהפריטים האלה יתאפורו שוב.
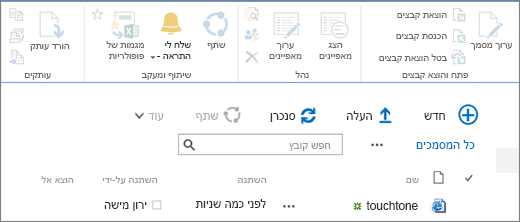
לפני בחירת פריט
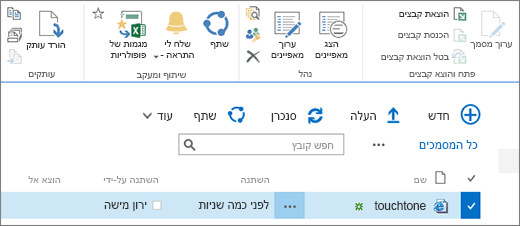
לאחר בחירת פריט
-
בחרת קבוצה של מסמכים, וללחצנים 'עריכה' ו'תצוגה' מופיעים באפור. פריטים אלה פועלים רק על בחירה בודדת. עם זאת, באפשרותך לבצע פקודות אחרות, כגון ' יצא'.
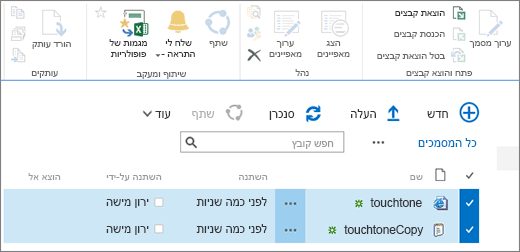
משאבים נוספים
להלן כמה קישורים הקשורים לרשימה ולספריה העשויים לעזור לך.
בעת עריכת דף, כגון הוספת תוכן רכיבי Web Part, הלחצנים שמור בשם, שמירהבשם והלחצנים שנה שם עמוד תחת הכרטיסיה עמוד אינם זמינים אם לא ללחוץ על ערוך תחילה.
כדי להפוך עמוד לזמין ולשמירה או לשנות את שמו, לחץ על ערוך תחילה. בצע את השינויים ולאחר מכן לחץ על שמור, שמור בשם אושנה שם.
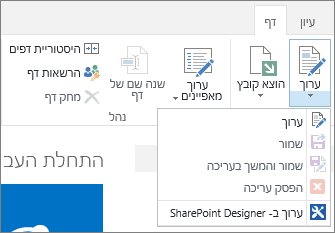
התראה, חיבור ועריכה מהירה
להלן כמה דברים ה הגורם ללחצנים אלה להיות לא זמינים.
ודא שהתקנת Microsoft 365 היישומים הספציפיים, והינם הגירסאות העדכניות ביותר.
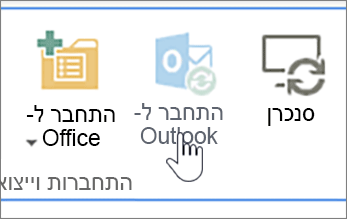
תכונות אלה צריכות להיות זמינות על-ידי מנהל האתר, המנהל או הבעלים שלך.
לקבלת מידע נוסף על התראות והזנות RSS, ראה יצירת התראה או הרשמה כמנוי להזנת RSS
אם אתה נמצא בדף עם כמה רכיבי Web Part, נסה ללחוץ על הספריה או הרשימה שברצונך לערוך ולאחר מכן נסה שוב את לחצן עריכה מהירה.
מצב זה יכול להתרחש אם התצוגה אינה ברירת המחדל. להלן כמה תיקונים אפשריים.
-
השתמש או צור תצוגה המשתמשת בסגנון תצוגת ברירת המחדל עבור הרשימה. בחר ספריה או רשימה ולאחר מכן לחץ על שינוי תצוגה. במקטע סגנון של הדף ערוך תצוגה, בחר ברירת מחדל ולאחר מכן אישור. לקבלת מידע נוסף, ראה יצירה, שינוי או מחיקה של תצוגה של רשימה או ספריה.
הערה: שיטה זו משפיעה על אופן הצגת התצוגה בדף
-
השתמש בתצוגת גליון הנתונים במקטע תצוגה נוכחית של הכרטיסיה ספריהאו רשימה ברצועת הכלים. תצוגת גליון הנתונים מאפשרת עריכה מוטבעת של פריטי רשימה.
בעיות שנגרמו על-ידי הרשאות חסרות
אם אין לך הרשאות מתאימות, לחצנים מסוימים יופיעו לא זמינים או לא גלויים וחלק מהלחצנים לא פועלים עם תכונות ספציפיות.
הערות:
-
אם אתה משתמש קצה עם בעיות בדף או באתר הספציפיים של הארגון שלך, כגון כיצד לקבל הרשאות או מדוע איבדת הרשאות, עליך לשוחח עם מנהל האתר, המנהל או מחלקת ה- IT במקום. אם אינך בטוח עם מי לדבר, שאל את המנהל, פקידת הקבלה או העמית שלך.
-
אם אתה נמצא באתר אינטרנט ציבורי, פנה לבעלים של אתר האינטרנט לקבלת מידע נוסף. חפש את הדף או הקישור "איש קשר", "אודות", או "Webmaster". אם אין איש קשר, הזן את שם התחום ברישום whois באינטרנט, כגון https://whois.icann.org/. פעולה זו תראה לך את הבעלים של האתר ותן לך את איש הקשר של מנהל המערכת של האתר.
מנהל המערכת שלך הקצה הרשאות. כאשר אתה מנסה לגשת לדף או לתכונה ספציפיים, Access שגיאה נדחתה, חפש קישור לבקשת גישה בתיבת הדו-שיח. לחץ ומלא את הבקשה. להלן תיבת דו-שיח אופיינית Access נדחתה עם קישור גישה לבקשה:
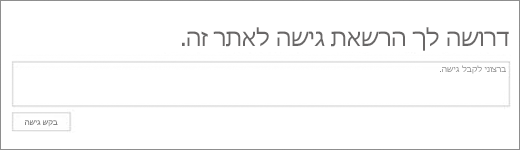
אם אינך רואה קישור לבקשת גישה, ייתכן שתכונה זו לבלתי זמינה. אם כן, פנה למנהל המערכת או לעזרה כדי לבקש גישה.
אם יש לך זכויות מנהל מערכת, ראה הכרת רמות הרשאה.
מדוע לחצנים מסוימים זמינים, אך אינם גלויים
באפשרותך להיות באזור הנכון עם ההרשאות המתאימות, אך נראה שלחצנים מסוימים לא מופיעים. להלן כמה סיבות נוספות לכך שהלחצנים אינם גלויים:
מקטעים מסוימים של רצועת הכלים נדחסים למטה ללחצן יחיד עם רשימה נפתחת. כדי להציג אפשרויות אחרות, עליך ללחוץ על החץ לצד הלחצן ולהרחיב את הרשימה הנפתחת.
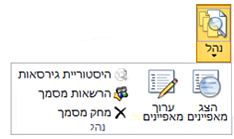
באתרים מותאמים אישית, מנהל SharePoint יכול לבחור לא לאפשר פקודות. לקבלת מידע נוסף, שאל את מנהל האתר, המנהל או הבעלים שלך.
מדוע איני רואה את רצועת הכלים בכלל?
קיימות כמה מצבים שבה לא תראה את SharePoint הסרט בכלל.
אם כן, בדרך כלל תוכל להחזיר את רצועת הכלים אם תלחץ על חזור SharePoint בחלק התחתון של סרגל ההפעלה המהירה בצד הימני של המסך. כדי לצאת מ- SharePoint, סגור את כל חלונות הדפדפן ולאחר מכן היכנס בחזרה Microsoft 365. אם אינך רואה את האפשרות הקלאסית SharePoint, פנה למנהל המערכת או ל- IT, כפי שהוא הפך אותה ללא זמינה.
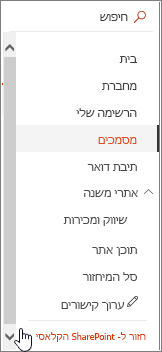
עם גירסאות מקומיות של SharePoint, ייתכן שלארגון או לחברה שלך יש אתר מותאם אישית מאוד, אשר אינו כולל את רצועת הכלים. אם האתר שלך מותאם אישית מאוד, יהיה עליך לפנות למנהל, למנהל האתר או למחלקת ה- IT שלך.
איני רואה תשובה לשאלה שלי!
לעתים התשובה קשורה לתוכן או לעסק המספק אתר. מאמר זה הוא אודות תיקון האופן SharePoint עצמו, ולא בהכרח לגבי תוכן. הנה כמה רעיונות נוספים:
-
אם אתה משתמש קצה עם בעיות בדף או באתר הספציפיים של הארגון שלך, כגון כיצד לקבל הרשאות או מדוע איבדת הרשאות, עליך לשוחח עם מנהל האתר, המנהל או מחלקת ה- IT במקום. אם אינך בטוח עם מי לדבר, שאל את המנהל, פקידת הקבלה או העמית שלך.
-
אם אתה נמצא באתר אינטרנט, פנה לבעלים של אתר האינטרנט לקבלת מידע נוסף. חפש את הדף או הקישור "איש קשר", "אודות", או "Webmaster". אם אין איש קשר, הזן את שם התחום ברישום whois באינטרנט, כגון https://whois.icann.org/. פעולה זו תראה לך את הבעלים של האתר ותן לך את איש הקשר של מנהל המערכת של האתר.
ספק לנו משוב
האם מאמר זה היה שימושי? אם כן, ספר לנו על כך בחלק התחתון של דף זה. אם הוא לא היה שימושי, ספר לנו מה בלבל אותך או מה חסר. נא להיות ספציפי ככל שתוכל, כגון גירסת SharePoint, מערכת ההפעלה והדפדפן שאתה משתמש בהם. נשתמש במשוב שלך כדי לבדוק שוב את השלבים, לפתור בעיות ולעדכן מאמר זה.










