באפשרותך למחוק תמונות או קבצים ספציפיים ב- Microsoft OneDrive, או למחוק תיקיות שלמות ואת כל הפריטים בהן. אם יש צורך, ייתכן שתוכל לשחזר קבצים שנמחקו מסל המיחזור של OneDrive שלך.
-
בשורת המשימות, בחר סייר הקבצים

-
בחר את OneDrive, בחר את הפריטים שברצונך למחוק והקש על מקש Delete בלוח המקשים.
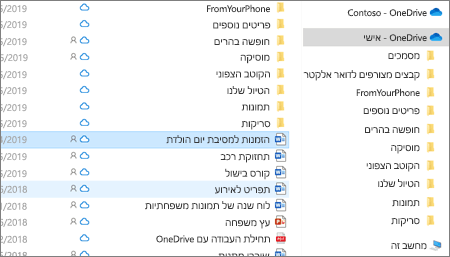
-
פתח חלון Mac Finder .
-
נווט אל OneDrive הרצויה ובחר את הפריט או הפריטים שברצונך למחוק.
-
לחץ באמצעות לחצן העכבר הימני על הפריט או הפריטים ולאחר מכן בחר העבר לאשפה. באפשרותך גם לגרור ולשחרר את הפריט או הפריטים מהתיקיה לאשפה.
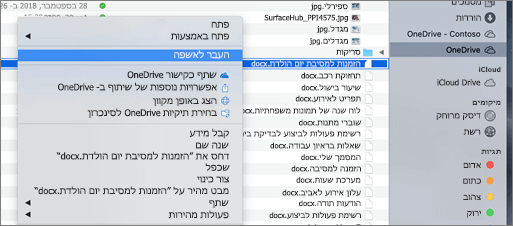
-
עבור אל אתר האינטרנט של OneDrive. ייתכן שתצטרך להיכנס באמצעות חשבון Microsoft שלך או החשבון שלך בעבודה או בבית ספר.
-
בחר את הקבצים או התיקיות שברצונך למחוק על-ידי הצבע על כל פריט ולחיצה על תיבת הסימון עיגול שמופיעה.
הערה: התמונה הימנית שלהלן מציגה פריטים בתצוגת רשימה, התמונה הימנית מציגה פריטים בתצוגת אריחים או תמונות.
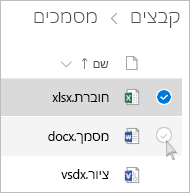
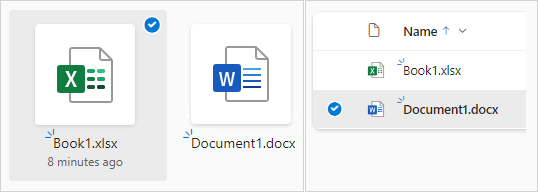
-
כדי לבחור את כל הקבצים בתיקיה, לחץ על העיגול מימין לשורת הכותרת, או הקש CTRL + A בלוח המקשים. (ניתן גם לבחור כמה קבצים בבת אחת. לשם כך, בחר קובץ אחד, גלול למטה ברשימה ולאחר מכן החזק את מקש Shift תוך כדי לחיצה באמצעות לחצן העכבר השמאלי על הפריט האחרון שברצונך לבחור).
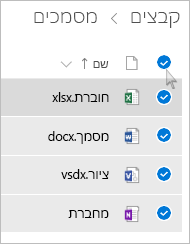
-
בסרגל בחלק העליון של הדף, בחר מחק. (באפשרותך גם ללחוץ באמצעות לחצן העכבר הימני על הקובץ או התיקיה שנבחרו ולבחור מחק.)
הערה: אם אינך רואה את סמל מחק בסרגל הניווט העליון, או בעת לחיצה באמצעות לחצן העכבר הימני על פריט שנבחר, ייתכן שאין לך הרשאה למחוק קובץ או תיקיה אלה.
-
כדי למחוק תיקיה, ולא רק את התוכן שלה, ייתכן שתצטרך לעבור רמה אחת למעלה או אחורה כדי לבחור את התיקיה כולה.
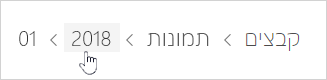
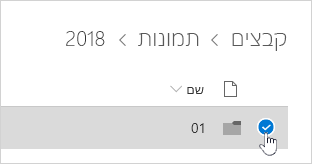
הערות:
-
תיקיית OneDrive אישית אינה צריכה להיות ריקה לפני מחיקתה. עם זאת, ייתכן שתרצה לבדוק מראש שאין קבצים או תיקיות משנה בתוכם שברצונך לשמור.
-
עםOneDrive לעבודה או לבית הספר, תיקיה חייבת להיות ריקה כדי שתוכל למחוק אותה, אם מנהל המערכת הפך שמירה לזמינה בחשבונות OneDrive לעבודה או לבית הספר שלך.
-
אין אפשרות למחוק פריטים מתוך הרשימה אחרונים, רק מוסרים.
הערה: הוראות אלה חלות רק אם נכנסת באמצעות חשבון Microsoft (OneDrive לשימוש ביתי). הן אינן חלות על OneDrive לעבודה או לבית הספר.
-
כדי להסיר פריטים מהתצוגה אחרונים, בחר את הקבצים או התיקיות שברצונך להסיר על-ידי הצבע על כל פריט ולחיצה על תיבת הסימון עיגול שמופיעה. בסרגל בחלק העליון של הדף, בחר הסר.
-
כדי למחוק פריט ברשימה אחרונים , עבור אל התיקיה שבה ממוקם הפריט. כדי למצוא את התיקיה, עיין בפרטי הפריט כדי לראות את הנתיב המדויק.
פתח את התצוגה משותף ובחר את הקבצים או התיקיות שברצונך להסיר על-ידי הצבע על כל פריט ולחיצה על תיבת הסימון עיגול שמופיעה.
כדי להסיר פריט ששותף על-ידי משתמשים אחרים, בחר את הפריט ולאחר מכן בחר הסר מהרשימה המשותפת בסרגל בחלק העליון של הדף.
כדי להסיר פריט מ'משותף על-ידי', בחר את הפריט, בחר מידע 
-
עבור קבצים ששותפו עם קישור, בחר כל מי שיש לו קישור זה... ולאחר מכן בחר הסר קישור.
-
עבור קבצים ששותפו עם אנשים אחרים, בחר יכול לערוך או יכול להציג תחת שמם ולאחר מכן בחר הפסק שיתוף.
עצות:
-
אם אינך רואה את המידע המשותף , ייתכן שבחרת יותר מפריט אחד. בחר פריט אחד בלבד כדי לשנות את השיתוף.
-
לקבלת מידע נוסף, קרא את הפסק לשתף קבצים או תיקיות של OneDrive או שנה הרשאות.
-
מחק מהמחשב OneDriveאך לא מהמחשב
אם ברצונך לשמור קובץ, תמונה או תיקיה במחשב, אך לא ב- OneDrive, השתמש בסייר הקבצים או ב- Mac Finder כדי להעביר את הקובץ מחוץ לתיקיה OneDrive לתיקיה אחרת במחשב שלך.
מחק מהמחשב אך לא מהמחשב OneDrive
אם ברצונך לשמור קובץ, תמונה או תיקיה ב- OneDrive, אך לא במחשב שלך (מכיוון שאינך מעוניין שהוא ידרוש שטח), מקם את הקובץ בתיקיה OneDrive ולאחר מכן הפעל את קבצים לפי דרישה (Windows) או קבצים לפי דרישה (Mac). עדיין תראה את הקובץ בתיקיה OneDrive במחשב, אך הוא יחייב אפס שטח בכונן הקשיח.
באפשרותך גם לבחור אילו תיקיות OneDrive לסנכרן עם המחשב שלך כך שתראה רק תיקיות מסוימות במחשב שלך.
מחק הן את OneDrive והן מהמחשב שלך
אם הקובץ או התיקיה ב-OneDrive, השתמש בסייר הקבצים או ב- Mac Finder כדי לחפש ולמחוק את הקובץ, התמונה או התיקיה.
הערה: כאשר קבצים רבים נמחקים בבת אחת, OneDrive יבקש לאשר אם הוא מכוון.
הקבצים והתיקיות שנמחקו לגשת אל OneDrive המיחזור שבו תוכל לשחזר קבצים במידת הצורך.
תחילה, בחר סל המיחזור OneDrive הימני.
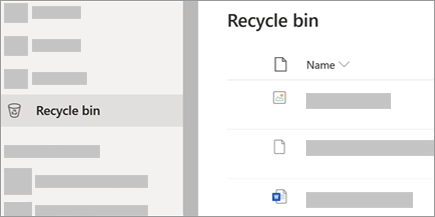
-
כדי למחוק לצמיתות קבצים או תיקיות ספציפיים מסל המיחזור, בחר פריטים אלה ולאחר מכן בחר מחק בניווט העליון.
-
כדי למחוק לצמיתות את סל המיחזור כולו בבת אחת, בחר רוקן את סל המיחזור בניווט העליון.
הערה: לאחר מחיקת קבצים מסל OneDrive, ייתכן שיהייתה השהיה קצרה עד שתראה את ההשתקפות בזמינות האחסון של חשבון OneDrive שלך.
למידע נוסף
שחזור קבצים או תיקיות שנמחקו ב- OneDrive
זקוק לעזרה נוספת?
|
|
פנה לתמיכה
לקבלת תמיכה טכנית, עבור אל יצירת קשר עם תמיכה של Microsoft, הזן את הבעיה ובחר קבלת עזרה. אם אתה עדיין זקוק לעזרה, בחר יצירת קשר עם תמיכה כדי להיות מנותב לאפשרות התמיכה הטובה ביותר. |
|
|
|
מנהלי מערכת
|












