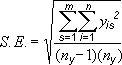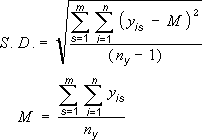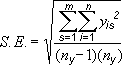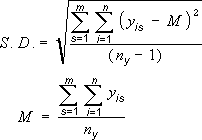קווי שגיאה בתרשימים שאתה יוצר יכולים לסייע לך לראות מרווחי שגיאה וסטיות תקן במבט מהיר. קווי השגיאה יכולים להיות מוצגים בכל נקודות הנתונים או סמני הנתונים בסדרת נתונים כמידה של שגיאת תקן, אחוז או סטיית תקן. באפשרותך להגדיר ערכים משלך כדי להציג את מידות השגיאה המדויקות הרצויות. לדוגמה, באפשרותך להציג מידת שגיאה חיובית ושלילית של 10 אחוזים בתוצאות של ניסוי מדעי, כגון זה:
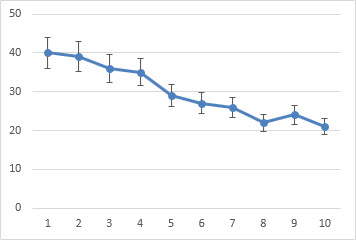
באפשרותך להשתמש בקווי שגיאה באזור דו-ממדי, בתרשים עמודות, תרשים טורים, תרשים xy (פיזור) ותרשים בועות. בתרשים פיזור ותרשים בועות, באפשרותך להציג קווי שגיאה עבור ערכי x ו- y.
הערה: ההליכים הבאים חלים על Office 2013 וגירסאות חדשות יותר. מחפש שלבים עבור Office 2010?
הוספה או הסרה של קווי שגיאה
-
לחץ במקום כלשהו בתוך התרשים.
-
לחץ על לחצן רכיבי

-
כדי לשנות את כמות השגיאה המוצגת, לחץ על החץ לצד קווי שגיאה ולאחר מכן בחר אפשרות.
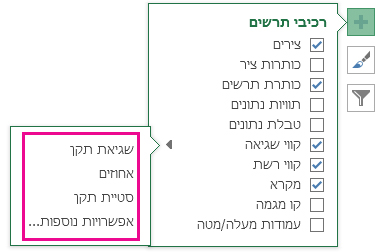
-
בחר אפשרות קו שגיאה מוגדרת מראש כגון שגיאת תקן, אחוז או סטיית תקן.
-
בחר אפשרויות נוספות כדי להגדיר מידות משלך של קווי שגיאה ולאחר מכן, תחת קו שגיאה אנכי או קו שגיאה אופקי, בחר באפשרויות הרצויות. זהו גם המקום שבו אתה יכול לשנות את הכיוון ואת סגנון הקצה של קווי השגיאה, או ליצור קווי שגיאה מותאמים אישית.
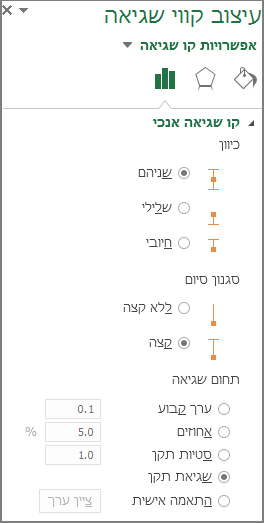
-
הערה: כיוון קווי השגיאה תלוי בסוג התרשים שבו אתה משתמש. תרשימי פיזור יכולים להציג קווי שגיאה אנכיים ואופקיים גם יחד. באפשרותך להסיר כל אחד מקווי השגיאה הללו על-ידי בחירתם והקשת Delete.
סקירת משוואות לחישוב תחומי השגיאות
אנשים לעתים קרובות שואלים כיצד Excel מחשב את מידות השגיאות. Excel משתמש במשוואות הבאות לחישוב המידות של שגיאת תקן וסטיית תקן המופיעות בתרשים.
|
אפשרות זו |
משתמשת במשוואה זו |
|---|---|
|
שגיאת תקן |
כאשר: s = מספר סידרה i = מספר נקודה בסידרה s m = מספר הסידרה עבור נקודה y בתרשים n = מספר הנקודות בכל סידרה yis = ערך נתונים של סידרה s והנקודה i ny = מספר כולל של ערכי הנתונים בכל הסדרות |
|
סטיית תקן |
כאשר: s = מספר סידרה i = מספר נקודה בסידרה s m = מספר הסידרה עבור נקודה y בתרשים n = מספר הנקודות בכל סידרה yis = ערך נתונים של סידרה s והנקודה i ny = מספר כולל של ערכי הנתונים בכל הסדרות M = ממוצע אריתמטי |
הוספה, שינוי או הסרה של קווי שגיאה בתרשים ב- Office 2010
ב- Excel, באפשרותך להציג קווי שגיאה המשתמשים בכמות שגיאת תקן, אחוז מהערך (5%), או סטיית תקן.
שגיאת תקן וסטיית תקן משתמשות במשוואות הבאות כדי לחשב את סכומי השגיאות המוצגים בתרשים.
|
אפשרות זו |
משתמשת במשוואה זו |
היכן |
|---|---|---|
|
שגיאת תקן |
|
s = מספר סידרה i = מספר נקודה בסידרה s m = מספר הסידרה עבור נקודה y בתרשים n = מספר הנקודות בכל סידרה yis = ערך נתונים של סידרה s והנקודה i ny = מספר כולל של ערכי הנתונים בכל הסדרות |
|
סטיית תקן |
|
s = מספר סידרה i = מספר נקודה בסידרה s m = מספר הסידרה עבור נקודה y בתרשים n = מספר הנקודות בכל סידרה yis = ערך נתונים של סידרה s והנקודה i ny = מספר כולל של ערכי הנתונים בכל הסדרות M = ממוצע אריתמטי |
-
בתרשים שטח דו-ממדי, עמודות, טורים, קו, xy (פיזור) או בועות, בצע אחת מהפעולות הבאות:
-
כדי להוסיף קווי שגיאה לכל סדרות הנתונים בתרשים, לחץ על אזור התרשים.
-
כדי להוסיף קווי שגיאה לנקודה או סידרת נתונים שנבחרו, לחץ על נקודת הנתונים או סידרת הנתונים הרצויה, או בצע את הפעולות הבאות כדי לבחור אותה מתוך רשימה של רכיבי תרשים:
-
לחץ במקום כלשהו בתוך התרשים.
פעולה זו מציגה את כלי תרשימים ומוסיפה את הכרטיסיות עיצוב, פריסה ועיצוב אובייקט.
-
בכרטיסיה עיצוב אובייקט, בקבוצה הקטע הנבחר הנוכחי, לחץ על החץ לצד התיבה רכיבי תרשים ולאחר מכן לחץ על רכיב התרשים הרצוי.
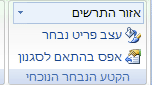
-
-
-
בכרטיסיה פריסה , בקבוצה ניתוח , לחץ על קווי שגיאה.
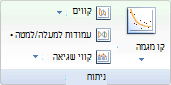
-
בצע אחת מהפעולות הבאות:
-
לחץ על אפשרות של קווי שגיאה מוגדרים מראש, כגון קווי שגיאה עם שגיאת תקן, קווי שגיאה עם אחוז או קווי שגיאה עם סטיית תקן.
-
לחץ על אפשרויות נוספות של קווי שגיאה ולאחר מכן, תחת קווי שגיאה אנכיים או קווי שגיאה אופקיים, לחץ על אפשרויות התצוגה וכמות השגיאה שבהן ברצונך להשתמש.
הערה: כיוון קווי השגיאה תלוי בסוג התרשים של התרשים. עבור תרשימי פיזור, קווי שגיאה אופקיים ואנכיים מוצגים כברירת מחדל. באפשרותך להסיר אחד מפסי שגיאה אלה על-ידי בחירתם ולאחר מכן הקשה על DELETE.
-
-
בתרשים דו-ממדי של שטח, עמודות, טורים, קו, xy (פיזור) או בועות, לחץ על קווי השגיאה, נקודת הנתונים או סידרת הנתונים הכוללים את קווי השגיאה שברצונך לשנות, או בצע את הפעולות הבאות כדי לבחור אותם מתוך רשימה של רכיבי תרשים:
-
לחץ במקום כלשהו בתוך התרשים.
פעולה זו מציגה את כלי תרשימים ומוסיפה את הכרטיסיות עיצוב, פריסה ועיצוב אובייקט.
-
בכרטיסיה עיצוב אובייקט, בקבוצה הקטע הנבחר הנוכחי, לחץ על החץ לצד התיבה רכיבי תרשים ולאחר מכן לחץ על רכיב התרשים הרצוי.
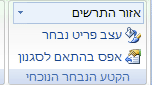
-
-
בכרטיסיה פריסה , בקבוצה ניתוח, לחץ על קווי שגיאה ולאחר מכן לחץ על אפשרויות נוספות של קווי שגיאה.
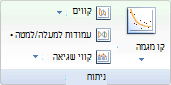
-
תחת תצוגה, לחץ על כיוון שורת השגיאות וסגנון הסיום שבהם ברצונך להשתמש.
-
בתרשים דו-ממדי של שטח, עמודות, טורים, קו, xy (פיזור) או בועות, לחץ על קווי השגיאה, נקודת הנתונים או סידרת הנתונים הכוללים את קווי השגיאה שברצונך לשנות, או בצע את הפעולות הבאות כדי לבחור אותם מתוך רשימה של רכיבי תרשים:
-
לחץ במקום כלשהו בתוך התרשים.
פעולה זו מציגה את כלי תרשימים ומוסיפה את הכרטיסיות עיצוב, פריסה ועיצוב אובייקט.
-
בכרטיסיה עיצוב אובייקט, בקבוצה הקטע הנבחר הנוכחי, לחץ על החץ לצד התיבה רכיבי תרשים ולאחר מכן לחץ על רכיב התרשים הרצוי.
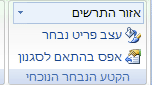
-
-
בכרטיסיה פריסה , בקבוצה ניתוח, לחץ על קווי שגיאה ולאחר מכן לחץ על אפשרויות נוספות של קווי שגיאה.
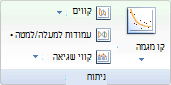
-
תחת סכום שגיאה, בצע אחת או יותר מהפעולות הבאות:
-
כדי להשתמש בשיטה אחרת כדי לקבוע את מידת השגיאה, לחץ על השיטה שבה ברצונך להשתמש ולאחר מכן ציין את כמות השגיאה.
-
כדי להשתמש בערכים מותאמים אישית כדי לקבוע את כמות השגיאה, לחץ על מותאם אישית ולאחר מכן בצע את הפעולות הבאות:
-
לחץ על ציין ערך.
-
בתיבות ערך שגיאה חיובית וערך שגיאה שלילית, ציין את טווח גליון העבודה שבו ברצונך להשתמש בערכי כמות השגיאה, או הקלד את הערכים שבהם ברצונך להשתמש, כשהם מופרדים באמצעות פסיקים. לדוגמה, הקלד 0.4, 0.3, 0.8.
עצה: כדי לציין את טווח גליון העבודה, באפשרותך ללחוץ על לחצן כווץ

הערה: ב- Microsoft Office Word 2007 או ב- Microsoft Office PowerPoint 2007, ייתכן שתיבת הדו-שיח קווי שגיאה מותאמים אישית לא תציג את לחצן כווץ תיבת דו-שיח, ובאפשרותך להקליד רק את ערכי סכום השגיאה שבהם ברצונך להשתמש.
-
-
-
בתרשים דו-ממדי של שטח, עמודות, טורים, קו, xy (פיזור) או בועות, לחץ על קווי השגיאה, נקודת הנתונים או סידרת הנתונים המכילים את קווי השגיאה שברצונך להסיר, או בצע את הפעולות הבאות כדי לבחור אותם מתוך רשימה של רכיבי תרשים:
-
לחץ במקום כלשהו בתוך התרשים.
פעולה זו מציגה את כלי תרשימים ומוסיפה את הכרטיסיות עיצוב, פריסה ועיצוב אובייקט.
-
בכרטיסיה עיצוב אובייקט, בקבוצה הקטע הנבחר הנוכחי, לחץ על החץ לצד התיבה רכיבי תרשים ולאחר מכן לחץ על רכיב התרשים הרצוי.
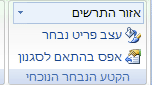
-
-
בצע אחת מהפעולות הבאות:
-
בכרטיסיה פריסה , בקבוצה ניתוח, לחץ על קווי שגיאה ולאחר מכן לחץ על ללא.
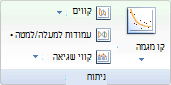
-
הקש DELETE.
-
עצה: באפשרותך להסיר קווי שגיאה מיד לאחר הוספתם לתרשים על-ידי לחיצה על בטל בסרגל הכלים לגישה מהירה או על-ידי הקשה על CTRL+Z.
בצע אחת מהפעולות הבאות:
ביטוי שגיאות כאחוז, סטיית תקן או שגיאת תקן
-
בתרשים, בחר את סידרת הנתונים שאליה ברצונך להוסיף קווי שגיאה.
לדוגמה, בתרשים קו, לחץ על אחד מהקווים בתרשים. פעולה זו תגרום לבחירת כל ה- סמן נתונים של סדרת נתונים זה.
-
בכרטיסיה עיצוב תרשיםn, לחץ על הוסף רכיב תרשים.

-
הצבע על קווי שגיאה ולאחר מכן בצע אחת מהפעולות הבאות:
|
לחץ על |
לשם |
|---|---|
|
שגיאת תקן |
החל את שגיאת התקן באמצעות הנוסחה הבאה:
s = מספר סידרה |
|
אחוזים |
החל אחוז של הערך עבור כל נקודת נתונים בסידרת הנתונים |
|
סטיית תקן |
החל כפולה של סטיית התקן, באמצעות הנוסחה הבאה:
s = מספר סידרה |
ביטוי שגיאות כערכים מותאמים אישית
-
בתרשים, בחר את סידרת הנתונים שאליה ברצונך להוסיף קווי שגיאה.
-
בכרטיסיה עיצוב תרשים , לחץ על הוסף רכיב תרשים ולאחר מכן לחץ על אפשרויות נוספות של קווי שגיאה.
-
בחלונית עיצוב קווי שגיאה , בכרטיסיה אפשרויות שורת שגיאה , תחת כמותשגיאה, לחץ על מותאם אישית ולאחר מכן לחץ על ציין ערך.
-
תחת תחום השגיאה, לחץ על מותאם אישית ולאחר מכן לחץ על ציין ערך.
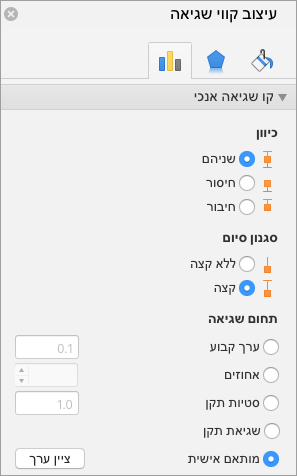
-
בתיבות ערך שגיאה חיובית וערך שגיאה שלילית, הקלד את הערכים הרצויים עבור כל נקודת נתונים, כשהם מופרדים באמצעות פסיקים (לדוגמה, 0.4, 0.3, 0.8) ולאחר מכן לחץ על אישור.
הערה: ניתן גם להגדיר ערכי שגיאה כטווח של תאים מתוך אותה חוברת עבודה של Excel. כדי לבחור את טווח התאים, בתיבת הדו-שיח קווי שגיאה מותאמים אישית, נקה את התוכן של התיבה ערך שגיאה חיובית או ערך שגיאה שלילית ולאחר מכן בחר את טווח התאים שבו ברצונך להשתמש.
הוספת עמודות מעלה/מטה
-
בתרשים, בחר את סידרת הנתונים שברצונך להוסיף לה עמודות מעלה/מטה.
-
בכרטיסיה עיצוב תרשים , לחץ על הוסף רכיב תרשים, הצבע על עמודות מעלה /מטה ולאחר מכן לחץ על עמודות מעלה/מטה.
בהתאם לסוג התרשים, ייתכן שחלק מהאפשרויות לא יהיו זמינות.