אם אינך מעוניין להשתמש במקלדת המגע ב- Windows 11, הנה כמה דרכים למנוע את ההודעה להופיע:
הסתרת לחצן מקלדת המגע בשורת המשימות
אם אתה מקיש בטעות על לחצן מקלדת המגע בשורת המשימות כאשר אינך מעוניין להשתמש בו, כך תוכל להסתיר אותו:
-
לחץ באמצעות לחצן העכבר הימני (או לחץ לחיצה ארוכה) בשורת המשימות ולאחר מכן בחר הגדרות שורת המשימות כדי להציג את התפריט תלוי ההקשר.
-
תחת סמלי מגש המערכת, הגדר את מקלדת המגע ל'לעולם לא' ( או כאשר אין מקלדת מחוברת אם ברצונך לראות אותה אז).
מניעת הופעה של מקלדת המגע – גם כאשר אין לוח מקשים מצורף
אם אתה משתמש במכשיר שלך כטאבלט לעתים קרובות, באפשרותך לבחור שלא לראות את מקלדת המגע, גם כאשר אין מקלדת מחוברת:
-
בחר התחל > הגדרות > שעה ושפה > הקלדה.
-
בחר מקלדת מגע כדי להרחיב מקטע זה.
-
לצד הצג את מקלדת המגע, בחר לעולם לא.
השארת משוב באמצעות Feedback Hub
אם מקלדת המגע מתחילה לפעול באפליקציה מסוימת או במצב מסוים במצב שאינו נדרש, או אם יש לך הצעות לשיפור מקלדת המגע, ספק לנו משוב באמצעות Feedback Hub. לקבלת מידע נוסף ראה שליחת משוב ל- Microsoft באמצעות האפליקציה Feedback Hub.
אזהרה: הגיע לתשומת ליבנו שמופץ מידע המציע שהפסקת הפעולה 'שירות לוח המקשים למגע ולוח כתב יד ' היא שיטה מקובלת להפסקת פעולת מקלדת המגע. השבתת שירותים באופן זה עלולה לגרום לבעיות בפונקציות הליבה האחרות (עשויות להיות בלתי קשורות) של Windows, והיא אינה מומלצת.
כדי להפעיל מחדש את השירות אם הוא הפך ללא זמין:
-
בחר התחל , הקלד שירותים ובחר שירותים.
-
בעמודה שם , לחץ באמצעות לחצן העכבר הימני (או לחץ לחיצה ארוכה) על מקלדת המגע ושירות לוח כתב היד ובחר מאפיינים.
-
שנה את סוג ההפעלהלאוטומטי ולאחר מכן בחר התחל.
-
בחר החל ולאחר מכן אישור.
-
הפעל מחדש את המכשיר כדי להבטיח שהשינוי ייכנס לתוקף.
הערה: תוכנות מסוימות של ספקים חיצוניים עשויות להפוך את השירות ללא זמין שוב לאחר שתפעיל אותו מחדש. אם זה קורה, הדרך הטובה ביותר לאתר מה גורם לכך היא לבצע אתחול נקי. לקבלת מידע נוסף, ראה כיצד לבצע אתחול נקי ב- Windows.
אם אינך מעוניין להשתמש במקלדת המגע ב- Windows 10, הנה כמה דרכים למנוע את ההודעה להופיע:
הסתרת לחצן מקלדת המגע בשורת המשימות
אם אתה מקיש בטעות על לחצן מקלדת המגע בשורת המשימות כאשר אינך מעוניין להשתמש בו, כך תוכל להסתיר אותו:
-
לחץ באמצעות לחצן העכבר הימני (או לחץ לחיצה ארוכה) בשורת המשימות כדי להציג את התפריט תלוי ההקשר.
-
אם הצג את לחצן לוח המקשים מגע מסומן, בחר אותו כדי לנקות את הסימון.
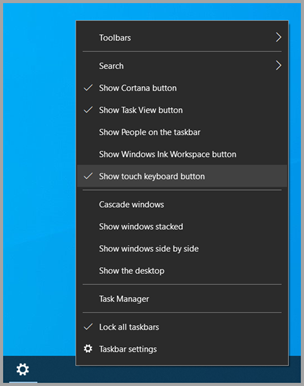
מנע ממקלדת המגע להופיע מחוץ למצב מחשב לוח
אם אתה נכנס ויוצא ממצב טאבלט לעתים קרובות, באפשרותך להגדיר ש- Windows לא יציג את מקלדת המגע מחוץ למצב זה:
-
בחר התחל > הגדרות > מכשירים > הקלדה .
-
תחת מקלדת מגע, אם האפשרות הצג את מקלדת המגע כאשר אינך במצב טאבלט ואין מקלדת מחוברת נמצאת במצב מופעלת, בחר אותה כדי להעביר אותה למצב כבוי.
הערה: אם המחשב שלך אינו תומך במצב טאבלט, לא תראה את הגדרות מקלדת המגע.
השארת משוב באמצעות Feedback Hub
אם מקלדת המגע מתחילה לפעול באפליקציה מסוימת או במצב מסוים במצב שאינו נדרש, או אם יש לך הצעות לשיפור מקלדת המגע, ספק לנו משוב באמצעות Feedback Hub. לקבלת מידע נוסף ראה שליחת משוב ל- Microsoft באמצעות האפליקציה Feedback Hub.










