מאמר זה מיועד לאנשים בעלי ליקויי ראייה או לקויות קוגניטיביות המשתמשים בתוכנית קורא מסך כגון Windows 'קורא טקסטים', JAWS או NVDA עם מוצרי Microsoft 365. מאמר זה הוא חלק של ערכת התוכן תמיכה בקורא מסך של Microsoft 365 שהו תוכל למצוא מידע נגיש נוסף לגבי היישומים שלנו. לקבלת עזרה כללית, בקר בתמיכה של Microsoft.
השתמש ב- Clipchamp עם לוח המקשים וקורא מסך כדי ליצור ולערוך סרטון וידאו. בדקנו אותו עם 'קורא טקסטים', JAWS ו- NVDA, אך הוא עשוי לפעול עם כל קוראי המסך כל עוד הם פועלים לפי תקני הנגישות והטכניקות הנפוצים.
Clipchamp מאפשר יצירת וידאו כוללני ויצירתי בעזרת התכונות הנגישות שלו.
הערות:
-
תכונות חדשות של Microsoft 365 מופצות בהדרגה למנויי Microsoft 365, כך שייתכן שהיישום עדיין אינו כולל תכונות אלה. כדי לגלות איך תוכל לקבל את התכונות החדשות מהר יותר, הצטרף לתוכנית Office Insider.
-
לקבלת מידע נוסף על קוראי מסך, עבור אל כיצד קוראי מסך פועלים עם Microsoft 365.
בנושא זה
פתח את Clipchamp
-
הקש על מקש סמל Windows והקלד Microsoft Clipchamp.
-
תשמע: "Microsoft Clipchamp app". כדי לפתוח את האפליקציה, הקש Enter.
-
דף הכניסה/הכניסה של Clipchamp ייפתח, ותשמע "Microsoft Clipchamp Window".
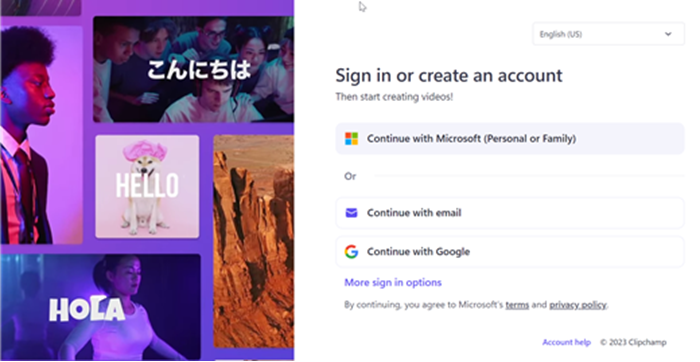
-
באפשרותך גם להשתמש ב- Clipchamp בחלון דפדפן Edge או Chrome ב- Windows, MacOS, ChromeOS ו- Linux, על-ידי מעבר אל https://app.clipchamp.com/login. לאחר מכן בצע את השלבים כדי להיכנס לחשבון שלך.
הערה: אם MS Clipchamp אינו זמין בכל האפליקציות, התקן אותו מ- Microsoft Store.
היכנס לחשבון שלך
באפשרותך להיכנס ל- Clipchamp באמצעות Microsoft, Google, Facebook או חשבון דואר אלקטרוני אחר.
אם ברצונך להשתמש בחשבון Microsoft, בצע את השלבים באופן הבא:
-
נווט באמצעות מקש Tab עד שתשמע "Continue with your personal Microsoft account button". לאחר מכן, הקש Enter.
-
הקלד את כתובת הדואר האלקטרוני, מספר הטלפון או שם Skype שלך כאשר קורא המסך מבקש ממך להיכנס. לאחר מכן, הקש Enter.
-
הקלד את הסיסמה שלך ולאחר מכן הקש Enter. דף הבית של Clipchamp ייפתח.
הערות:
-
לקבלת מידע נוסף על יצירה וגישה לחשבון Clipchamp, עבור אל כיצד ליצור חשבון Clipchamp ולגשת אליו.
-
אם אתה משתמש בחשבון בארגון, שלבי הכניסה עשויים להיות מעט שונים. לדוגמה, ייתכן שיהיה עליך לבחור שיטה לכניסה, כגון מספר זיהוי אישי או כרטיס חכם.
יצירת סרטון וידאו חדש
-
הקש על מקש Tab עד שתשמע "Create a new video start from the scratch button" ולאחר מכן הקש Enter.
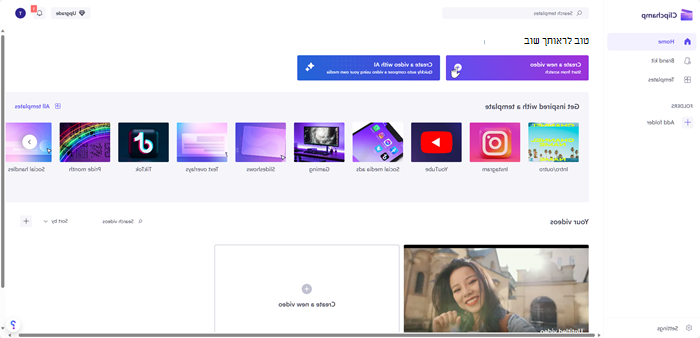
-
עורך Clipchamp ייפתח ויכלול את ציוני הניווט בסרגל הצידי, ציר הזמן, הכותרת העליונה ולוח המאפיינים.
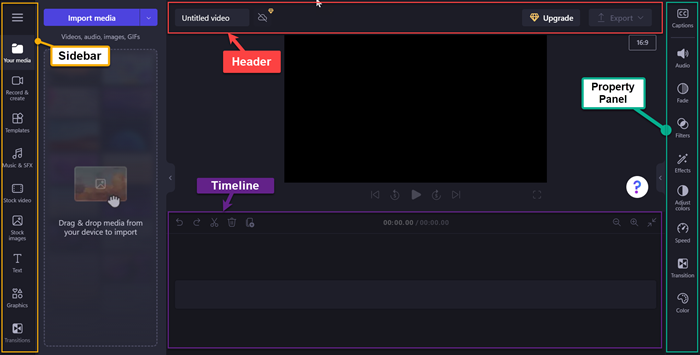
הערה: לקבלת מידע נוסף אודות שלבי ניווט בסיסיים בעורך Clipchamp, עבור אל שימוש בקורא מסך כדי לסייר ולנווט בעורך Clipchamp.
הוספת מדיה לווידאו
-
נווט באמצעות מקש Tab והקש Enter כאשר תשמע "Import media button". תיבת דו-שיח תיפתח.
-
הקלד את שם המדיה בתיבת העריכה שם הקובץ או עיין ברשימת הקבצים באמצעות מקש החץ למעלה/למטה.
-
בחר את המדיה שברצונך להוסיף על-ידי הקשה על Enter. תשמע "Item has been successfully added to your media section".
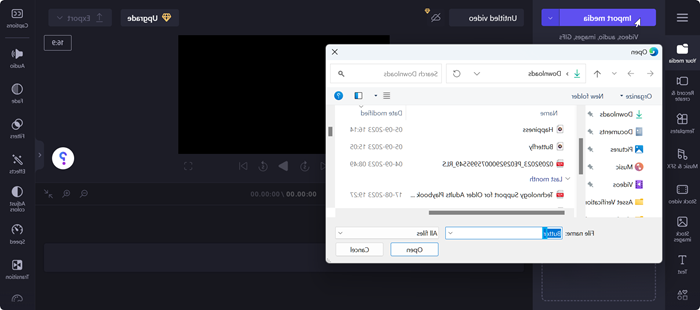
-
כדי להוסיף את המדיה שהועלה לציר הזמן, הקש Enter כאשר תשמע "Add your media name to timeline".
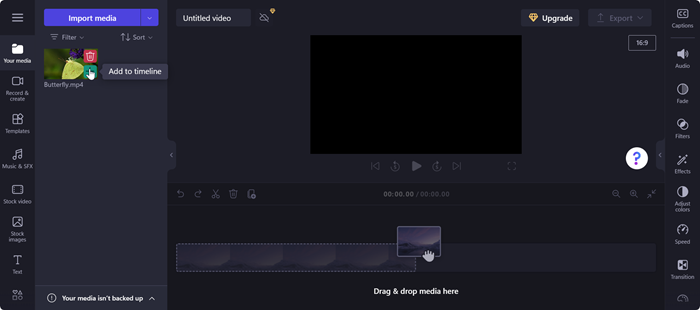
-
המדיה שלך תופיע בציר הזמן.
עריכת מדיה בציר הזמן
Clipchamp מציע כמה כלי עריכה ליצירה ולעריכה של פרוייקט הווידאו שלך.
-
הקש Alt+3 כדי לנווט אל ציר הזמן.
-
כדי להזיז את המחוון קדימה או אחורה, השתמש במקשי החצים ימינה ושמאלה. עבור מרווח גדול יותר, החזק את מקש Shift לחוץ ולאחר מכן הקש על מקש החץ שמאלה/ימינה.
-
כדי לפצל את הווידאו לשניים, הזז את המחוון למקום שבו ברצונך לבצע פיצול בסרטון והקש S. השתמש במקש Delete או Backspace כדי למחוק חלק מהמדיה.
-
כדי לחתוך את סרטון הווידאו מתחילת המדיה, החזק את מקש Z לחוץ ולאחר מכן הקש על מקש החץ ימינה.
-
כדי לחתוך את סרטון הווידאו לסיום המדיה שנבחרה, החזק את מקש C לחוץ ולאחר מכן הקש על מקש החץ שמאלה. החזק את מקש Shift לחוץ יחד עם המקשים לעיל כדי לחתוך בצילום מוגדל.
-
כדי להפעיל את סרטון הווידאו, הקש על Ctrl+מקשי החצים שמאלה כדי לנווט עד לתחילת הווידאו. לאחר מכן השתמש במקש הרווח כדי להפעיל או להשהות את הווידאו.
סידור מחדש של המדיה
עשויים להיות תרחישים שבהם ייתכן שתרצה לסדר מחדש את נכסי המדיה אם קיימים קבצי מדיה מרובים בציר הזמן.
-
כדי לסדר מחדש מדיה בציר הזמן, השתמש במקש Tab כדי לנווט אל המדיה שברצונך להזיז.
-
החזק את מקש X לחוץ והקש על מקש החץ שמאלה/ ימינה כדי לסדר מחדש את המדיה שנבחרה למיקום הרצוי בציר הזמן.
עריכת המדיה באמצעות לוח המאפיינים
באפשרותך להשתמש בתכונות בלוח המאפיינים כדי להתאים צבעים, לערוך את מהירות המדיה, להוסיף אפקטים או מסננים וליצור כיתובים אוטומטיים.
-
הקש Alt+2 מקשים. תשמע "Captions Tab item 1 of 9".
-
נווט באמצעות מקש חץ למעלה/למטה בין המאפיינים הזמינים. הנה כמה נכסים ש- Clipchamp מציע כעת,
-
כיתובים – מאפשר לך להוסיף כתוביות אוטומטיות לפרוייקט הווידאו שלך. לקבלת מידע נוסף, עבור אל כיצד להשתמש בכיתובים אוטומטיים.
-
שמע – כדי לכוונן את מאפיין השמע של המדיה.
-
עמעום – כדי להוסיף אפקטי הגדלת עמעום/הגדלת עמעום.
-
Filter – כדי להחיל מסננים על המדיה.
-
אפקטים – באפשרותך להחיל אפקטים מרובים על סרטון וידאו כגון שינוי גודל תצוגה איטי, הבזק וכדומה.
-
התאמת צבעים – כדי לכוונן את החשיפה, הניגודיות, הרוויה, הטמפרטורה, השקיפות או מצב המיזוג של המדיה שלך.
-
מהירות – השתמש במאפיין זה כדי להאיץ או להאט את המדיה שלך.
-
מעברים – אפקטי מעבר שונים זמינים להזזת משמרות בין מדיה של הפרוייקט.
-
צבע – כדי לשנות את גווני המדיה משחור-לבן לצבע.
3. החל את המאפיינים הרצויים על המדיה שלך.
ייצוא הווידאו
לאחר עריכת הווידאו, באפשרותך לייצא את הפרוייקט לשמירה או לשיתוף.
-
הקש Alt+5 כדי לנווט אל הכותרת העליונה.
-
נווט באמצעות מקש Tab עד שתשמע "Video name edit" והקלד את השם שברצונך להעניק לפרוייקט הווידאו שלך.
-
הקש על המקשים Alt+E או נווט באמצעות מקש Tab עד שתשמע "Export button collapsed".
-
הקש Enter כדי לפתוח את אפשרויות איכות הווידאו.
-
נווט בין הרזולוציות הזמינות של איכות הווידאו על-ידי הקשה על Tab ולאחר מכן שימוש במקשי החצים.
-
בחר את איכות הווידאו הרצויה על-ידי הקשה על מקש Enter.
-
לאחר מכן, סרטון הווידאו ייוצא ויורד למחשב שלך אל תיקיית ההורדה.
עצה: רזולוציה של 1080p מומלצת לאיכות גבוהה.
השתמש ב- Clipchamp עם לוח המקשים וקורא מסך כדי ליצור ולערוך סרטון וידאו. בדקנו אותו עם 'קורא טקסטים', JAWS ו- NVDA, אך הוא עשוי לפעול עם כל קוראי המסך כל עוד הם פועלים לפי תקני הנגישות והטכניקות הנפוצים.
Clipchamp מאפשר יצירת וידאו כוללני ויצירתי בעזרת התכונות הנגישות שלו.
הערות:
-
תכונות חדשות של Microsoft 365 מופצות בהדרגה למנויי Microsoft 365, כך שייתכן שהיישום עדיין אינו כולל תכונות אלה. כדי לגלות איך תוכל לקבל את התכונות החדשות מהר יותר, הצטרף לתוכנית Office Insider.
-
לקבלת מידע נוסף על קוראי מסך, עבור אל כיצד קוראי מסך פועלים עם Microsoft 365.
בנושא זה
פתח את Clipchamp
-
בדפדפן Microsoft Edge או Chrome, חפש https://app.clipchamp.com/login. דף הכניסה/הכניסה של Clipchamp ייפתח.
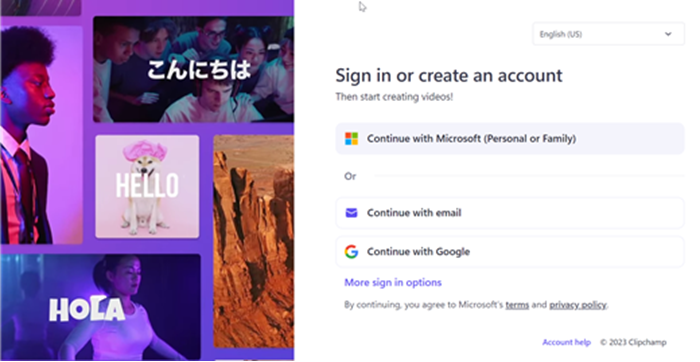
הערה: מומלץ להשתמש ב- Microsoft Edge או ב- Chrome כדפדפן שלך.
היכנס לחשבון שלך
באפשרותך להיכנס ל- Clipchamp באמצעות Microsoft, Google, Facebook או חשבון דואר אלקטרוני אחר.
אם ברצונך להשתמש בחשבון Microsoft, בצע את השלבים באופן הבא:
-
נווט באמצעות מקש Tab עד שתשמע "Continue with your personal Microsoft account button". לאחר מכן, הקש Enter.
-
הקלד את כתובת הדואר האלקטרוני, מספר הטלפון או שם Skype שלך כאשר קורא המסך מבקש ממך להיכנס. לאחר מכן, הקש Enter.
-
הקלד את הסיסמה שלך ולאחר מכן הקש Enter. דף הבית של Clipchamp ייפתח.
הערות:
-
לקבלת מידע נוסף על יצירה וגישה לחשבון Clipchamp, עבור אל כיצד ליצור חשבון Clipchamp ולגשת אליו.
-
אם אתה משתמש בחשבון בארגון, שלבי הכניסה עשויים להיות מעט שונים. לדוגמה, ייתכן שיהיה עליך לבחור שיטה לכניסה, כגון מספר זיהוי אישי או כרטיס חכם.
יצירת סרטון וידאו חדש
-
הקש על מקש Tab עד שתשמע "Create a new video start from scratch button" ולאחר מכן הקש Enter.
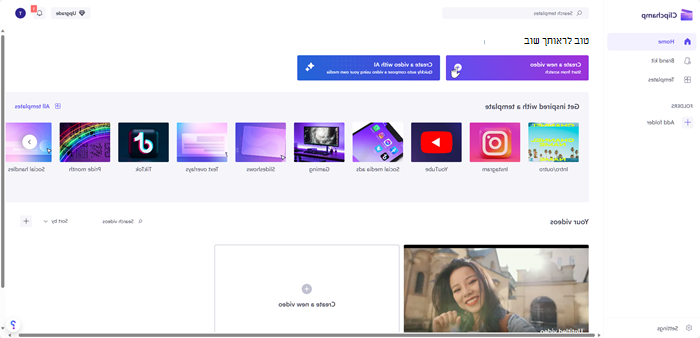
-
עורך Clipchamp ייפתח ויכלול את ציוני הניווט בסרגל הצידי, ציר הזמן, הכותרת העליונה ולוח המאפיינים.
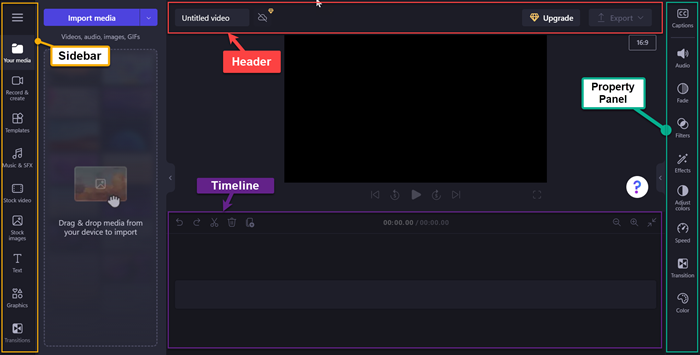
הערה: לקבלת מידע נוסף אודות שלבי ניווט בסיסיים בעורך Clipchamp, עבור אל שימוש בקורא מסך כדי לסייר ולנווט בעורך Clipchamp.
הוספת מדיה לווידאו
-
נווט באמצעות מקש Tab והקש Enter כאשר תשמע "Import media button". תיבת דו-שיח תיפתח.
-
הקלד את שם המדיה בתיבת העריכה שם הקובץ או עיין ברשימת הקבצים באמצעות מקש החץ למעלה/למטה.
-
בחר את המדיה שברצונך להוסיף על-ידי הקשה על Enter. תשמע "Item has been successfully added to your media section".
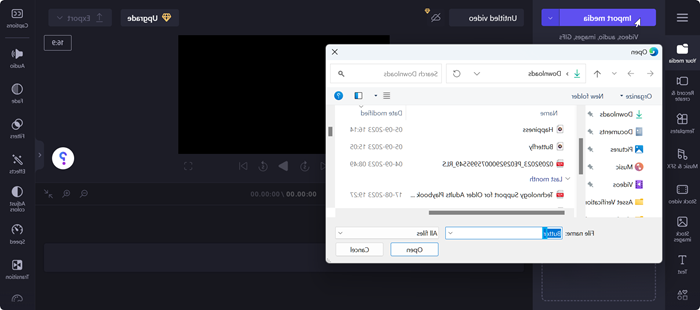
-
כדי להוסיף את המדיה שהועלה לציר הזמן, הקש Enter כאשר תשמע "Add your media name to timeline".
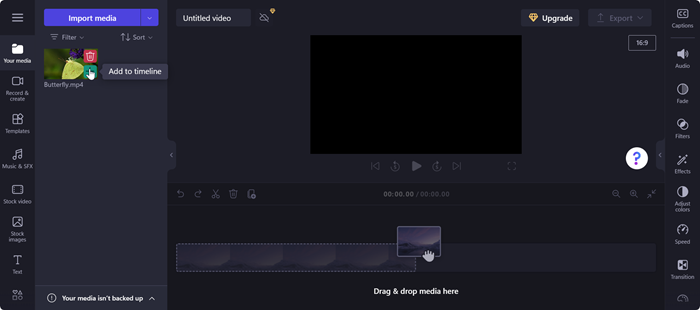
-
המדיה שלך תופיע בציר הזמן.
עריכת מדיה בציר הזמן
Clipchamp מציע כמה כלי עריכה ליצירה ולעריכה של פרוייקט הווידאו שלך.
-
הקש Alt+3 כדי לנווט אל ציר הזמן.
-
כדי להזיז את המחוון קדימה או אחורה, השתמש במקשי החצים ימינה ושמאלה. עבור מרווח גדול יותר, החזק את מקש Shift לחוץ ולאחר מכן הקש על מקש החץ שמאלה/ימינה.
-
כדי לפצל את הווידאו לשניים, הזז את המחוון למקום שבו ברצונך לבצע פיצול בסרטון והקש S. השתמש במקש Delete או Backspace כדי למחוק חלק מהמדיה.
-
כדי לחתוך את סרטון הווידאו מתחילת המדיה, החזק את מקש Z לחוץ ולאחר מכן הקש על מקש החץ ימינה.
-
כדי לחתוך את סרטון הווידאו לסיום המדיה שנבחרה, החזק את מקש C לחוץ ולאחר מכן הקש על מקש החץ שמאלה. החזק את מקש Shift לחוץ יחד עם המקשים לעיל כדי לחתוך בצילום מוגדל.
-
כדי להפעיל את סרטון הווידאו, הקש על Ctrl+מקשי החצים שמאלה כדי לנווט עד לתחילת הווידאו. לאחר מכן השתמש במקש הרווח כדי להפעיל או להשהות את הווידאו.
סידור מחדש של המדיה
עשויים להיות תרחישים שבהם ייתכן שתרצה לסדר מחדש את נכסי המדיה אם קיימים קבצי מדיה מרובים בציר הזמן.
-
כדי לסדר מחדש מדיה בציר הזמן, השתמש במקש Tab כדי לנווט אל המדיה שברצונך להזיז.
-
החזק את מקש X לחוץ והקש על מקש החץ שמאלה/ ימינה כדי לסדר מחדש את המדיה שנבחרה למיקום הרצוי בציר הזמן.
עריכת המדיה באמצעות לוח המאפיינים
באפשרותך להשתמש בתכונות בלוח המאפיינים כדי להתאים צבעים, לערוך את מהירות המדיה, להוסיף אפקטים או מסננים וליצור כיתובים אוטומטיים.
-
הקש על המקשים Alt+2. תשמע "Captions Tab item 1 of 9".
-
נווט באמצעות מקש חץ למעלה/למטה בין המאפיינים הזמינים. הנה כמה נכסים ש- Clipchamp מציע כעת,
-
כיתובים – מאפשר לך להוסיף כתוביות אוטומטיות לפרוייקט הווידאו שלך. לקבלת מידע נוסף, עבור אל כיצד להשתמש בכיתובים אוטומטיים.
-
שמע – כדי לכוונן את מאפיין השמע של המדיה.
-
עמעום – כדי להוסיף אפקטי הגדלת עמעום/הגדלת עמעום.
-
Filter – כדי להחיל מסננים על המדיה.
-
אפקטים – באפשרותך להחיל אפקטים מרובים על סרטון וידאו כגון שינוי גודל תצוגה איטי, הבזק וכדומה.
-
התאמת צבעים – כדי לכוונן את החשיפה, הניגודיות, הרוויה, הטמפרטורה, השקיפות או מצב המיזוג של המדיה שלך.
-
מהירות – השתמש במאפיין זה כדי להאיץ או להאט את המדיה שלך.
-
מעברים – אפקטי מעבר שונים זמינים להזזת משמרות בין מדיה של הפרוייקט.
-
צבע – כדי לשנות את גווני המדיה משחור-לבן לצבע.
3. החל את המאפיינים הרצויים על המדיה שלך.
ייצוא הווידאו
לאחר עריכת הווידאו, באפשרותך לייצא את הפרוייקט לשמירה או לשיתוף.
-
הקש Alt+5 כדי לנווט אל הכותרת העליונה.
-
נווט באמצעות מקש Tab עד שתשמע "Video name edit" והקלד את השם שברצונך להעניק לפרוייקט הווידאו שלך.
-
הקש על המקשים Alt+E או נווט באמצעות מקש Tab עד שתשמע "Export button collapsed".
-
הקש Enter כדי לפתוח את אפשרויות איכות הווידאו.
-
נווט בין הרזולוציות הזמינות של איכות הווידאו על-ידי הקשה על Tab ולאחר מכן שימוש במקשי החצים.
-
בחר את איכות הווידאו הרצויה על-ידי הקשה על מקש Enter.
-
לאחר מכן, סרטון הווידאו ייוצא ויורד למחשב שלך אל תיקיית ההורדה.
עצה: רזולוציה של 1080p מומלצת לאיכות גבוהה.
תוכל לעיין גם
שימוש בקורא מסך לסיור וניווט בעורך Clipchamp
תמיכה טכנית עבור לקוחות בעלי מוגבלויות
Microsoft מעוניינת לספק לכל לקוחותיה את החוויה הטובה ביותר. אם יש לך מגבלה או אם יש לך שאלות הקשורות לנגישות, פנה אל Answer Desk לנגישות של Microsoft לקבלת סיוע טכני. צוות התמיכה של Disability Answer Desk בקי בשימוש בטכנולוגיות מסייעות פופולריות רבות, והוא יכול להציע סיוע באנגלית, ספרדית, צרפתית ושפת הסימנים האמריקאית. עבור לאתר של 'Answer Desk לנגישות של Microsoft' כדי למצוא את פרטי הקשר עבור האזור שלך.
אם אתה משתמש בגוף ממשלתי, בגוף מסחרי או בארגון, צור קשר עם Answer Desk לנגישות של הארגון.










