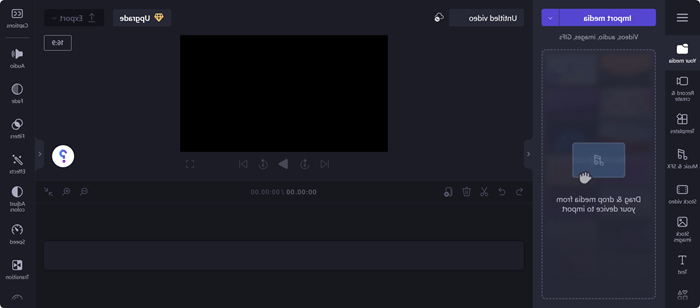מאמר זה מיועד לאנשים בעלי ליקויי ראייה או לקויות קוגניטיביות המשתמשים בתוכנית קורא מסך כגון Windows 'קורא טקסטים', JAWS או NVDA עם מוצרי Microsoft 365. מאמר זה הוא חלק של ערכת התוכן תמיכה בקורא מסך של Microsoft 365 שהו תוכל למצוא מידע נגיש נוסף לגבי היישומים שלנו. לקבלת עזרה כללית, בקר בתמיכה של Microsoft.
השתמש ב- Clipchamp עם לוח המקשים וקורא מסך כדי לנווט בעורך Clipchamp. בדקנו אותו עם 'קורא טקסטים', NVDA ו- JAWS, אך הוא עשוי לפעול עם כל קוראי המסך כל עוד הם פועלים לפי תקני הנגישות והטכניקות הנפוצים.
הערות:
-
תכונות חדשות של Microsoft 365 מופצות בהדרגה למנויי Microsoft 365, כך שייתכן שהיישום עדיין אינו כולל תכונות אלה. כדי לגלות איך תוכל לקבל את התכונות החדשות מהר יותר, הצטרף לתוכנית Office Insider.
-
לקבלת מידע נוסף על קוראי מסך, עבור אל כיצד קוראי מסך פועלים עם Microsoft 365.
בנושא זה
פתיחת הדף 'עורך Clipchamp'
-
הקש על מקש סמל Windows והקלד Microsoft Clipchamp.
-
הקש Enter כאשר תשמע "Microsoft Clipchamp, Desktop app".
-
פתיחת האפליקציה Clipchamp אמורה להיכנס באופן אוטומטי אם אתה מחובר ל- Windows באמצעות חשבון Microsoft אישי. אחרת, דף הכניסה של Clipchamp ייפתח.
-
נווט באמצעות מקש Tab ובחר את אפשרות הכניסה הרצויה.
-
היכנס באמצעות החשבון שלך כדי לנווט בדף הבית של Clipchamp. באפשרותך להיכנס באמצעות חשבון Microsoft אישי, Google, דואר אלקטרוני או חשבון Facebook שלך.
-
מדף הבית של Clipchamp, הקש על מקש Tab עד שתשמע "Create a new video start from scratch". לאחר מכן הקש Enter כדי לפתוח את דף העורך.
הערות:
-
אם Clipchamp אינו מוצג ב'כל האפליקציות', התקן אותו מ - Microsoft Store.
-
לקבלת מידע נוסף על יצירה וגישה לחשבון Clipchamp, עבור אל כיצד ליצור חשבון Clipchamp ולגשת אליו.
תוכל לעיין גם
משימות בסיסיות ליצירת סרטון וידאו ב- Clipchamp באמצעות קורא מסך
תמיכה טכנית עבור לקוחות בעלי מוגבלויות
Microsoft מעוניינת לספק לכל לקוחותיה את החוויה הטובה ביותר. אם יש לך מגבלה או אם יש לך שאלות הקשורות לנגישות, פנה אל Answer Desk לנגישות של Microsoft לקבלת סיוע טכני. צוות התמיכה של Disability Answer Desk בקי בשימוש בטכנולוגיות מסייעות פופולריות רבות, והוא יכול להציע סיוע באנגלית, ספרדית, צרפתית ושפת הסימנים האמריקאית. עבור לאתר של 'Answer Desk לנגישות של Microsoft' כדי למצוא את פרטי הקשר עבור האזור שלך.
אם אתה משתמש בגוף ממשלתי, בגוף מסחרי או בארגון, צור קשר עם Answer Desk לנגישות של הארגון.
השתמש ב- Clipchamp עם לוח המקשים וקורא מסך כדי לנווט בעורך Clipchamp. בדקנו אותו עם 'קורא טקסטים', NVDA ו- JAWS, אך הוא עשוי לפעול עם כל קוראי המסך כל עוד הם פועלים לפי תקני הנגישות והטכניקות הנפוצים.
הערות:
-
תכונות חדשות של Microsoft 365 מופצות בהדרגה למנויי Microsoft 365, כך שייתכן שהיישום עדיין אינו כולל תכונות אלה. כדי לגלות איך תוכל לקבל את התכונות החדשות מהר יותר, הצטרף לתוכנית Office Insider.
-
לקבלת מידע נוסף על קוראי מסך, עבור אל כיצד קוראי מסך פועלים עם Microsoft 365.
בנושא זה
פתיחת הדף 'עורך Clipchamp'
-
באפשרותך להשתמש ב- Clipchamp ב- Microsoft Edge, Chrome או כל דפדפן על-ידי מעבר https://app.clipchamp.com/login. משם, בחר את שיטת הכניסה המועדפת עליך ופעל לפי ההנחיות כדי להמשיך.
-
נווט באמצעות מקש Tab כדי לבחור את אפשרות הכניסה הרצויה.
-
היכנס באמצעות החשבון שלך כדי לנווט בדף הבית של Clipchamp. באפשרותך להיכנס באמצעות חשבון Microsoft אישי, Google, דואר אלקטרוני או חשבון Facebook שלך.
-
מדף הבית של Clipchamp, נווט עד שקורא המסך יקרא "Create a new video start from scratch" כדי לפתוח את דף העורך.
הערה: לקבלת מידע נוסף על יצירה וגישה לחשבון Clipchamp, עבור אל כיצד ליצור חשבון Clipchamp ולגשת אליו - התמיכה של Microsoft.
ניווט בעורך
כדי לנווט בעורך Clipchamp ולבצע מעבר מחזורי בין רכיבי המסך הראשיים, הקש על מקש Tab.
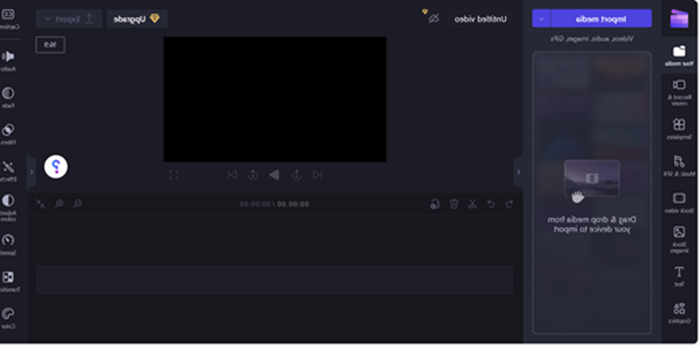
דף עורך Clipchamp כולל את ציוני הדרך הבאים:
-
הסרגל הצידי
-
ציר זמן
-
לוח מאפיינים
-
כותרת
ניווט בסרגל הצידי
הסרגל הצידי ב- Clipchamp משמש כרכזת לתכונות וכלים חיוניים, ומאפשר למשתמשים לבצע פעולות שונות בפרוייקטי הווידאו שלהם.
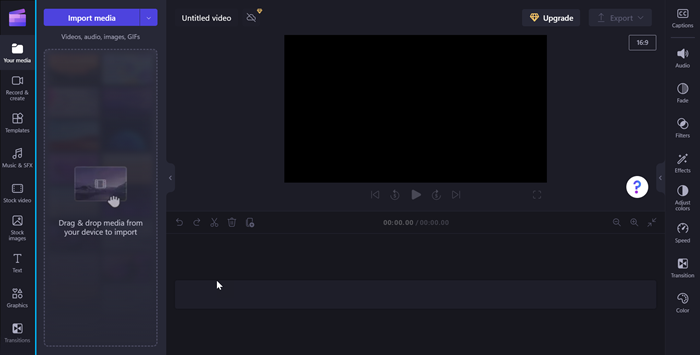
כדי לנווט בסרגל הצידי, בצע את הפעולות הבאות:
-
הקש Alt+1 כדי לנווט אל הסרגל הצידי.
-
הסרגל הצידי כולל את פריטי הכרטיסיה הבאים:
-
המדיה שלך
-
הקלטה ויצירה
-
תבניות
-
מוסיקה & SFX
-
מאגר וידאו
-
מאגר תמונות
-
טקסט
-
גרפיקה
-
מעברים
-
ערכת מותג
-
-
הקש על מקש חץ למעלה/למטה כדי לנווט בין כל כרטיסיות המדיה.
-
הקש על מקש Tab עד שקורא המסך יקרא "פריט כרטיסיית המדיה שלך, 1 מתוך 10" כדי לפתוח את הסרגל הצידי תוכן.
-
נווט באמצעות מקש Tab והקש Enter כאשר תשמע "Import media button". תיבת דו-שיח תיפתח.
-
הקלד את שם המדיה בתיבת העריכה שם הקובץ או עיין ברשימת הקבצים באמצעות מקש החץ למעלה/למטה.
-
בחר את המדיה שברצונך להוסיף על-ידי הקשה על Enter. תשמע "Item has been successfully added to your media section".
-
כדי להוסיף את המדיה לציר הזמן, נווט באמצעות מקש Tab והקש Enter כאשר קורא המסך יקרא "Add media name to timeline button".
ניווט בציר הזמן
כאשר אתה יוצר או עורך סרטון וידאו בעורך Clipchamp, ציר הזמן הוא ציון דרך שבו אתה מוסיף מדיה כדי לבנות את הווידאו שלך. ציר הזמן מאפשר לך לסדר סרטוני וידאו יחד, לחתוך חלקים לא רצויים ולבצע שכבת-על של טקסט.
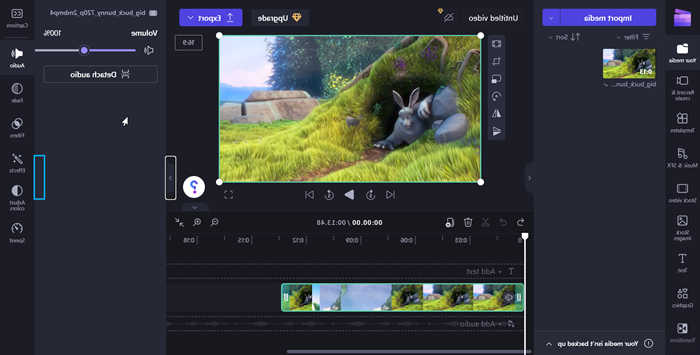
כדי לנווט בציר הזמן, השתמש בקיצורי המקשים הבאים:
-
הקש Alt+3 כדילנווט אל ציר הזמן.
-
השתמש במקש Tab כדי לנווט בין מדיית ציר הזמן.
-
נווט באמצעות מקש Tab עד שתשמע "your media name selected".
-
כדי להזיז את המחוון מסגרת אחת קדימה ואחורה, הקש על מקש החץ שמאלה/ימינה.
-
הקש על מקש Home כדי להזיז את המחוון לתחילת ציר הזמן.
-
הקש על מקש End כדי להזיז את המחוון לסוף ציר הזמן.
-
הקש על מקש הרווח כדי להפעיל או להשהות את הווידאו.
הערה: באפשרותך גם לבקר במשימות בסיסיות כדי ליצור סרטון וידאו ב- Clipchampבאמצעות קורא מסך, כדי ליצור סרטון וידאו ב- Clipchamp באמצעות קורא מסך.
ניווט בלוח המאפיינים
לוח המאפיינים הוא ערכת הכלים שלך להתאמות מלאות בסרטון הווידאו. נווט בלוח המאפיינים כדי לשנות את משך התמונה ואת הטקסט, או להחיל אפקטים, כדי להתאים את הווידאו לחזון שלך.
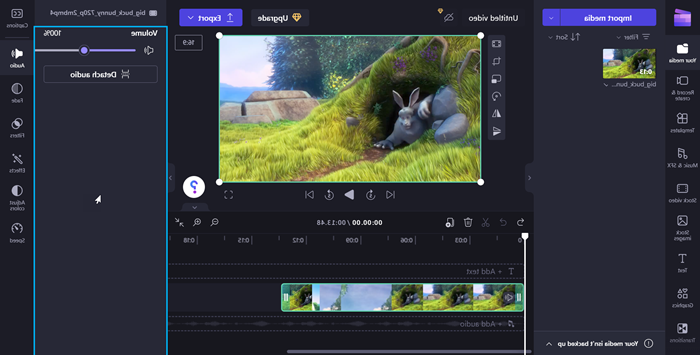
כדי לנווט בלוח המאפיינים, השתמש בקיצורי המקשים הבאים:
-
הקש על המקשים Alt+2 כדי לנווט בלוח המאפיינים.
-
חלונית המאפיינים מורכבת מהמאפיינים הבאים:
-
כיתוב
-
שמע
-
לדעוך
-
מסננים
-
אפקטים
-
התאמת צבעים
-
מהירות
-
מעבר
-
צבע
-
-
הקש על מקש חץ למעלה/למטה כדי לנווט בין המאפיינים.
-
כדי לכוונן את עוצמת הקול של המדיה, נווט באמצעות מקש Tab עד שקורא המסך יקרא "מחוון עוצמת הקול".
-
הקש על מקשי החצים שמאלה/ימינה כדי לשנות את עוצמת הקול.
-
כדי להוסיף מסננים, נווט באמצעות מקש Tab עד שקורא המסך יקרא "filters tab item 4 of 7" ולאחר מכן הקש Enter.
-
נווט באמצעות מקש Tab כדי לבחור את המסנן הרצוי.
ניווט בכותרת העליונה
הכותרת העליונה ב- Microsoft Clipchamp משמשת כמרכז הפקודות לניהול פרוייקט הווידאו שלך.
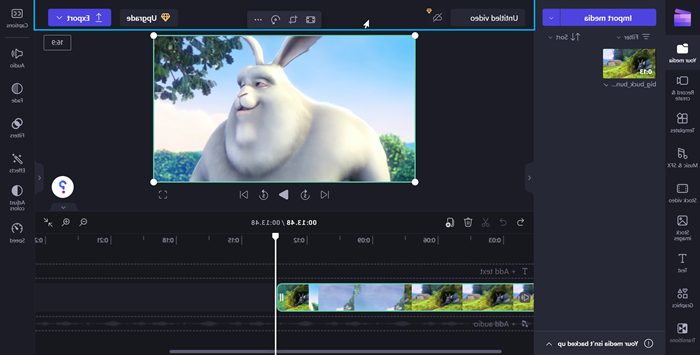
כדי לנווט בכותרת העליונה, השתמש בקיצורי המקשים הבאים:
-
הקש על המקשים Alt+5כדי לנווט אל הכותרת העליונה.
-
הקש על מקש Tab עד שתשמע "Video name, edit" כדי להוסיף שם לווידאו.
-
כדי לייצא את הווידאו, הקש על מקש Tab עד שתשמע "Export button, collapsed".
-
הקש Enter כדי לפתוח את אפשרויות איכות הווידאו.
-
נווט בין הרזולוציות הזמינות של איכות הווידאו על-ידי הקשה על Tab ולאחר מכן שימוש במקשי החצים.
-
בחר את איכות הווידאו הרצויה על-ידי הקשה על Enter.
-
לאחר מכן, הווידאו שלך ייוצא ויורד למחשב שלך אל תיקיית ההורדות.
תוכל לעיין גם
משימות בסיסיות ליצירת סרטון וידאו ב- Clipchamp באמצעות קורא מסך
תמיכה טכנית עבור לקוחות בעלי מוגבלויות
Microsoft מעוניינת לספק לכל לקוחותיה את החוויה הטובה ביותר. אם יש לך מגבלה או אם יש לך שאלות הקשורות לנגישות, פנה אל Answer Desk לנגישות של Microsoft לקבלת סיוע טכני. צוות התמיכה של Disability Answer Desk בקי בשימוש בטכנולוגיות מסייעות פופולריות רבות, והוא יכול להציע סיוע באנגלית, ספרדית, צרפתית ושפת הסימנים האמריקאית. עבור לאתר של 'Answer Desk לנגישות של Microsoft' כדי למצוא את פרטי הקשר עבור האזור שלך.
אם אתה משתמש בגוף ממשלתי, בגוף מסחרי או בארגון, צור קשר עם Answer Desk לנגישות של הארגון.