משתמשים רבים מגלים שהשימוש בלוח מקשים חיצוני עם קיצורי מקשים בתפריט קובץ של יישומי Microsoft 365 ב- Windows עוזר להם לעבוד ביתר יעילות. עבור משתמשים בעלי מגבלות ניידות או לקויות ראיה, השימוש בקיצורי מקשים יכול להיות קל יותר מהשימוש במסך המגע, ומהווה חלופה משמעותית לשימוש בעכבר.
תפריט קובץ מכיל אפשרויות לניהול קבצי Microsoft 365, חשבונות והגדרות היישום, שניתן לגשת אליהם ישירות מהתצוגה הרגילה או תצוגת העריכה באמצעות קיצורי הדרך שלהלן.
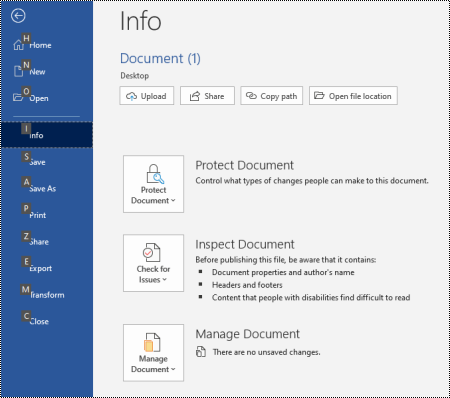
בתפריט קובץ, באפשרותך לבצע משימות שמבצעות את הפעולות שמופיעות מאחורי הקלעים, לכן תפריט 'קובץ' נקרא גם 'תצוגת Backstage'.
הערות:
-
קיצורי המקשים בנושא זה מתייחסים לפריסת לוח המקשים של ארצות הברית. ייתכן שמקשים בפריסות אחרות לא יתאימו בדיוק למקשים בלוח המקשים של ארצות הברית.
-
סימן חיבור (+) בקיצור דרך מציין שעליך להקיש על מקשים מרובים בו-זמנית.
-
סימן פסיק (,) בקיצור דרך מציין שעליך להקיש על מקשים מרובים לפי הסדר.
-
כדי למצוא במהירות קיצור דרך במאמר זה, באפשרותך להשתמש בחיפוש. הקש Ctrl+F ולאחר מכן הקלד את מילות החיפוש.
בנושא זה
שימוש בקיצורי המקשים בתפריט 'קובץ'
לכל עמוד ואפשרות בתפריט ' קובץ' הוקצה תיאור מקש. באפשרותך להשתמש בתיאורי המקשים כדי לבחור אפשרויות, לבצע הסתעפות להגדרות נוספות ולפתוח תיבות דו-שיח בתפריט קובץ במקום להעניק את קיצור המקשים המלא בכל פעם.
תיאורי המקשים מופיעים כאותיות, מספרים או כשילוב של שניהם בתיבה ריבועית קטנה מעל העמודים והאפשרויות בתפריט קובץ.
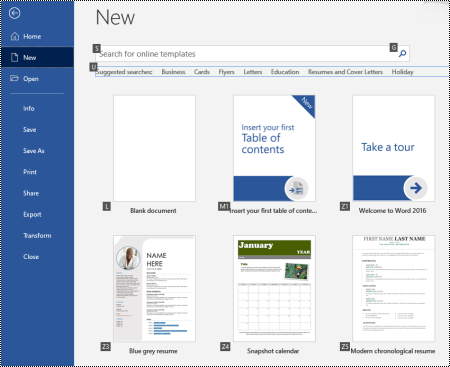
עצה: אם תיאורי המקשים אינם מוצגים, הקש Alt. אם תיאור מקש מופיע באפור, האפשרות אינה זמינה.
-
הקש Alt+כ כדי לפתוח את התפריט קובץ. תיאורי מקשים מוצגים מעל אפשרויות העמוד בתפריט קובץ.
-
בלוח המקשים, הקש על המקש התואם לאות בתיאור המקש של העמוד כדי לבחור ולפתוח את העמוד. לדוגמה, כדי לפתוח את העמוד חדש ב- Word, הקש N.
הדף נפתח, וערכה חדשה של תיאורי מקשים מוצגת מעל האפשרויות של הדף שנבחר.
-
כדי לבחור אפשרות בעמוד, הקש על מקש המקלדת התואם לאות תיאור המקש.
לדוגמה, בדף חדש ב- Word, הקש S כדי לעבור לשדה חיפוש עבור תבניות מקוונות.
אם אתה מנווט בתפריט קובץ באמצעות קורא מסך, ותנחת על אפשרות באמצעות תיאור מקש, תשמע את שם האפשרות ולאחר מכן את קיצור הדרך המלא. לדוגמה, כאשר תגיע ללחצן הדפס , קורא הטקסטים יכריז: "Print button, Alt, F, P, P".
בטבלאות שלהלן, שורת הנתונים הראשונה מתחת לשורת הכותרת מכילה בדרך כלל את קיצור הדרך המלא לעמוד. השורות הבאות מכילות את תיאורי המקשים שבהם נעשה שימוש בעמוד זה.
קיצורי דרך נפוצים
טבלה זו מפרטת את קיצורי הדרך הנפוצים ביותר המשמשים לגישה לאפשרויות בתפריט קובץMicrosoft 365.
|
לביצוע פעולה זו |
הקש |
|---|---|
|
פתיחת תפריט קובץ. |
Alt+כ |
|
בתפריט קובץ , השתמש בקיצורי הדרך הבאים: |
|
|
פתח את דף הבית כדי לגשת לקבצים האחרונים, לקבצים המוצמדים או המשותפים שלך, ליצור קובץ ריק חדש או להשתמש בתבנית ולחפש קובץ, הכל בעמוד אחד. |
H |
|
פתח את הדף חדש כדי ליצור קובץ ריק חדש, או אתר תבנית. |
N |
|
שמור קובץ עם ערכי ברירת המחדל. אפשרות זו זמינה כאשר האפשרות 'שמירה אוטומטית ' לא נבחרה. |
ד‘ |
|
פתח את תיבת הדו-שיח שמירה בשם כדי לשמור את הקובץ בשם אחר או במיקום אחר. |
A, 1 או A, O |
|
פתח את העמוד הדפסה כדי להגדיר את אפשרויות ההדפסה ולהדפיס קובץ. |
P |
|
צא מתפריט קובץ וחזור לתצוגה הרגילה, לעריכה או לתיבת הדואר הנכנס. |
Esc |
יצירת קובץMicrosoft 365 חדש
טבלה זו מפרטת את קיצורי הדרך ליצירת Microsoft 365 חדש באמצעות האפשרויות בדף חדש של תפריט קובץ.
עצה: כדי ליצור במהירות קובץ או דואר אלקטרוני ריק חדש, הקש Ctrl+N.
|
לביצוע פעולה זו |
הקש |
|---|---|
|
פתח את הדף חדש. |
Alt+F, N |
|
בדף חדש, השתמש בקיצורי הדרך הבאים: |
|
|
צור קובץ חדש באמצעות תבנית ברשימת תבניות היישומים. |
Z, ואחריו מספר בין 1 ל- 9 או אות מ- A עד P ולאחר מכן C. לדוגמה, הקש Z, 1, C. |
|
חפש תבניות מקוונות. |
S, הקלד את מילות החיפוש ולאחר מכן הקש Enter |
|
בצע חיפוש מוגדר מראש עבור סוגי תבניות. |
U, ואחריו מספר בין 1 ל- 7. לדוגמה, הקש U, 1. |
רשימה, פתיחה וחיפוש של קבצים
טבלה זו מפרטת את קיצורי הדרך ל רישום, פתיחה וחיפושMicrosoft 365 קבצים באמצעות האפשרויות בדף פתיחה של תפריט קובץ. באפשרותך גם להשתמש בקיצורי דרך כדי לפתוח תיקיות במיקומים שונים לשמירה, לדוגמה, במחשב או OneDrive.
עצה: כדי לפתוח במהירות קובץ ולהציג רשימה של הקבצים האחרונים שלך, הקש Ctrl+O.
|
לביצוע פעולה זו |
הקש |
|---|---|
|
פתח את הדף 'פתח '. |
Alt+F, O |
|
בדף פתיחה, השתמש בקיצורי הדרך הבאים: |
|
|
חפש קובץ בקבצים האחרונים שלך. |
R, E והקלד את מילות החיפוש |
|
הצג רשימה של הקבצים האחרונים שלך. |
R, Y, 2 |
|
הצג רשימה של התיקיות האחרונות שלך. |
R, Y, 3 |
|
הצג רשימה של קבצים ששותפו איתך או ששיתפת עם אחרים. |
Y, 1 |
|
הצג רשימה של קבצים ותיקיות בחברה שלך OneDrive. |
S, 1 |
|
הצג רשימה של אתרים SharePoint בהם אתה משתמש ומעקב. |
S, 2 |
|
הצג רשימה של קבצים ותיקיות בקבצים האישיים OneDrive. |
K |
|
הצג אפשרויות ניווט ורשימה של קבצים ותיקיות במכשיר המקומי שלך. |
C |
|
פתח את תיבתWindowsהדו-שיח פתיחה כדי לאתר קבצים ותיקיות. |
O |
|
פתח מסמך שהיה בשימוש לאחרונה, שנסגרה מבלי לשמור. |
U, אתר את הקובץ ולאחר מכן הקש Enter |
שמירה ושינוי שם Microsoft 365 קבצים
טבלה זו מפרטת את קיצורי הדרך לשמירה ולשינוי שם של קבצי Microsoft 365 באמצעות האפשרויות בתפריט קובץ, בדף שמור או בדף שמירה בשם, שניתן לגשת אליהם מתוך התצוגה הרגילה או העריכה.
עצה: כדי לשמור קובץ במהירות, הקש Ctrl+S.
|
לביצוע פעולה זו |
הקש |
|---|---|
|
שמור קובץ עם ערכי ברירת המחדל. אפשרות זו זמינה כאשר האפשרות 'שמירה אוטומטית ' לא נבחרה. |
ד‘ |
|
פתיחת הדף שמירה או שמירה בשם. |
A |
|
בדף שמירה אושמירה בשם , השתמש בקיצורי הדרך הבאים: |
|
|
הוסף מיקום בענן לשמירת הקובץ. |
A, A |
|
שינוי שם של קובץ. |
A, Y, 3 |
|
שמור עותק של הקובץ ב'מסמכים ' במחשב שלך. |
A, C, Y, 8 כדי להעביר את המיקום למסמכים. לאחר מכן הקש Alt+A, Y, 5 כדי לשמור. |
|
פתח את תיבת הדו-שיח שמירה בשם כדי לשמור את הקובץ בשם אחר או במיקום אחר. |
A, 1 או A, O |
הדפסת Microsoft 365 קבצים
טבלה זו מפרטת את קיצורי הדרך להדפסת Microsoft 365 באמצעות האפשרויות בעמוד ההדפסה של תפריט קובץ שניתן לגשת אליו מתוך התצוגה הרגילה או העריכה.
עצה: כדי להדפיס במהירות קובץ עם הגדרות ברירת המחדל, הקש Ctrl+P, P.
|
לביצוע פעולה זו |
הקש |
|---|---|
|
פתח את העמוד הדפסה. |
Alt+F, P |
|
בדף הדפסה, השתמש בקיצורי הדרך הבאים: |
|
|
פתח את תפריט המדפסת כדי לבחור מדפסת. |
I |
|
פתח את התפריט לבחירת טווח ההדפסה. |
A |
|
הגדר טווח הדפסה לפי מספרי עמודים או שקופיות. |
ד‘ |
|
הגדר את כיוון העמוד להדפסה. |
O |
|
הגדר את גודל הנייר. |
L |
יצירת קובץ PDF או XPS או שינוי סוג הקובץ
טבלה זו מפרטת את קיצורי הדרך לשינוי סוג הקובץ ויצירת קובץ PDF או XPS של קובץ Microsoft 365 באמצעות האפשרויות בדף ייצוא של תפריט קובץ.
|
לביצוע פעולה זו |
הקש |
|---|---|
|
פתח את הדף ייצוא. |
Alt+F, E |
|
בדף ייצוא, השתמש בקיצורי הדרך הבאים: |
|
|
צור קובץ PDF או XPS של קובץ Microsoft 365 שלך. |
A |
|
שנה את סוג הקובץ של Microsoft 365 שלך. |
ג, בחר סוג קובץ ולאחר מכן שמור את הקובץ. |
|
ב PowerPoint, פתח את תיבת הדו MicrosoftWord הדו-שיח שלח אל מצגת כדי ליצור דפי מידע של המצגת Word עיצוב. |
H, A |
הגנה, בדיקה וניהול של קבצי Microsoft 365 שלך
טבלה זו מפרטת את קיצורי הדרך להגנה ולניהול Microsoft 365 הקבצים שלך באמצעות האפשרויות בדף 'מידע ' בתפריט ' קובץ '.
|
לביצוע פעולה זו |
הקש |
|---|---|
|
פתח את הדף מידע . |
Alt+F, I |
|
בדף מידע , השתמש בקיצורי הדרך הבאים: |
|
|
העתק את הנתיב לקובץ. |
C |
|
פתח את מיקום הקובץ. |
F |
|
פתח את תפריט הגן על מסמך כדי להגדיר את סוג השינויים שאנשים אחרים יכולים לבצע. |
P |
|
בדוק אם קיימים בקובץ מאפיינים מוסתרים ומידע אישי לפני הפרסום. |
I, I |
המרת Word המסמך לדף אינטרנט
טבלה זו מפרטת את קיצורי הדרך Word מסמך לדף אינטרנט MicrosoftSway באמצעות האפשרויות בתפריט קובץ.
|
לביצוע פעולה זו |
הקש |
|---|---|
|
פתיחת תיבת הדו-שיח המרה לדף אינטרנט. |
Alt+F, M |
גישה אל Microsoft 365 החשבון שלך
טבלה זו מפרטת את קיצורי הדרך לגישה אל פרטי Microsoft 365 החשבון שלך. לדוגמה, באפשרותך לשנות את תמונת החשבון שלך ולבדוק אם קיימים עדכונים Microsoft 365 באמצעות האפשרויות בדף 'חשבון' בתפריט 'קובץ'. ב Outlook, הדף נקרא Microsoft 365 חשבון.
|
לביצוע פעולה זו |
הקש |
|---|---|
|
פתח את הדף חשבון Microsoft 365 חשבון. |
Alt+F, D |
|
בדף חשבון אוMicrosoft 365, השתמש בקיצורי הדרך הבאים: |
|
|
שנה את תמונת החשבון שלך. |
C |
|
צא מהחשבון שלך. |
E |
|
החלף חשבון משתמש. |
ד‘ |
|
בדוק אם קיימים עדכונים Microsoft 365 זמינים. |
R, U |
גישה אל Outlook הדואר האלקטרוני שלך
טבלה זו מפרטת את קיצורי הדרך לגישה אל פרטי חשבון Outlook הדואר האלקטרוני שלך. לדוגמה, באפשרותך לנהל את הגדרות החשבון שלך ולהגדיר הודעת תשובה אוטומטית (מחוץ למשרד) באמצעות האפשרויות בדף 'פרטי חשבון' בתפריט 'קובץ'.
|
לביצוע פעולה זו |
הקש |
|---|---|
|
פתח את הדף פרטי חשבון. |
Alt+F, I |
|
בדף פרטי חשבון , השתמש בקיצורי הדרך הבאים: |
|
|
גש לתפריט ההגדרות של חשבון הדואר האלקטרוני. |
ד‘ |
|
פתיחת תיבת הדו-שיח תשובות אוטומטיות כדי להוסיף הודעת 'מחוץ למשרד'. |
O |
|
פתח את תיבת הדו-שיח להוספת חשבון חדש Outlook. |
D |
|
ריקון התיקיה 'פריטים שנמחקו '. |
T, Y |
|
פתח את תיבת הדו-שיח כללים והתראות כדי לארגן הודעות דואר אלקטרוני נכנסות ולקבל עדכונים לאחר שינוי או הסרה של פריטים. |
R |
גישה להגדרות Microsoft 365 האפליקציה'.
טבלה זו מפרטת את קיצורי הדרך לפתיחת תיבת הדו-שיח אפשרויות וגישה להגדרות Microsoft 365 של היישום. בהתאם לאפליקציה, באפשרותך, לדוגמה, לנהל הגדרות בדיקת איות או להתאים אישית את מראה האפליקציה.
|
לביצוע פעולה זו |
הקש |
|---|---|
|
פתיחת תיבת הדו-שיח אפשרויות. |
Alt+F, T |
|
בתיבת הדו-שיח אפשרויות, השתמש בקיצורי הדרך הבאים: |
|
|
ב Outlook, הפעל או בטל את האפשרות הפעל צליל עבור הודעות שהתקבלו. |
M, לאחר מכן מקש Tab ו- P. הקש על מקש הרווח כדי להפעיל או לבטל את האפשרות. |
|
גש אל האפשרות הגהה כדי לשנות את הגדרות האיות והדקדוק. |
P |
|
שנה את Microsoft 365 הנושא. |
G, לאחר מכן מקש Tab ו- T |
שלח משוב על האפליקציות Microsoft 365 שלך
טבלה זו מפרטת את קיצורי הדרך לשליחת משוב Microsoft 365 היישומים באמצעות האפשרויות בדף משובבתפריט קובץ.
|
לביצוע פעולה זו |
הקש |
|---|---|
|
פתח את דף המשוב . |
Alt+F, K |
|
בדף משוב , השתמש בקיצורי הדרך הבאים: |
|
|
פתח את הטופס לשליחת משוב חיובי. |
L |
|
פתח את הטופס לשליחת משוב שלילי. |
D |
|
פתח את דף האינטרנט כדי להציע תכונה חדשה או שיפור. |
ד‘ |
למידע נוסף
תמיכה טכנית עבור לקוחות בעלי מוגבלויות
Microsoft מעוניינת לספק לכל לקוחותיה את החוויה הטובה ביותר. אם יש לך מגבלה או אם יש לך שאלות הקשורות לנגישות, פנה אל Answer Desk לנגישות של Microsoft לקבלת סיוע טכני. צוות התמיכה של Disability Answer Desk בקי בשימוש בטכנולוגיות מסייעות פופולריות רבות, והוא יכול להציע סיוע באנגלית, ספרדית, צרפתית ושפת הסימנים האמריקאית. עבור לאתר של 'Answer Desk לנגישות של Microsoft' כדי למצוא את פרטי הקשר עבור האזור שלך.
אם אתה משתמש בגוף ממשלתי, בגוף מסחרי או בארגון, צור קשר עם Answer Desk לנגישות של הארגון.











