מאמר זה מיועד לאנשים בעלי ליקויי ראייה או לקויות קוגניטיביות המשתמשים בתוכנית קורא מסך כגון Windows 'קורא טקסטים', JAWS או NVDA עם מוצרי Microsoft 365. מאמר זה הוא חלק של ערכת התוכן תמיכה בקורא מסך של Microsoft 365 שהו תוכל למצוא מידע נגיש נוסף לגבי היישומים שלנו. לקבלת עזרה כללית, בקר בתמיכה של Microsoft.
מאמר זה מספק הוראות לניווט בדף תוצאות החיפוש ב- SharePoint באמצעות קורא מסך וקיצורי מקשים.
הערות:
-
לקבלת מידע נוסף על קוראי מסך, עבור אל כיצד קוראי מסך פועלים עם Microsoft 365.
-
לקבלת פרטים אודות כניסה לחשבון שלך וחיפוש בתיבת החיפוש, עבור אל שימוש בקורא מסך כדי לחפש ב- SharePoint.
בנושא זה
ציוני דרך עיקריים
דף תוצאות החיפוש ב- SharePoint כולל את ציוני הדרך העיקריים הבאים, שכל אחד מהם משרת מטרה ספציפית:
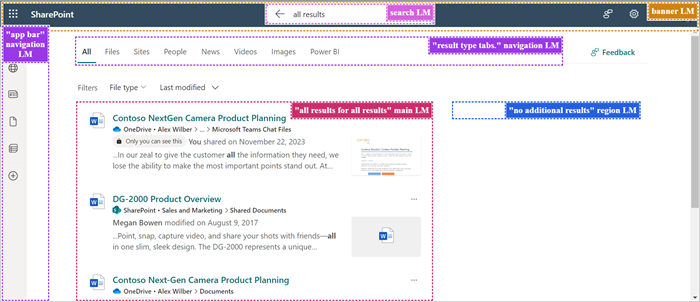
-
ציון דרך של כרזה-מקטע זה כולל את הקישורים הבאים:
-
מפעיל היישומים - מאפשר ניווט ליישומים המקושרים השונים, כגון Outlook, OneDrive, Word, Excel, OneNote וכן הלאה. הוא גם מספק גישה לקבצים שלך.
-
סמל SharePoint - מאפשר לך לחזור לדף הפתיחה של SharePoint.
-
משוב - מאפשר לך לספק משוב ל- Microsoft.
-
הגדרות - מאפשר משימות כגון הוספת דף, הוספת יישום, גישה לתוכן האתר, ניהול הגדרות האתר והגדרה של הגדרות של הודעות דואר אלקטרוני.
-
עזרה - משמש כהמשאבים המבקשים סיוע בנוגע לפניות הקשורות לחשבון Microsoft 365.
-
מנהל החשבון של [your name]- מציג את תמונת הפרופיל שלך ומספק אפשרות לצאת מהחשבון או להיכנס באמצעות חשבון אחר.
-
-
ציוני דרך לחיפוש - הצגת שאילתת החיפוש המתמשכת שלך. בקר בדף שימוש בקורא מסך כדי לחפש ב- SharePoint לקבלת מידע נוסף על תיבת החיפוש.
-
ציון דרך לניווט "סרגל היישומים" - כולל קישורי הניווט הישיר לדף הפתיחה של SharePoint, אתרים שבהם אתה מבקר לעתים קרובות, חדשות מומלצות עבורך, הקבצים שלך, הרשימות שלך ומאפשר לך ליצור דף חדש, אתר, פרסום חדשות ועוד.
-
ציון דרך לניווט של "כרטיסיות סוג תוצאות" - כולל כרטיסיות המסווגות לקטגוריות את תוצאות החיפוש, כולל:
-
קבצים
-
אתרים
-
אנשים
-
חדשות
-
הודעות
-
סרטוני וידאו
-
תמונות
-
PowerBI
-
עמודי תוצאות (אם התוצאות שנמצאו מתפרסות על פני עמודים מרובים.)
הערה: כרטיסיות של תוצאות מותאמות אישית עשויות להופיע בהתבסס על הגדרות מנהל מערכת.
-
-
ציון הדרך הראשי של "כל התוצאות" - אזור התוכן הראשי המציג תוצאות חיפוש. אם קיימות שגיאות איות, הצעת איות תופיע לפני רשימת התוצאות בתוך ציון הדרך הראשי.
הערה: התווית משתנה באופן דינאמי בהתאם לכרטיסיה שנבחרה. לדוגמה, היא עשויה להציג "תוצאות קובץ" כאשר אתה נמצא בכרטיסיה 'קבצים', 'תוצאות אתר' בכרטיסיה 'אתרים' וכן הלאה.
שימוש במסננים
החל מסננים על החיפוש שלך כדי למקד את החיפוש בהתאם לדרישות שלך. בצע שלבים אלה כדי להוסיף מסננים:
-
השתמש ב- Shift+Tab כדי לנווט אל הרשימה הנפתחת סוג קובץ מרשימת התוצאות.
-
הקש Enter כדי להרחיב את הרשימה הנפתחת.
-
השתמש במקשי החצים למטה ולמעלה כדי לנווט ברשימה הנפתחת והקש Enter כדי לבחור את סוג המסמך הרצוי.
-
נווט אל לחצן החל באמצעות מקש החץ למטה. לאחר מכן, הקש Enter כדי לקבל את תוצאות החיפוש המסוננים.
-
כדי לסנן את התוצאות לפי תאריך השינוי האחרון, הקש פעם אחת על מקש חץ ימינה. לאחר מכן, הקש Enter כדי להרחיב את הרשימה הנפתחת השתנה לאחרונה.
-
בחר את טווח הזמן הרצוי, כגון השבוע האחרון, החודש שעבר או השנה האחרונה, או מלא את התאריך על-ידי הקשה על Enter בשדה מאת ובחירה בתאריך הנדרש באמצעות מקשי הניווט הבסיסיים.
דף תוצאות החיפוש יתעדכן בהתאם המסננים שהוחלו.
אנשים חיפוש ממוקד
בעת חיפוש אדם בתיבת החיפוש, כל התוצאות יתמקדו באדם זה. אם מישהו רלוונטי לחיפוש שלך שיתף, שינה או חיבר קובץ, באפשרותך לסנן לפי שם אדם זה כדי לעיין בתוכן.
הערה: תוכל למצוא תוכן שיש לך הרשאת גישה אליו רק כאשר אתה מחפש בתוכן של כל אחד.
-
בדף הפתיחה של SharePoint, נווט אל תיבת החיפוש באמצעות מקש Tab .
-
אם אתה משתמש ב- Chrome או ב- Edge, הקש Alt+S כדי לגשת ישירות לתיבת החיפוש.
-
-
הקלד את השם הפרטי, האחרון או המלא של האדם שאתה מחפש.
-
השתמש במקש חץ למטה כדי לנווט בין ההצעות בתפריט הנפתח.
-
בחר את האדם הרצוי מתוך ההצעות על-ידי הקשה על Enter. פעולה זו תעביר אותך לדף הפרופיל של אדם זה.
-
תיבה עם שם האדם תופיע לפני תיבת החיפוש המציינת שהמידע שהחיפוש משויך לאדם זה.
-
אם יש תוכן רב, מקד את החיפוש עוד יותר על-ידי הוספת מילות מפתח רלוונטיות לצד שם האדם בתיבת החיפוש.
הערות: כדי להסיר את המוקד על שם האדם, בצע אחת מהפעולות הבאות:
-
הקש על מקש חץ שמאלה בתחילת הקלט בתיבת החיפוש. תשמע "Remove person's name from the query". הקש Enter כדי להסיר את שם האדם, או,
-
הקש Backspace בתחילת הקלט בתיבת החיפוש.
-
-
-
דף הפרופיל מכיל מידע מקיף אודות האדם, כולל פרטי קשר, תוכן רלוונטי, היסטוריית תקשורת עדכנית ומיקום ארגוני.
-
כדי לסייר בכרטיסיות השונות בדף הפרופיל, הקש Shift+Tab עד שתשמע "Overview tab". השתמש במקשי החציםימינה ושמאלה כדי לעבור בין הכרטיסיות והקש על מקש Enter כדי לפתוח אותן. הכרטיסיות הבאות זמינות:
-
תוכן - הצגת קבצים הקשורים לאדם שאתה מחפש.
-
הודעות - כולל הודעות מ- Teams ומ- Outlook.
-
איש קשר - מספק פרטי קשר כגון כתובת דואר אלקטרוני וכתובת צ'אט.
-
ארגון - מציג את הירארכיית הארגון של האדם ואת האנשים שאיתם הוא משתף פעולה.
-
-
אם ברצונך לסנן את התוכן לפי סוג מסמך, הקש Shift+Tab כדי לנווט אל המסנן סוג קובץ. לאחר מכן, צמצם את תוצאות החיפוש על-ידי בדיקת סוג המסמך ובחירה בלחצן החל.
הערה: אם אתה נתקל בבעיות או בהודעות על אי-התאמות במהלך העבודה, ספק את המשוב שלך באמצעות לחצן משוב בדף.
-
תוכל לעיין גם
תמיכה טכנית עבור לקוחות בעלי מוגבלויות
Microsoft מעוניינת לספק לכל לקוחותיה את החוויה הטובה ביותר. אם יש לך מגבלה או אם יש לך שאלות הקשורות לנגישות, פנה אל Answer Desk לנגישות של Microsoft לקבלת סיוע טכני. צוות התמיכה של Disability Answer Desk בקי בשימוש בטכנולוגיות מסייעות פופולריות רבות, והוא יכול להציע סיוע באנגלית, ספרדית, צרפתית ושפת הסימנים האמריקאית. עבור לאתר של 'Answer Desk לנגישות של Microsoft' כדי למצוא את פרטי הקשר עבור האזור שלך.
אם אתה משתמש בגוף ממשלתי, בגוף מסחרי או בארגון, צור קשר עם Answer Desk לנגישות של הארגון.










