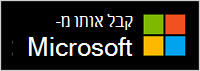מעגן שמע של Microsoft היא תחנת עגינה ורמקול של All-in-one. זהו רמקול מורשה עבור Microsoft Teams שבו תוכל להשתמש עם מחשב ה- PC Windows 10/11/11 שלך. הרמקול כולל שני מיקרופונים כדי ללכוד את קולך ולהפחית את רעש הרקע לפגישות ושיחות ב- Microsoft Teams– בין אם אתה עומד או יושב בזמן שאתה עובד. וכשאתה לא בפגישות או בשיחות, אתה יכול להשתמש בו להאזנה למוזיקה במחשב שלך.
כדי ללמוד כיצד לחבר אותו ולתחילת העבודה, ראה הגדרה ושימוש ב- מעגן שמע של Microsoft.
מצא את דרכך ברמקול שלך
השתמש בדיאגרמה זו כדי למצוא את הלחצנים שבהם באפשרותך להשתמש מעגן שמע של Microsoft במהלך פגישות ושיחות של Microsoft Teams.
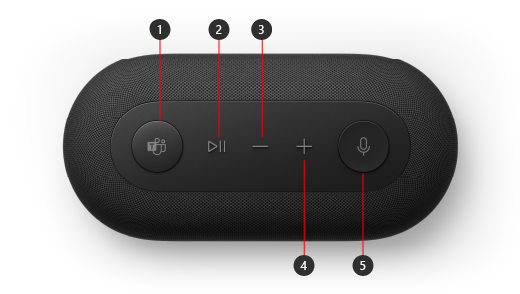
-
Microsoft Teams
-
מענה/סיום שיחה והפעלה/השהה של מוסיקה
-
הנמכת עוצמת הקול (-)
-
הגברת עוצמת הקול (+)
-
השתקה
הגדרת מעגן שמע של Microsoft ב- Teams
לאחר שתחבר את מעגן שמע של Microsoft, תוכל לפתוח את Microsoft Teams ולהגדיר אותו שם. לחצן Microsoft Teams מופיע בצבע לבן מלא כשהרמקול מחובר ל- Teams.
-
ב- Microsoft Teams, בחר הגדרות ועוד מימין לתמונה של הפרופיל שלך בחלק העליון ולאחר מכן בחר הגדרות.
-
ב'הגדרות', בחרמכשירים.
-
תחת התקני שמע, בחר מעגן שמע של Microsoft.
לאחר שתבחר מעגן שמע של Microsoft, היא אמורה להיבחר עבור הרמקול והמיקרופון במקטע התקני שמע.
שימוש ברמקול בשיחת Teams או בפגישה
לאחר פתיחת Microsoft Teams במחשב Windows 10 11/11, כך תוכל להשתמש בלחצנים ברמקול במהלך שיחות ופגישות ב- Teams.
|
אל |
עשה זאת ברמקול שלך |
|---|---|
|
בצע שיחה |
לחץ על לחצן Microsoft Teams ברמקול, בחר שיחות ב- Teams, חייג את המספר עבור האדם שאליו ברצונך להתקשר ולאחר מכן בחר התקשר. |
|
ענה לשיחה |
לחץ פעמיים על לחצן הפעל/השהה. |
|
הצטרף לפגישה |
הקש על לחצן Microsoft Teams כדי לפתוח את חלון Teams. בחר לוח > לפגישה > הצטרף. בחר הצטרף עכשיו ב- Teams כדי להצטרף לפגישה. |
|
השתק את עצמך במהלך שיחה או פגישה |
לחץ על לחצן 'השתק' במהלך שיחה או פגישה. לחצן 'השתק' יהפוך לאדום. |
|
בטל את ההשתקה שלך ודבר באופן זמני |
אם ברצונך לומר משהו לאחר שאתה מושתק, לחץ והחזק את לחצן 'השתק', אמור מה אתה רוצה ולאחר מכן שחרר את לחצן 'השתק'. |
|
הרם את ידך במהלך פגישה |
לחץ והחזק את לחצן Microsoft Teams כדי להרים את ידך. |
|
התאמת עוצמת הקול במהלך שיחה או פגישה |
הקש על לחצן הגברת עוצמת הקול (+) או על לחצן הנמכת עוצמת הקול (-). |
|
סיים שיחה או עזוב פגישה |
לחץ על לחצן הפעל/השהה פעמיים במהלך שיחה או פגישה. |
הורדת מרכז האביזרים של Microsoft
האפליקציה מרכז אביזרים של Microsoft מאפשרת לך להתאים אישית את ההגדרות עבור מעגן שמע של Microsoft שלך, כך שתוכל להפיק את המרב ממנו. לדוגמה, באפשרותך לשנות את הגדרת ההנחיה הקולית כדי לקבוע את עוצמת הצליל בעת השתקה או ביטול השתקה ב- Microsoft Teams. באפשרותך להוריד את מרכז אביזרים של Microsoft מ- Microsoft Store ולהתקין אותה במחשב Windows 10/11.
הערה: 'מרכז האביזרים של Microsoft' אינו זמין עבור macOS.