השתמש בתשובות אוטומטיות כדי להודיע לאנשים שלא תגיב באופן מיידי להודעות הדואר האלקטרוני שלהם. הודעת 'מחוץ למשרד' מסוג זה של תשובה אוטומטית נשלחת פעם אחת בלבד לכל אדם ששולח לך דואר אלקטרוני כאשר אינך נמצא במשרד.
הערה: אם ההוראות לא תואמות למה שאתה רואה, ייתכן שאתה משתמש בגירסה קודמת של 7Outlook באינטרנט. נסה את ההוראות עבור Outlook קלאסי באינטרנט.
-
בחלק העליון של הדף, בחר הגדרותהגדרות > הצג את כל ההגדרות > דואר > תשובות אוטומטיות.
-
בחר את הלחצן הדו-מצבי הפעל תשובות אוטומטיות.
-
בחר את תיבת הסימון שלח תשובות במהלך תקופה מסוימת בלבד ולאחר מכן הזן מועד התחלה ומועד סיום.
אם לא תגדיר פרק זמן, התשובה האוטומטית שלך תישאר במצב פעיל עד שתבטל אותה על-ידי בחירת הלחצן הדו-מצבי הפעל תשובות אוטומטיות.
-
בחר את תיבת הסימון עבור כל אחת מהאפשרויות שלהלן שבהן אתה מעוניין:
-
חסום את לוח השנה שלי לתקופה זו
-
דחה באופן אוטומטית הזמנות חדשות לאירועים במהלך תקופה זו
-
דחה ובטל את הפגישות שלי במהלך תקופה זו
-
-
בתיבה בתחתית החלון, הקלד הודעה שברצונך לשלוח לאנשים בפרק הזמן שבו אינך נמצא.
אם תרצה, תוכל להשתמש באפשרויות העיצוב בחלקה העליון של התיבה כדי לשנות את הגופן והצבע של הטקסט או להתאים אישית את ההודעה בדרכים אחרות.
-
אם אתה מעוניין ששולחים מחוץ לארגון שלך יקבלו תשובות אוטומטיות, בחר את תיבת הסימון עבור שלח תשובות מחוץ לארגון שלך.
-
לאחר שתסיים, בחר שמור בחלק העליון של החלון.
אם לא הגדרת פרק זמן עבור תשובות אוטומטיות (שלב 4 לעיל), תצטרך לבטל אותן באופן ידני. כדי לבטל תשובות אוטומטיות, היכנס אל Outlook באינטרנט, בחר הגדרות 
הוראות עבור החוויה הקלאסית של Outlook באינטרנט
-
היכנס ל- Outlook באינטרנט.
-
בסרגל הניווט, בחר הגדרות > תשובות אוטומטיות.
-
בחר את האפשרות שלח תשובות אוטומטיות.
-
בחר את תיבת הסימון שלח תשובות במהלך פרק זמן זה בלבד ולאחר מכן הזן מועד התחלה ומועד סיום כדי לקבוע מתי יישלחו תשובות אוטומטיות.
אם לא תגדיר פרק זמן, התשובה האוטומטית שלך תישאר במצב פעיל עד שתבטל אותה על-ידי בחירה באפשרות אל תשלח תשובות אוטומטיות.
-
בחר את תיבת הסימון עבור כל אחת מהאפשרויות שלהלן שבהן אתה מעוניין:
-
חסום את לוח השנה שלי לתקופה זו
-
דחה באופן אוטומטית הזמנות חדשות לאירועים במהלך תקופה זו
-
בטל ודחה את הפגישות שלי במהלך תקופה זו
אם אתה מעוניין ששולחים מחוץ לארגון שלך יקבלו תשובות אוטומטיות, בחר את תיבת הסימון עבור שלח הודעות תשובה אוטומטית לשולחים מחוץ לארגון שלי.
-
-
בתיבה בתחתית החלון, הקלד הודעה שברצונך לשלוח לאנשים בפרק הזמן שבו אינך נמצא.
-
אם תרצה, תוכל לסמן את ההודעה ולהשתמש באפשרויות העיצוב בחלקה העליון של התיבה כדי לשנות את הגופן והצבע של הטקסט, להוסיף Emoji או להתאים אישית את ההודעה בדרכים אחרות.
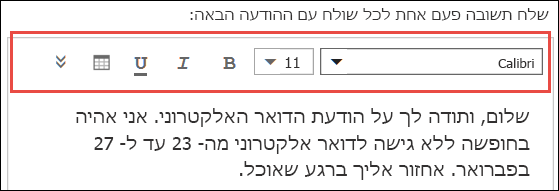
-
לאחר שתסיים, בחר אישור בחלק העליון של הדף.
אם לא הגדרת פרק זמן עבור תשובות אוטומטיות (שלב 4 לעיל), תצטרך לבטל אותן באופן ידני. כדי לבטל תשובות אוטומטיות, היכנס ל- Outlook באינטרנט, בחר הגדרות > תשובות אוטומטיות ולאחר מכן בחר אל תשלח תשובות אוטומטיות.
למידע נוסף
שליחת תשובות אוטומטיות של 'מחוץ למשרד' מ- Outlook עבור Windows
שליחת תשובות אוטומטיות של 'מחוץ למשרד' Outlook עבור Mac
הפיכת תשובות אוטומטיות של 'מחוץ למשרד' לזמינות מתוך Outlook עבור Android או Outlook עבור iOS










