הערה: אנו מעוניינים לספק לך את תוכן העזרה העדכני ביותר במהירות האפשרית, בשפה שלך. דף זה תורגם באמצעות אוטומציה והוא עשוי לכלול שגיאות דקדוק או אי-דיוקים. מטרתנו היא כי תוכן זה יהיה שימושי עבורך. האם תוכל לספר לנו אם המידע הועיל לך, בחלק התחתון של דף זה? לנוחותך, הנה המאמר באנגלית.
המילוי מתייחס לעיצוב הפנים של צורה.
אם ברצונך להוסיף אפקט מילוי לצורות בגרפיקת ה-smartart, ראה שינוי הצבע של צורה, גבול צורה או גרפיקת smartart שלמה.
הערות:
-
בעת שינוי אפשרויות בתיבת דו-שיח זו, השינויים מוחלים באופן מיידי על הצורה שלך ומאפשרים לך לראות בקלות את ההשפעות של השינויים בגרפיקת SmartArt, בצורה או באובייקט אחרות מבלי לסגור את תיבת הדו. עם זאת, מאחר שהשינויים מוחלים באופן מיידי, לא ניתן ללחוץ על ביטול בתיבת דו-שיח זו. כדי להסיר שינויים, עליך ללחוץ על בטל

-
באפשרותך לבטל בו שינויים מרובים שביצעת באפשרות תיבת דו-שיח אחת, כל עוד לא ביצעת שינויים באפשרות תיבת דו-שיח אחרת.
-
ייתכן שתרצה להעביר את תיבת הדו כדי שתוכל לראות גם את הצורה וגם את תיבת הדו בו.
ללא מילוי כדי ליצור צורה שקופה או חסרת צבע, או כדי להסיר מילוי מצורה, לחץ על אפשרות זו.
מילוי מלא כדי להוסיף צבע ושקיפות לצורה, לחץ על אפשרות זו.
מילוי הדרגתי כדי להוסיף מילוי של הדרגתי לצורה, לחץ על אפשרות זו.
מילוי של תמונה או מרקם כדי להשתמש בתמונה כמילוי עבור צורה או כדי להוסיף מרקם לצורה, לחץ על אפשרות זו.
מילוי תבנית כדי להשתמש בעיצוב של קווים אופקיים או אנכיים, נקודות, מקפים או פסים חוזרים כמילוי עבור צורה, לחץ על אפשרות זו.
מילוי רקע של שקופית (PowerPoint בלבד) כדי להשתמש ברקע המצגת כמילוי עבור צורה, קו או תו, לחץ על אפשרות זו.
מילוי מלא
צבע מילוי
Color
כדי לבחור צבע עבור הצורה, לחץ על 
שקיפות כדי לציין כמה ניתן לראות דרך צורה, הזז את מחוון השקיפות או הזן מספר בתיבה לצד המחוון. באפשרותך לשנות את אחוז השקיפות מ- 0% (אטום לחלוטין, הגדרת ברירת המחדל) ל- 100% (שקוף לחלוטין).
מילוי הדרגתי
מילוי הדרגתי הוא מיזוג הדרגתי יחד של שני צבעי מילוי או יותר.
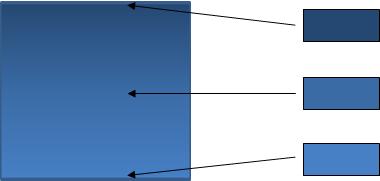
צבעים מוגדרים מראש
כדי לבחור מילוי הדרגתי מוכלל עבור הקו, לחץ על 
סוג כדי לציין את הכיוון שבו ברצונך להשתמש בעת ציור המילוי ההדרגתי, בחר אפשרות מהרשימה. הסוג שתבחר קובע את הכיוון הזמין.
כיוון כדי לבחור התקדמות שונה של צבע והצללות, לחץ על כיווןולאחר מכן לחץ על האפשרות הרצויה. הכיוונים הזמינים תלויים בסוג המילוי ההדרגתי שתבחר.
Angle כדי לציין את הזווית שבה המילוי ההדרגתי מסובב בתוך הצורה, לחץ על המידה הרצויה מהרשימה. אפשרות זו זמינה רק בעת בחירת ליניארי כסוג .
עצירות הדרגתיות
עצירות הדרגתיות מייצגות את הצבעים הבודדים המרכיבים מילוי הדרגתי. אם ברצונך ליצור מילוי הדרגתי שדוהה מאדום לירוק לכחול, דרושות לך שלוש עצירות הדרגתיות: עצירת הדרגתי אדומה, כחול אחד ותמונה ירוקה. עצירות הדרגתיות מוגדרות על -ידי ארבעה מאפיינים: מיקום, צבע, בהירות ושקיפות. כל אחד מהערכים האלה חל על הפסקת המילוי עצמה, ולא על המילוי הכולל.
מחוון הפסקת הדרגה המילוי ההדרגתי מורכב מכמה עצירות הדרגתיות, אך באפשרותך לשנות רק עצירת הדרגתי אחת בכל פעם. לחץ על העצירה ההדרגתית שברצונך לערוך והאפשרויות צבע, מיקום, בהירות ושקיפות ישקפו את ההגדרות הנוכחיות עבור עצירת הדרגתי זו.

הוספת עצירת הדרגתי


הסרת הפסקת הדרגתי


Color
כדי לבחור את הצבע המשמש עבור עצירת המילוי ההדרגתי, לחץ על 
מיקום כדי להגדיר את המיקום של נקודת העצירה ההדרגתית, הזן מספר בתיבה או הזז את עצירת המילוי ההדרגתית במחוון הדרגתי. מיקום העצירה קובע היכן מופיע הצבע במילוי ההדרגתי.

בהירות הזז את מחוון הבהירות, או הזן מספר בתיבה לצד המחוון.
שקיפות כדי לציין כמה ניתן לראות במיקום שצוין , הזז את מחוון השקיפות או הזן מספר בתיבה לצד המחוון. באפשרותך לשנות את אחוז השקיפות מ- 0% (אטום לחלוטין, הגדרת ברירת המחדל) ל- 100% (שקוף לחלוטין).
סיבוב באמצעות הצורה כדי לסובב את מילוי המילוי ההדרגתי בסיבוב הצורה, בחר בתיבת סימון זו.
מילוי של תמונה או מרקם
מרקם כדי לבחור מרקם מוכלל, לחץ על לחצן זה ולאחר מכן לחץ על האפשרות הרצויה.
הוספה מ-
קובץ כדי להוסיף תמונה מקובץ, לחץ על לחצן זה ולאחר מכן אתר את התמונה שברצונך להוסיף. לחץ פעמיים על התמונה כדי להוסיף אותה.
לוח כדי להדביק תמונה מהלוח או מתוכנית אחרת, העתק את התמונה ולאחר מכן לחץ על לחצן זה.
אוסף תמונות כדי להוסיף את אוסף התמונות, לחץ על לחצן זה ולאחר מכן, בתיבה טקסט חיפוש , הקלד מילה המתארת את הקליפ הרצוי, או הקלד את שם הקובץ של הפריט כולו או חלק ממנו. כדי לכלול את אוסף התמונות הזמין ב-Office.com בחיפוש, בחר את תיבת הסימון כלול תוכן מ-Office.com , לחץ על Goולאחר מכן לחץ על הפריט כדי להוסיף אותו.
תמונת אריח כמרקם ניתן למתוח מילוי תמונה כך שיתאים לרוחב הצורות שנבחרו או לפרוש (חזרה אופקית ואנכית) כדי למלא את הצורה. כדי להשתמש בעותקים מרובים של אותה תמונה כמרקם עבור הצורה, בחר תיבת סימון זו.
אפשרויות אריחים
האפשרויות שלהלן קובעות את פקטור הקנה המידה עבור מילוי המרקם.
היסט X כדי להעביר את מילוי התמונה הפרושה כולה לשמאל (מספרים שליליים) או ימינה (מספרים חיוביים), הזן מספר בתיבה.
היסט Y כדי להזיז את המילוי של התמונה הפרושה כולה (מספרים שליליים) או כלפי מטה (מספרים חיוביים), הזן מספר בתיבה.
קנה מידה של X כדי לציין אחוז עבור קנה המידה האופקי של התמונה המקורית, הזן מספר בתיבה.
קנה מידה של Y כדי לציין אחוז עבור קנה המידה האנכי של התמונה המקורית, הזן מספר בתיבה.
יישור היישור מתאר את מיקום העוגן שבו מתחילה הריצוף של התמונה. כדי לציין את מיקום התמונה או המרקם של האריחים, בחר אפשרות מהרשימה.
סוג מראה כדי לציין אם האריחים האופקיים או האנכיים המתחלפים מציגים תמונה מראה או היפוך עם כל אריח אחר, בחר אפשרות מהרשימה.
שקיפות כדי לציין כמה ניתן לראות באמצעות התמונה או המרקם , הזז את מחוון השקיפות או הזן מספר בתיבה לצד המחוון. באפשרותך לשנות את אחוז השקיפות מ- 0% (אטום לחלוטין, הגדרת ברירת המחדל) ל- 100% (שקוף לחלוטין).
סיבוב באמצעות הצורה כדי לסובב את היישום של התמונה או המרקם בסיבוב של הצורה, בחר בתיבת סימון זו.
מילוי תבנית
כדי להשתמש בעיצוב של קווים אופקיים או אנכיים, נקודות, מקפים או פסים חוזרים כמילוי עבור צורה, לחץ על התבנית הרצויה.
צבע קידמה
כדי לבחור את הצבע המשמש לקידמת מילוי התבנית, לחץ על 
צבע רקע
כדי לבחור את הצבע המשמש לרקע של מילוי התבנית, לחץ על 
מילוי רקע של שקופית
PowerPoint בלבד
כדי להשתמש ברקע המצגת כמילוי עבור צורה, קו או תו, לחץ על אפשרות זו.










