הערה: צילומי המסך במאמר זה הם מ- Clipchamp עבור חשבונות אישיים. אותם עקרונות חלים על Clipchamp לעבודה.
כיצד לחתוך נכס וידאו
שלב 1. בחר את התמונה שברצונך לחתוך
לאחר הוספת הנכסים מספריית המדיה אל ציר הזמן. בחר את הקליפ שברצונך לחתוך ולחץ עליו כדי שהוא יסומן.

שלב 2. גרור את נקודות האחיזה הירוקות כדי לחתוך או להרחיב את התמונה
כאשר הפריט מסומן בציר הזמן, סרגלים צידיים יופיעו בכל קצה של התמונה. כדי לחתוך את אורך הווידאו, השתמש בסמן כדי ללחוץ ולגרור את נקודות האחיזה הירוקות כדי להתאים את אורך הסרטון. באפשרותך לחתוך את ההתחלה או הסוף של הסרטונים שלך.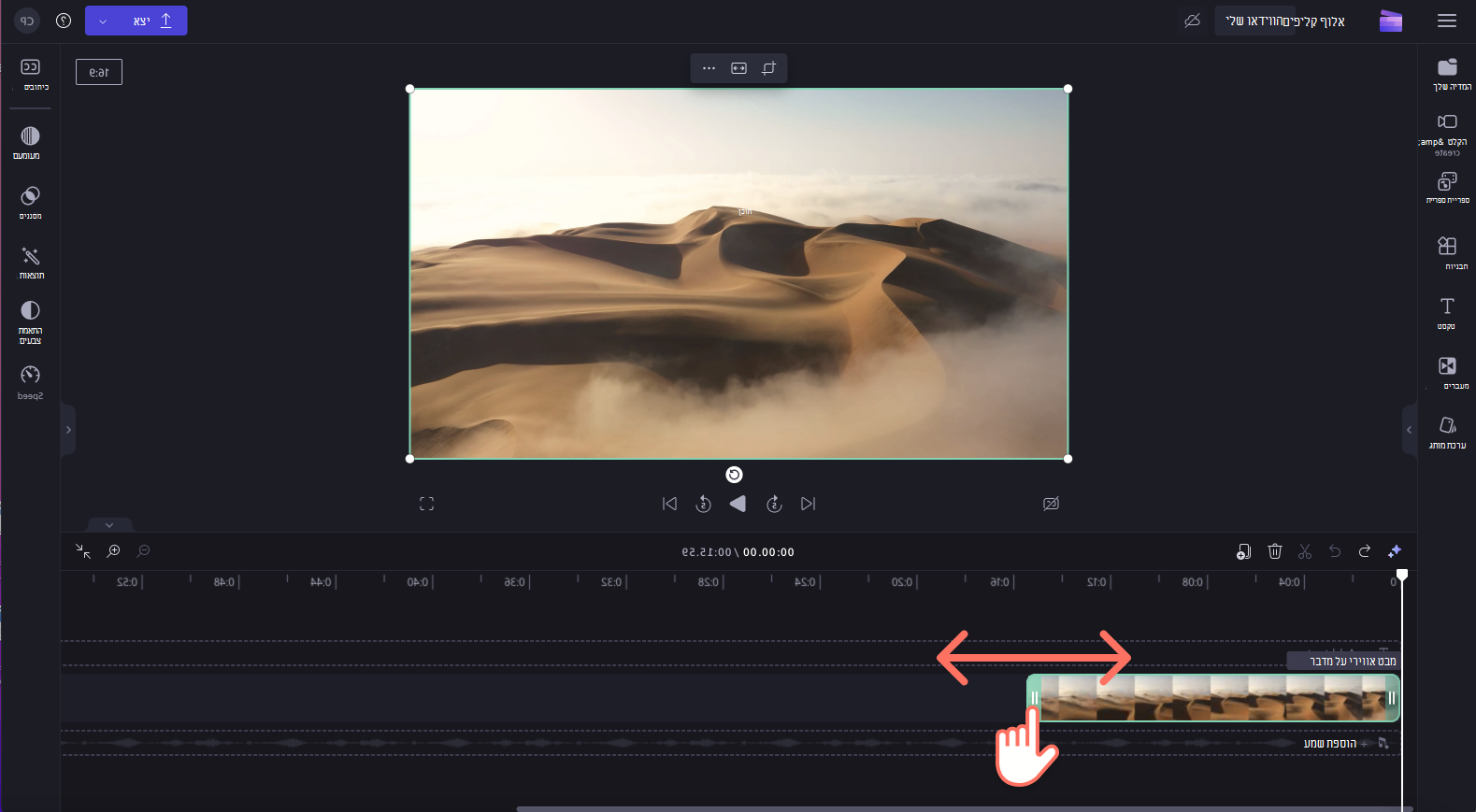
אם אתה חתוך קטע רב מדי מקצה הסרטון, פשוט גרור את נקודת האחיזה הירוקה בחזרה שמאלה כדי לשחזר את הסרטונים שלך. חיתוך הווידאו משתמש בפעולת שירות גרירה כדי לחתוך נכסים על ציר הזמן.
כיצד לחתוך קליפ שמע או נכס תמונה
שלב 1. בחר את התמונה ולחץ על נקודות האחיזה הירוקות
לאחר שתבחר את התמונה שברצונך לחתוך ולחץ על נקודת האחיזה הירוקה בקצה שברצונך לחתוך, גרור אותה כדי לקצר או לקצר את התמונה.
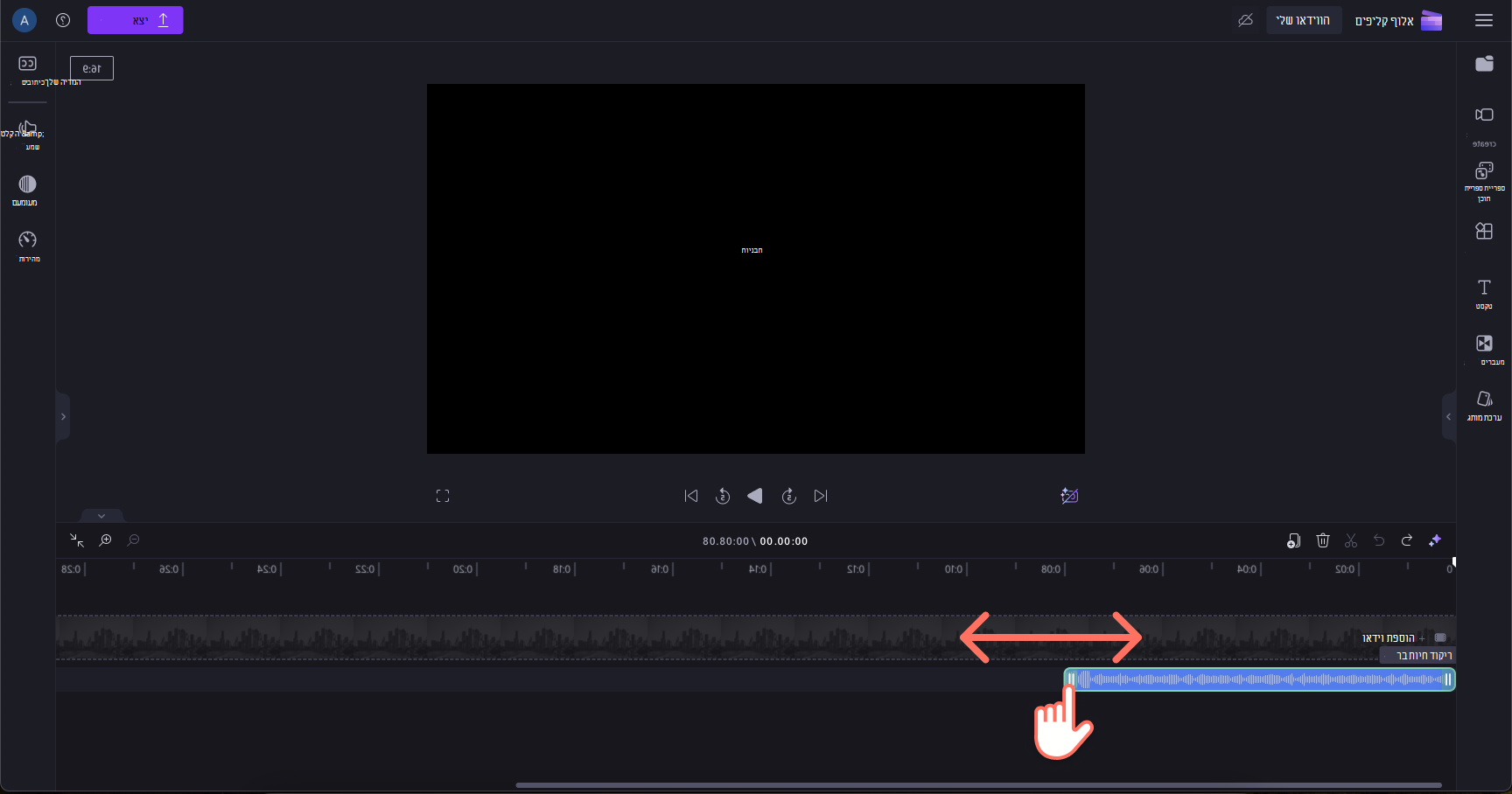
ניתן להרחיב סרטוני תמונות מעבר לאורך הרגיל שלהם, אך ניתן לקצר רק קליפי שמע.

כיצד לחתוך נכסים מרובים בו-זמנית ולמחוק פערים
שלב 1. שימוש בתכונת העריכה מרובת הפריטים
כדי לחתוך יותר נכס אחד בו-זמנית, נסה את תכונת העריכה מרובת הפריטים.
החזק את מקש Shift (Windows) או את מקש הפקודה (MacBook) בלוח המקשים ולאחר מכן בחר את הנכסים שברצונך לחתוך. לאחר מכן, לחץ וגרור את נקודות האחיזה הירוקות כדי להתאים את אורך הסרטונים שנבחרו.

לאחר שתסיים לחתוך את הנכסים שלך, יופיעו פערים בציר הזמן. מחק פערים אלה כדי לוודא שאין רגעי מסך ריקים בין הקליפים או פערים כלשהם בסרטוני השמע שלך.

שלב 2. מחיקת הפערים החזותיים
כדי להסיר את הפערים בין הסרטונים, לחץ באמצעות לחצן העכבר הימני על מרווח ולאחר מכן בחר בלחצן מחק את כל הפערים החזותיים מהתפריט הנפתח. באפשרותך גם למחוק פערים בודדים על-ידי לחיצה על סמל פח האשפה או על לחצן מחק מרווח זה בציר הזמן.

כיצד להגדיל או להקטין את ציר הזמן
לחיתוך מדויק יותר, מצא את לחצני החיבור והמינוס בקצה השמאלי של ציר הזמן. לחץ כדי להגדיל ולהקטין את התצוגה כדי ליצור חיתוך מדויק יותר.
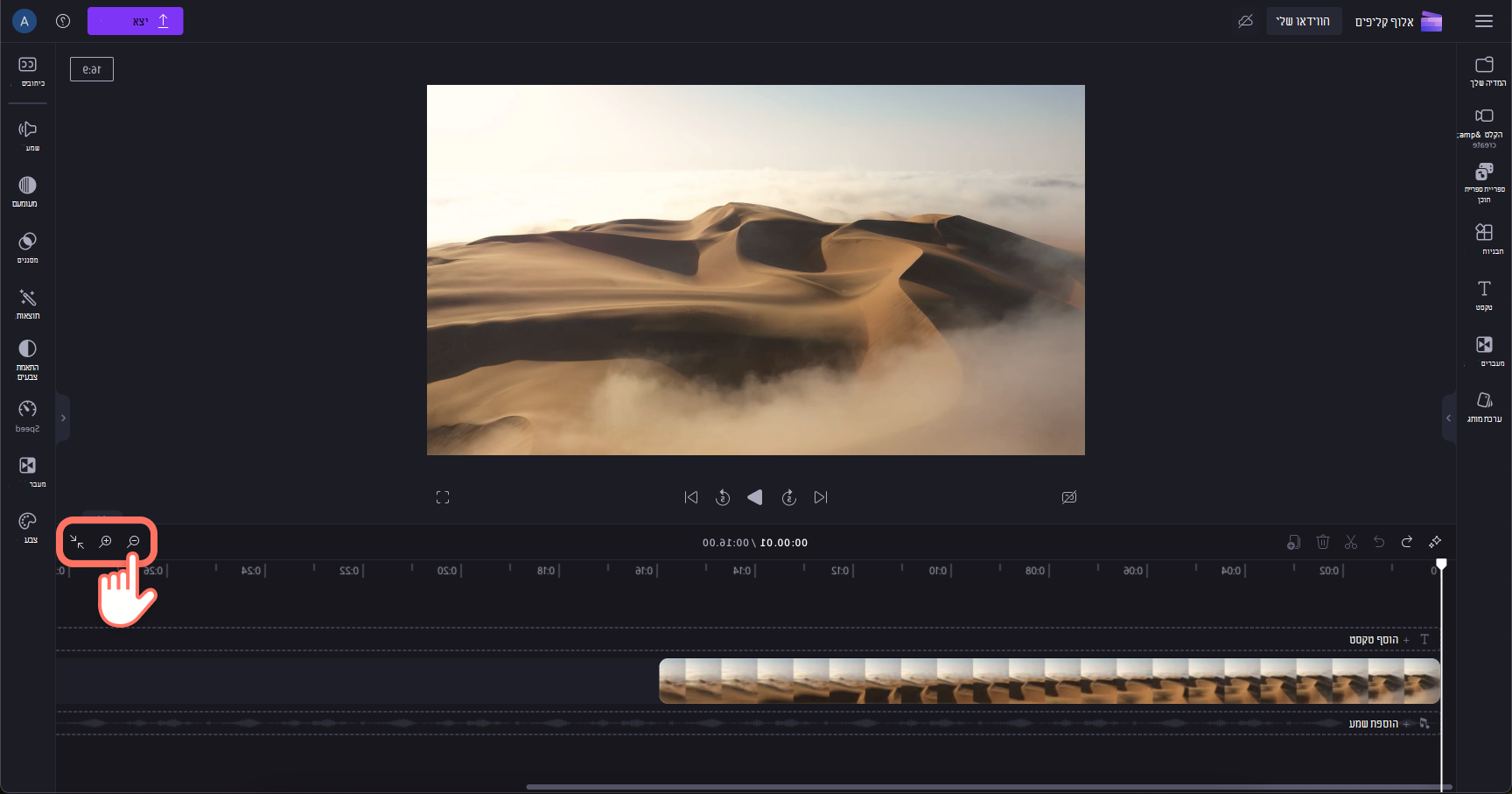
לקבלת מידע נוסף אודות אופן השימוש בציר הזמן, ראה עבודה עם ציר הזמן.
כיצד חיתוך וידאו שונה מפיצול וחיתוך שלו?
פיצול תמונה מאפשר לך לגזור תמונה לשניים בנקודה ספציפית ולערוך את החלקים בנפרד. השתמש בשיטה זו כדי 'לחתוך' על-ידי פיצול התמונה ולאחר מכן מחיקת החלק הנותר. כדי ללמוד כיצד לפצל קליפ, ראה פיצול או גזירה של קליפי וידאו ושמע.
חיתוך תמונה מאפשר לך להסיר קצוות לא רצויים או פסים שחורים שאתה רואה במסגרת של סרטון וידאו או תמונה כדי "להגדיל" את התצוגה. היא שונה מחיתוך, המקצר את משך הזמן של קליפ. כדי ללמוד כיצד לחתוך נכס, ראה חיתוך וידאו.










