אם אתה משתמש חדש בנושא זה, המבוא הבא לעבודה עם ציר זמן לעריכה יעזור לך להבין כיצד להתחיל בעבודה עם פרוייקט עריכת וידאו. שים לב שאותן עקרונות חלים הן על Clipchamp עבור חשבונות אישיים והןעל Clipchamp עבור חשבונות עבודה.
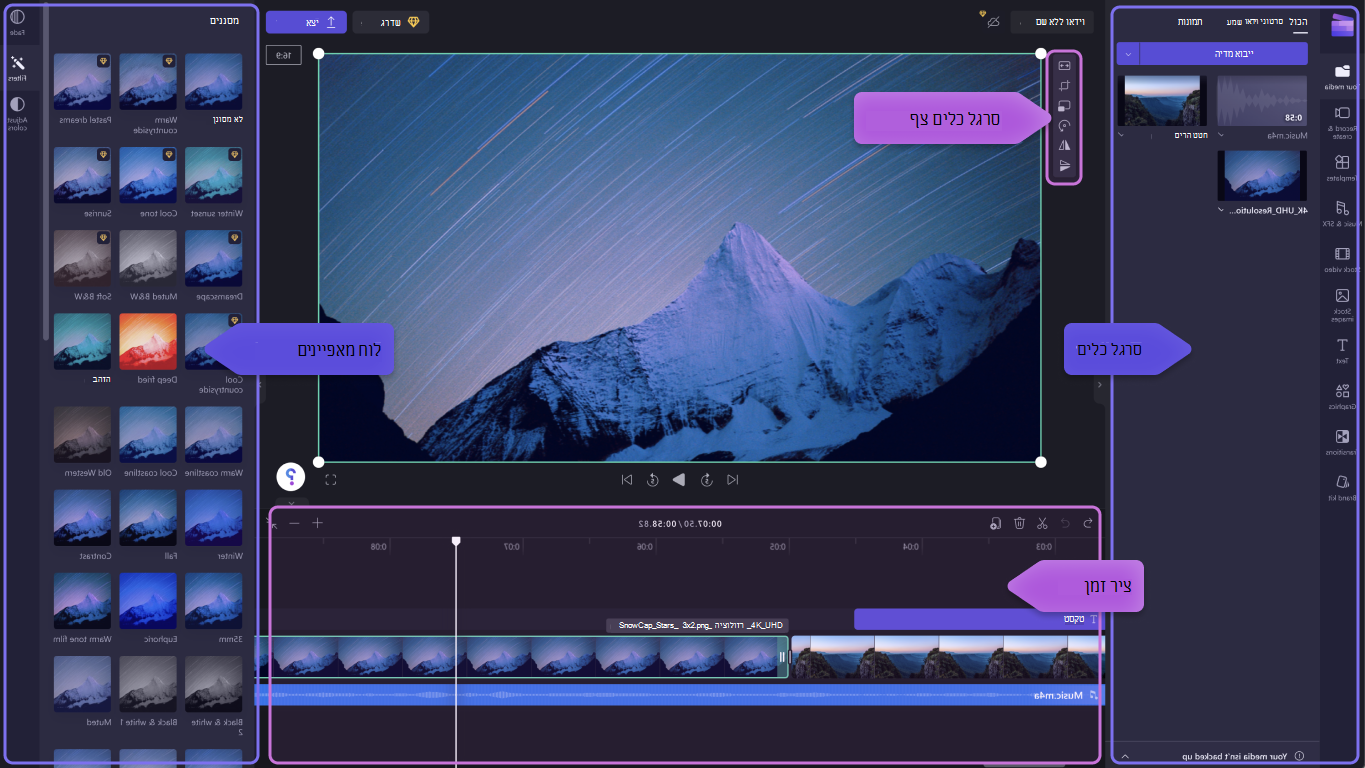
לאחר הוספת קבצים לספריית המדיה שלך, יהיה עליך להעביר אותם לציר הזמן כדי להתחיל לערוך את הווידאו.
-
זהו השטח שבו אתה עורך יחד סרטוני וידאו, תמונות או שמע כדי ליצור את סרטון הווידאו הסופי, שבו תוכל להוסיף טקסטים ואפקטים.
-
מה שאתה מוסיף לציר הזמן הוא מה שייוצא כאשר תלחץ על יצא ושמור את הווידאו המוגמר.
הוספת מדיה לציר הזמן שלך
ציר הזמן של הווידאו ממוקם בחלק התחתון של העורך. אם היא ריקה, היא תכלול סמל והודעה של גרירה ושחרור של מדיה כאן במרכז.
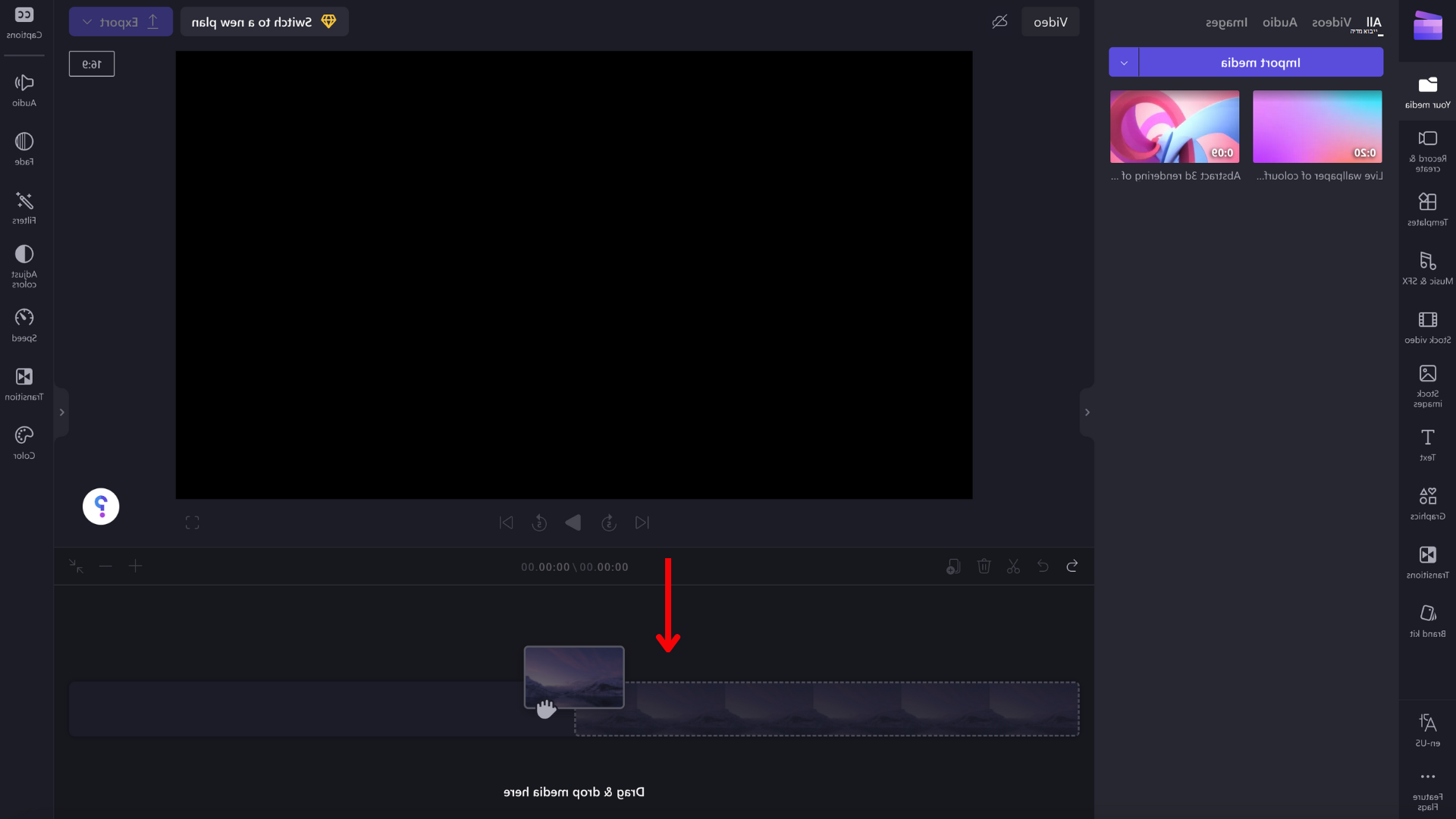
כדי להוסיף את נכסי המדיה שלך לציר הזמן, גרור ושחרר את המדיה בציר הזמן או לחץ על לחצן +הירוק.
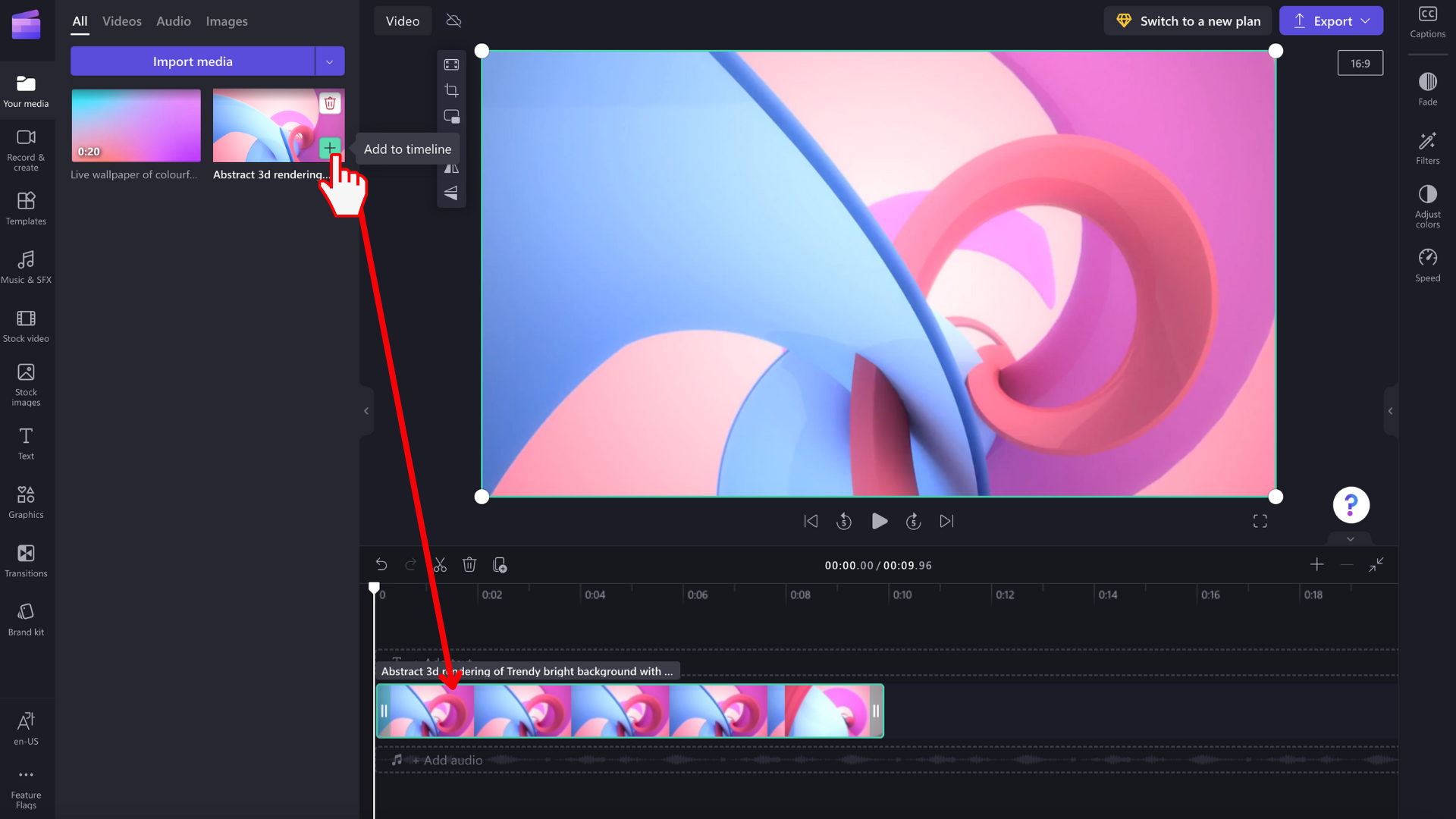
הגדלה או הקטנה של התצוגה
אם תוסיף כמה קליפים לציר הזמן, הם עשויים להיעלם מהקצה השמאלי של המסך. במקרה זה, ייתכן שתרצה להקטין את התצוגה כדי לראות את כל הקליפים בבת אחת ולהוסיף עוד קליפים. לחלופין, ייתכן שתרצה להגדיל את התצוגה כדי לערוך תמונה ספציפית ביתר קלות.
לשם כך, השתמש בלחצנים לשינוי גודל התצוגה בפינה השמאלית העליונה של ציר הזמן:
השתמש בלחצן סימן החיבור (+) כדי להגדיל את התצוגה ובלחצן (–) כדי להקטין את התצוגה. לחלופין, השתמש בלחצן 'התאם למסך' (–><–) כדי להתאים את כל מה שמופיע בציר הזמן לאזור הגלוי.
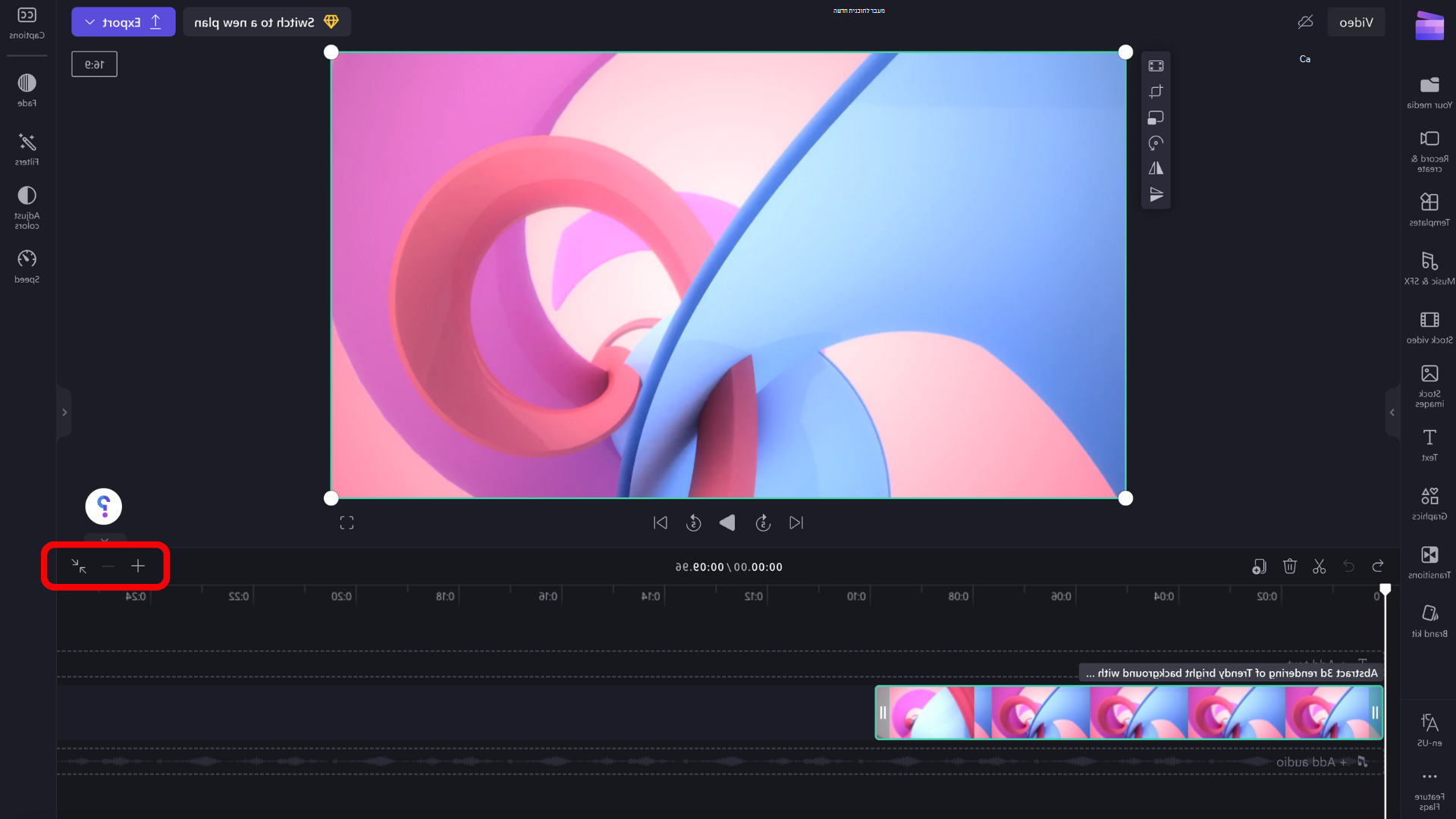
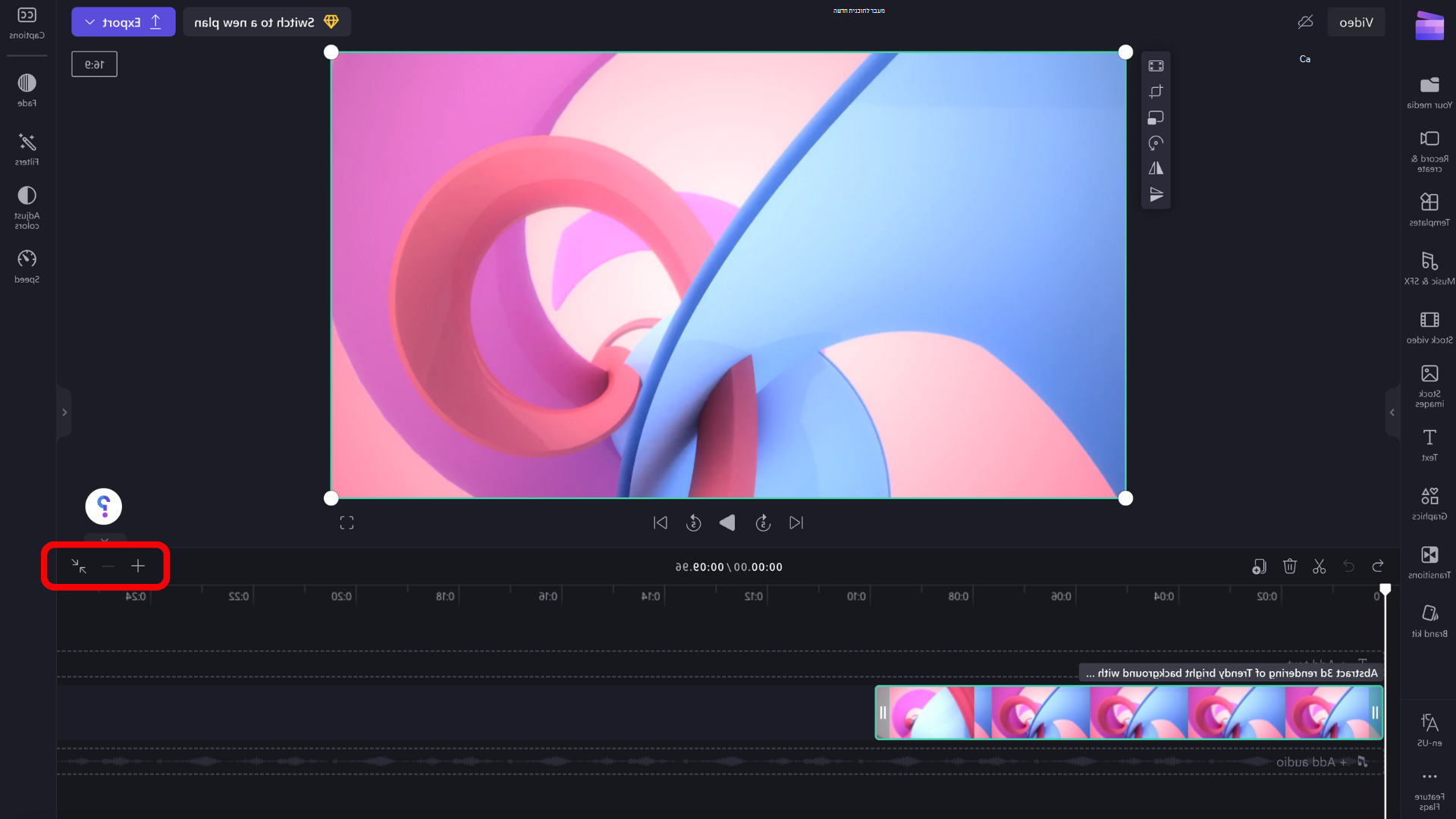
באפשרותך גם להשתמש בגלילה בחלק התחתון של המסך כדי לגלול שמאלה או ימינה כדי להציג חלקים שונים של ציר הזמן.
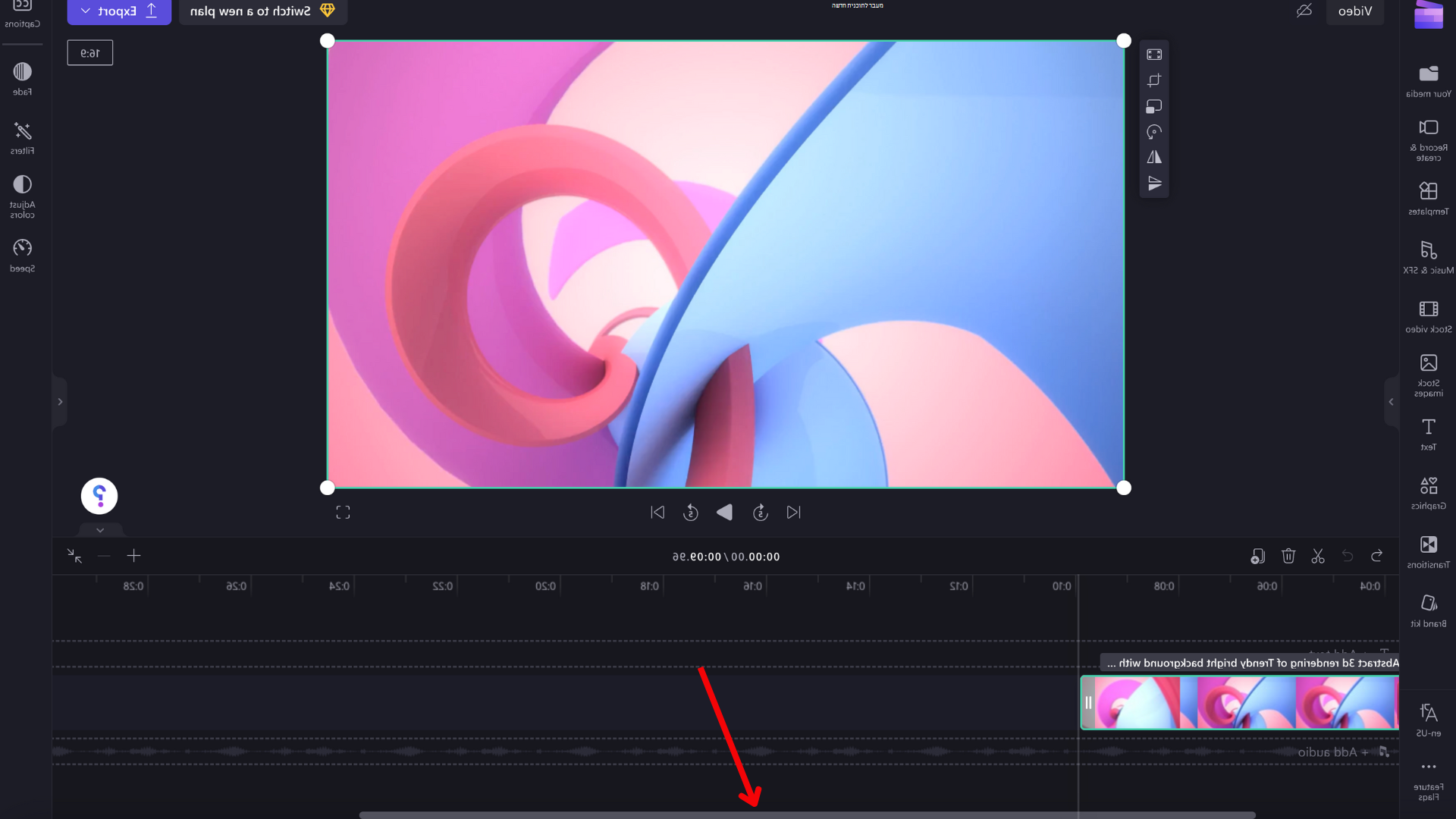
הפעלת הפריטים בציר הזמן
כדי להציג את סרטוני הווידאו, התמונות או המוסיקה שאתה מרכיב בציר הזמן, הזז את הקו הלבן עם העיגול בחלק העליון) לתחילת ציר הזמן, או לכל מקום שבו ברצונך שהווידאו יתחיל לפעול.
לאחר מכן לחץ על לחצן הפעל שמופיע בבסיס של חלון התצוגה המקדימה כאשר אתה מרחף מעלו או לוחץ על מקש הרווח בלוח המקשים. הפעלת סרטון הווידאו תתחיל.
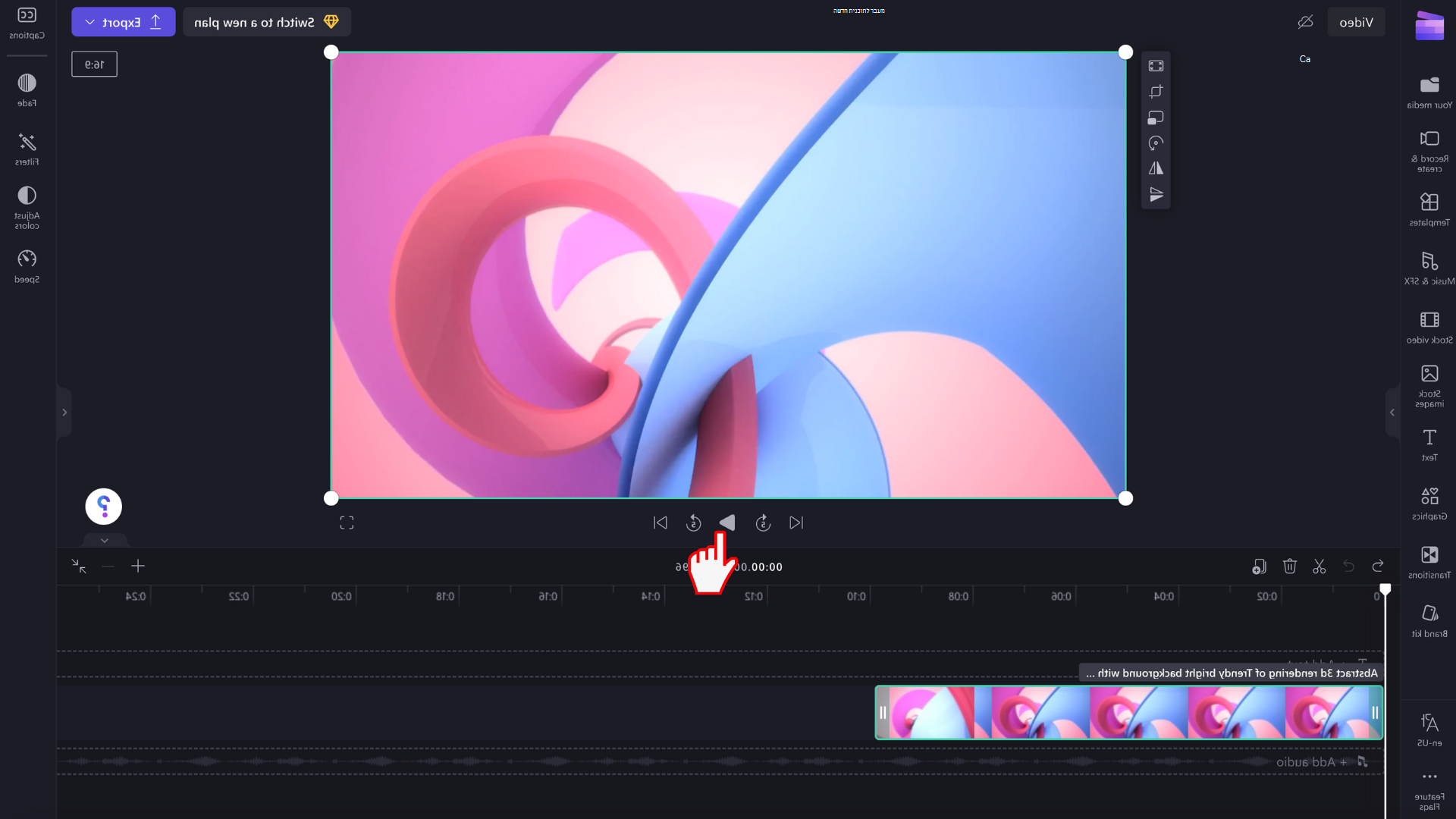
עבודה עם רצועות
ציר הזמן יכול להכיל רצועות מרובות. לדוגמה, סרטוני וידאו יופיעו ברצועת וידאו נפרדת מהסרטונים של שמע בציר הזמן. כותרות יופיעו גם במסלול משלהן. הדבר מאפשר לך ליצור שכבות של פריטים כגון מוסיקה וכותרות על-פני סרטוני הווידאו שלך.
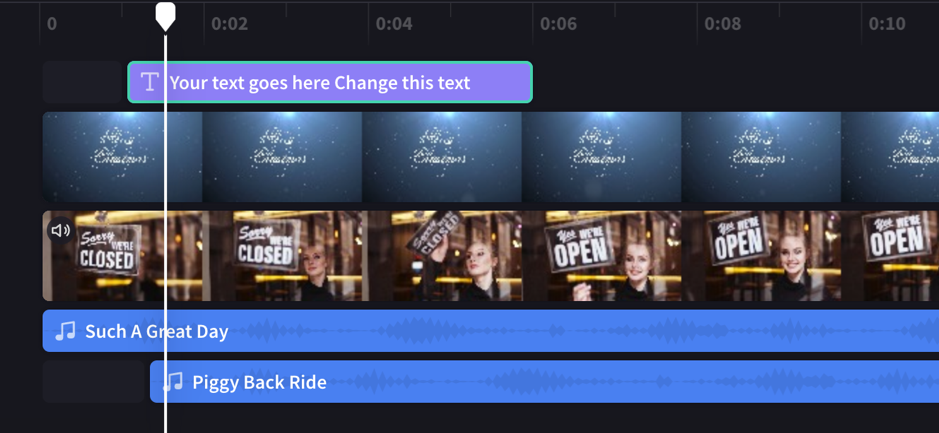
תוכל להשתמש בסרטוני וידאו, כותרות או רצועות שמע מרובים אם תרצה. פשוט גרור תמונה למעלה או למטה כדי לשחרר אותה במסלול חדש או כדי להוסיף אותה למעקב קיים.
אם יש לך מספר רצועות חזותיות ( רצועות הכוללות סרטוני וידאו ותמונות), המסלול העליון יהיה תמיד 'החלק העליון הגלוי ביותר, וה רצועות נמוכות יותר יהיו מכוסות (כלומר, לא יהיו גלויות כאשר יהיה מעליהם קליפ). הקול שלהם עדיין יישמע אלא אם כן הם מושתקים.
עם זאת, אם התמונה ברצועת הכלים העליונה אינה ממלאת את המסגרת כולה (לדוגמה, סרטון וידאו או תמונה שלא נחתכו למילוי) או אם היא שקופה חלקית (לדוגמה, כותרת עם רקע שקוף, סמל או תמונת png, 'רקע' שקוף למחצה או סרטון וידאו מתעמעם ) תראה את החלקים הלא שקופים של הקליפים הרצועות מתחתיו.
עריכה בציר הזמן
אם ברצונך לדעת כיצד לחתוך, לפצל ולהוסיף אפקטים לסרטונים שלך ברגע שהם מופיעים בציר הזמן, ראה: כיצד לערוך את הווידאו.
אם הקבצים שלך לא יתווספה לציר הזמן
אם אתה נתקל בבעיות בהוספת נכסי מדיה לפרוייקט או לציר הזמן שלך או הפעלת הווידאו בתצוגה המקדימה, ראה: מה לעשות אם הנכסים שלך אינם נטענים.
נסה אותו
עבור אל Clipchamp כדי לנסות זאת בעצמך.
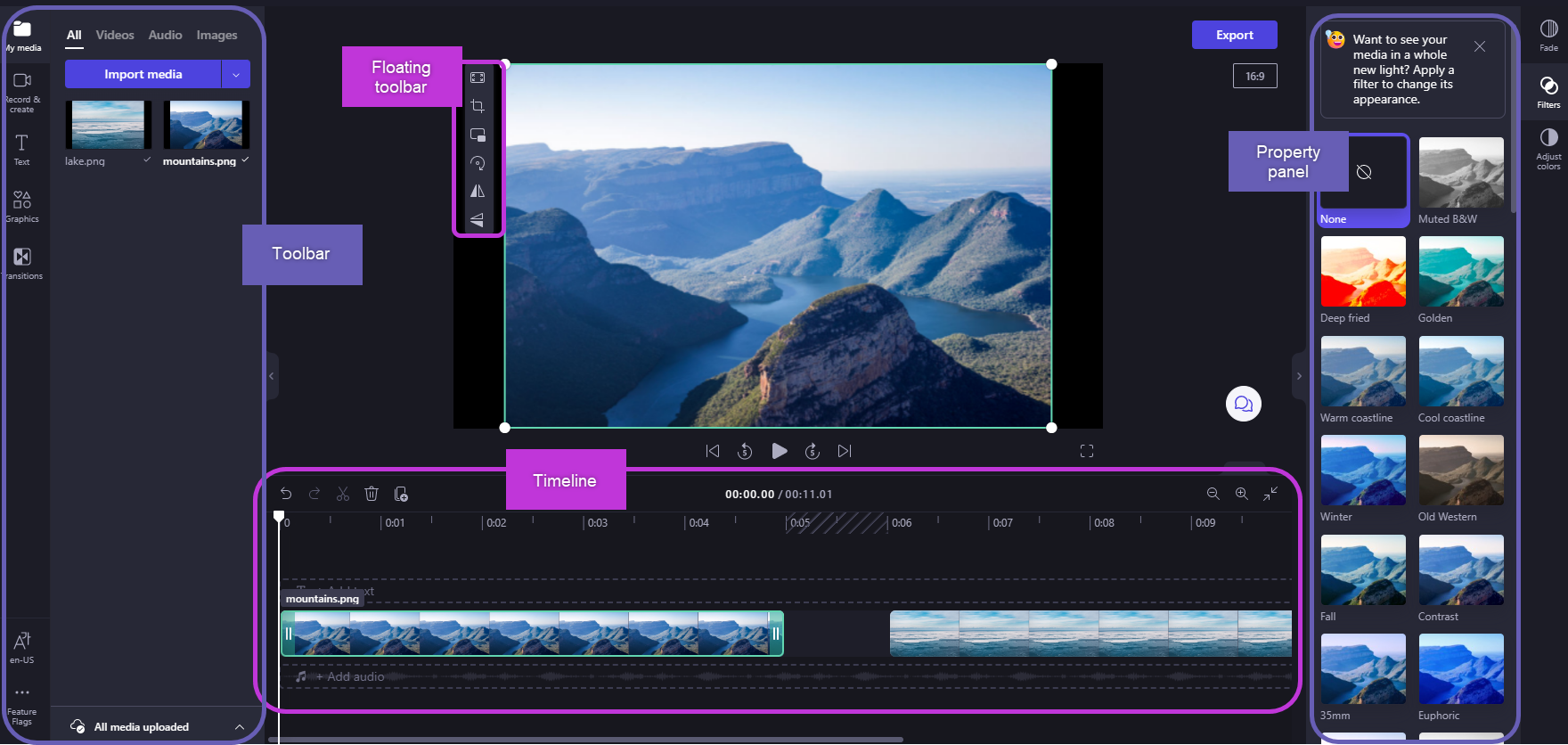
לאחר הוספת קבצים לספרייתהמדיה, יהיה עליך להעביר אותם לציר הזמן כדי להתחיל לערוך את הווידאו.
-
זהו השטח שבו אתה עורך סרטוני וידאו, תמונות או קטעי שמע כדי ליצור את הווידאו הסופי, שבו באפשרותך להוסיף טקסטים ואפקטים.
-
מה שאתה מוסיף לציר הזמן הוא מה שייוצא כאשר תבחר יצא ושמור את הווידאו המוגמר.
הוספת מדיה לציר הזמן
ציר הזמן של הווידאו ממוקם בחלק התחתון של העורך. אם היא ריקה, היא תכלול סמל והודעה של גרירה ושחרור של מדיה כאן במרכז.
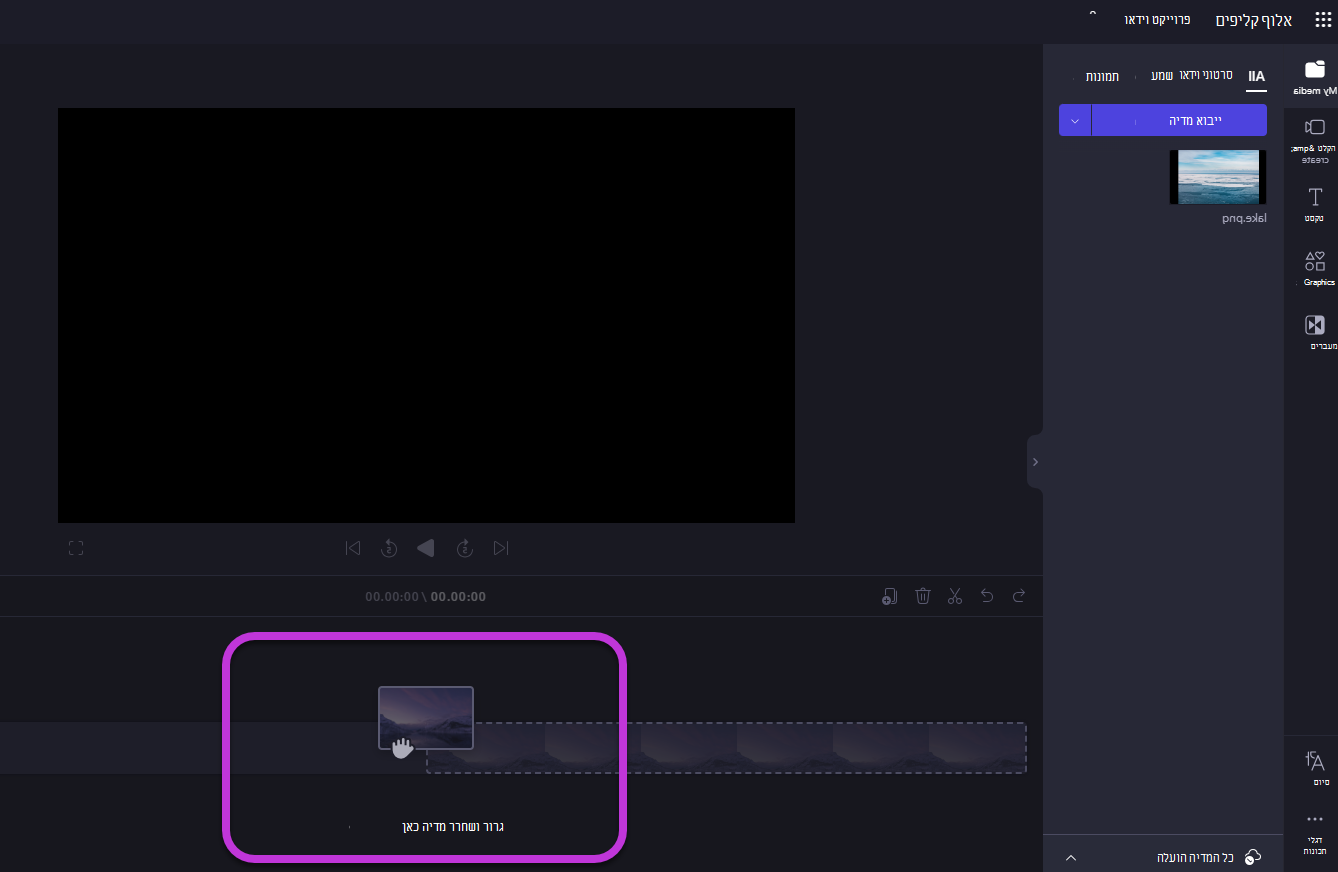
כדי להוסיף את נכסי המדיה שלך לציר הזמן, גרור ושחרר את המדיה בציר הזמן או בחר בלחצן + הירוק.
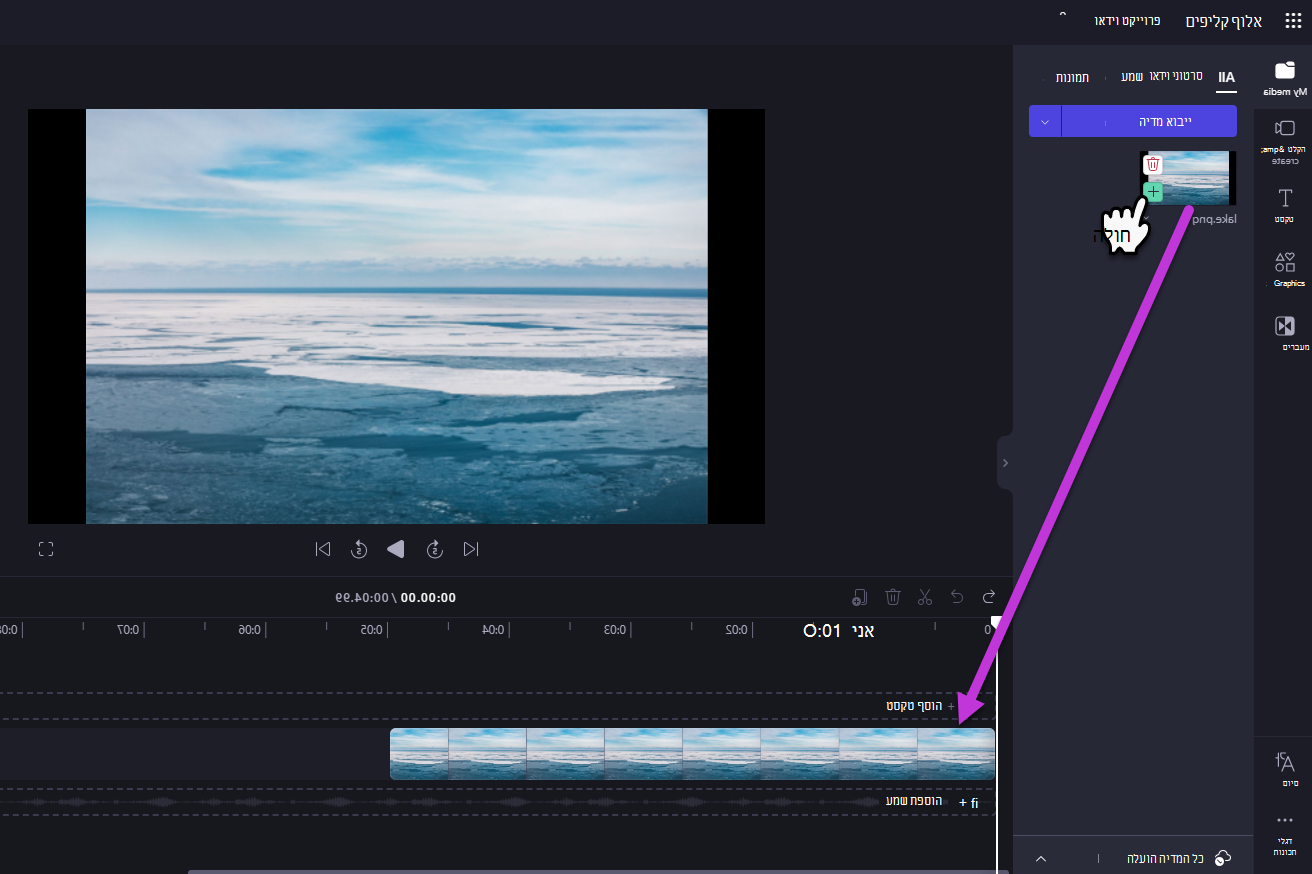
הגדלה או הקטנה של התצוגה
אם תוסיף כמה קליפים לציר הזמן, הם עשויים להיעלם מהקצה השמאלי של המסך. במקרה זה, ייתכן שתרצה להקטין את התצוגה כדי לראות את כל הקליפים בבת אחת ולהוסיף עוד קליפים. לחלופין, ייתכן שתרצה להגדיל את התצוגה כדי לערוך תמונה ספציפית ביתר קלות.
לשם כך, השתמש בלחצנים לשינוי גודל התצוגה בפינה השמאלית העליונה של ציר הזמן:
השתמש בלחצן סימן החיבור (+) כדי להגדיל את התצוגה ובלחצן (–) כדי להקטין את התצוגה. לחלופין, השתמש בלחצן התאם למסך (–><–) כדי להתאים את כל מה שמופיע בציר הזמן לאזור הגלוי.
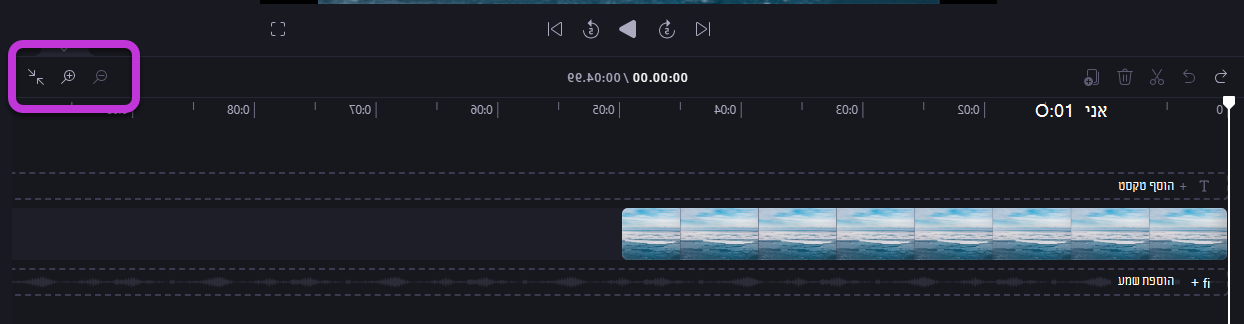
באפשרותך גם להשתמש בפס הגלילה בחלק התחתון של המסך כדי לגלול שמאלה או ימינה כדי להציג חלקים שונים של ציר הזמן.
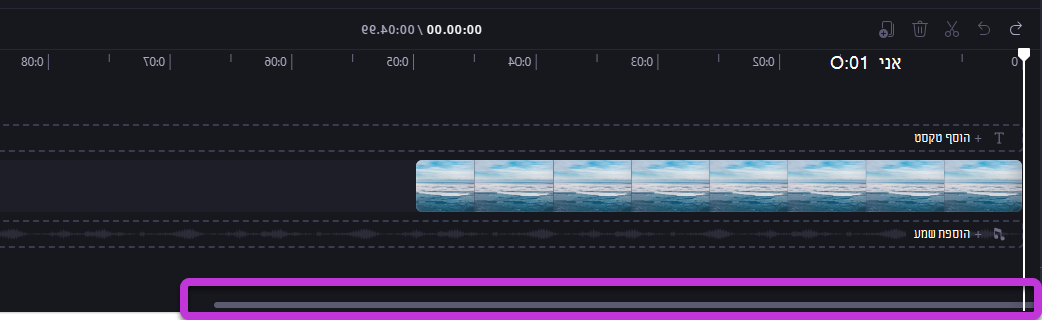
הפעלת הפריטים בציר הזמן
כדי להציג את סרטוני הווידאו, התמונות או המוסיקה שאתה מרכיב בציר הזמן, הזז את הקו הלבן עם העיגול בחלק העליון) לתחילת ציר הזמן, או לכל מקום שבו ברצונך שהווידאו יתחיל לפעול.
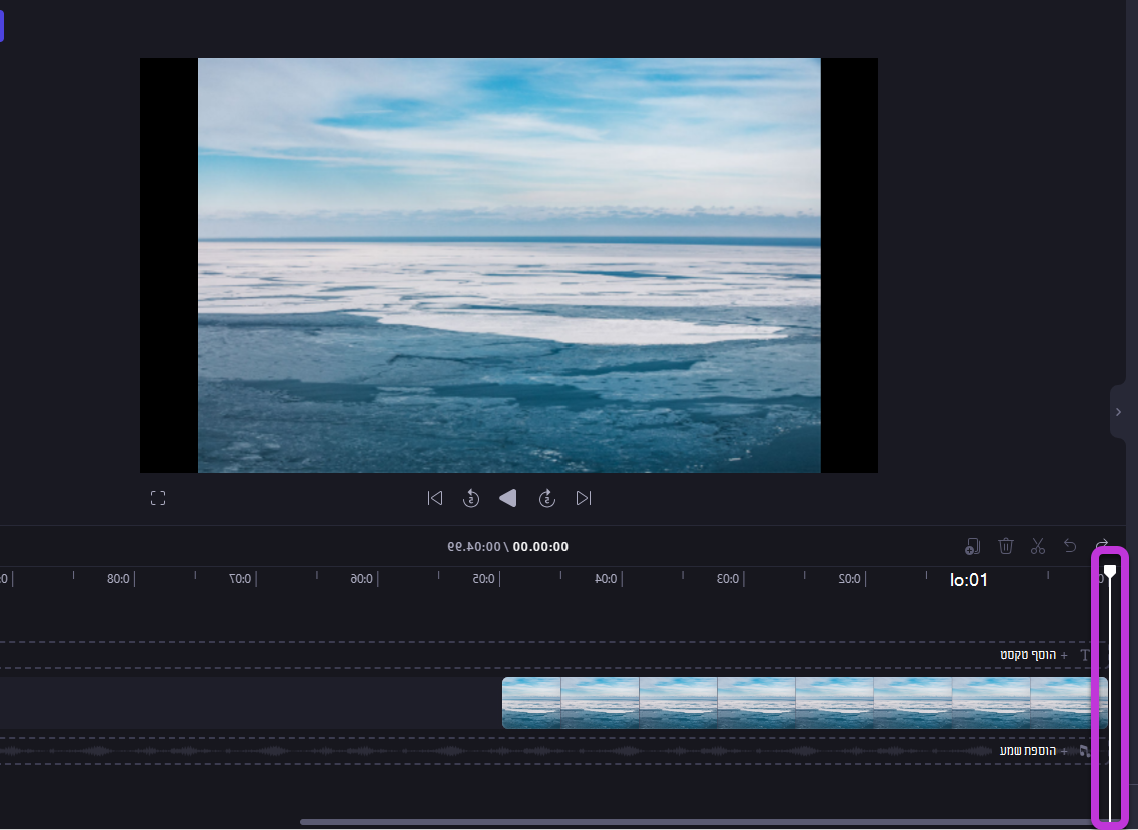
לאחר מכן בחר בלחצן הפעל שמופיע בבסיס של חלון התצוגה המקדימה בעת ריחוף מעלו או הקש על מקש הרווח בלוח המקשים. הפעלת סרטון הווידאו תתחיל.
עבודה עם רצועות
ציר הזמן יכול להכיל רצועות מרובות. לדוגמה, סרטוני וידאו יופיעו ברצועת וידאו נפרדת מהסרטונים של שמע בציר הזמן. כותרות יופיעו גם במסלול משלהן. הדבר מאפשר לך ליצור שכבות של פריטים כגון מוסיקה וכותרות על-פני סרטוני הווידאו שלך.
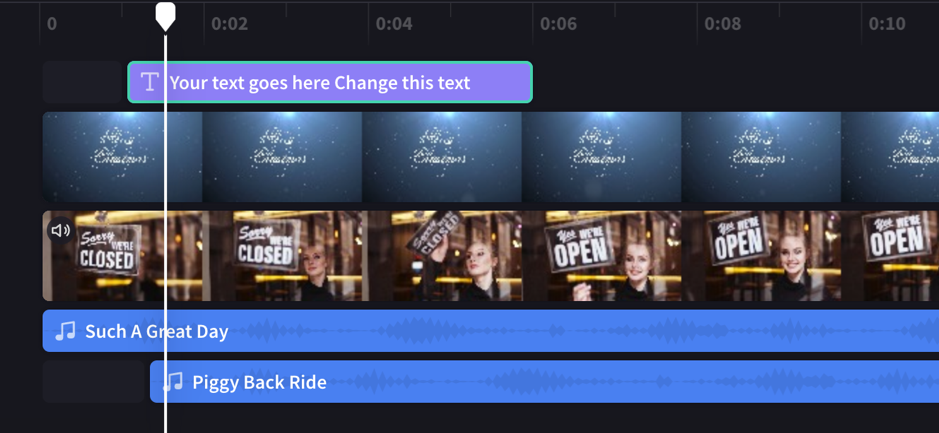
תוכל להשתמש בסרטוני וידאו, כותרות או רצועות שמע מרובים אם תרצה. פשוט גרור תמונה למעלה או למטה כדי לשחרר אותה במסלול חדש או כדי להוסיף אותה למעקב קיים.
אם יש לך מספר רצועות חזותיות (רצועות הכוללות סרטוני וידאו ותמונות), המסלול העליון יהיה תמיד החלק העליון הגלוי ביותר, וה רצועות נמוכות יותר יהיו מכוסות (לא יהיו גלויות כאשר יש תמונה מעליהם). הקול שלהם עדיין יישמע אלא אם כן הם מושתקים.
עם זאת, אם התמונה ברצועת הכלים העליונה אינה ממלאת את המסגרת כולה (לדוגמה, אם זהו וידאו או תמונה שלא נחתכו למילוי) או אם היא שקופה חלקית (לדוגמה, אם היא כותרת עם רקע שקוף, סמל או תמונת png, רקע שקוף למחצה או סרטון וידאו מתעמעם) תראה את החלקים הלא מופיעים של הקליפים רצועות מתחתיה. תראה את החלקים הלא מסוחסים של הקליפים ברצועת הכלים שמתחתיה.
עריכה בציר הזמן
אם ברצונך לדעת כיצד לחתוך, לפצל ולהוסיף אפקטים לסרטונים שלך לאחר שהם על ציר הזמן, ראה: כיצד לערוך את הווידאו.
אם הקבצים שלך לא יופיעו בציר הזמן
אם אתה נתקל בבעיות בהוספת נכסי מדיה לפרוייקט או לציר הזמן שלך או הפעלת הווידאו בתצוגה המקדימה, ראה: מה לעשות אם הנכסים שלך אינם נטענים.










