מגדיר את תכונת השליטה באמצעות העיניים בפעם הראשונה? ראה תחילת העבודה עם שליטה בעין ב- Windows לקבלת עזרה עם זה. ואם יש לך בעיות, ראה מדריך לפתרון בעיות בשליטה העין לקבלת תמיכה נוספת.
מידע כללי
הפעלת תכונת השליטה באמצעות העיניים
עבור אל הגדרות> נגישות > אינטראקציה> העין, וה הפעל את בורר בקרת העין.
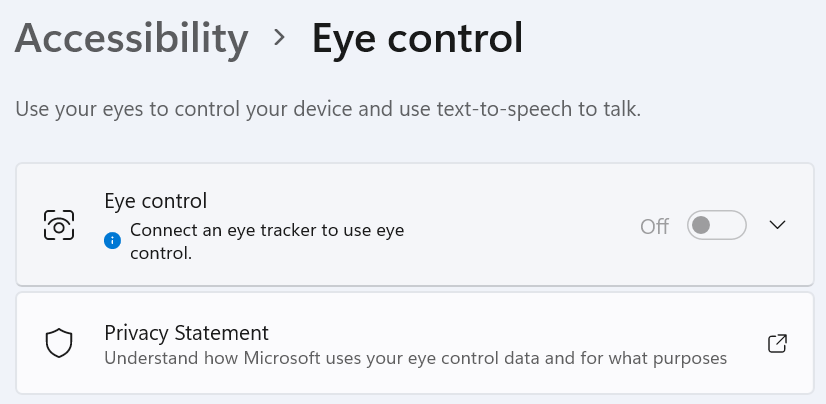
בעת הפעלת שליטה באמצעות העיניים, נקודת ההתחלה מופיעה על המסך.
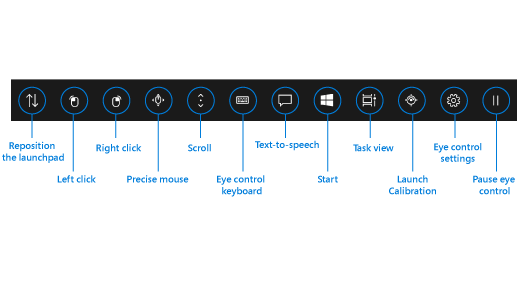
שימוש בנקודת ההתחלה
כדי לבחור בלחצן בנקודת ההתחלה התעכב במבטך עליו עד שיופעל. התעכבות היא פעולת התקבעות העיניים על חלק מהמסך למשך פרק זמן ספציפי. משך הזמן נקרא זמן התעכבות.
נקודת ההתחלה מאפשרת לך:
-
העבר את נקודת ההתחלה לראש המסך או לחלקו התחתון.
-
לשלוט בסמן העכבר, כולל הלחצנים שאיתם ניתן לבחור בלחצן השמאלי והימני של העכבר.
-
לשלוט בגלגל הגלילה של העכבר כדי לגלול באתר אינטרנט או אפליקציה.
-
להקליד באמצעות לוח המקשים של שליטה באמצעות העיניים.
-
להשתמש בטקסט לדיבור (TTS) של שליטה באמצעות העיניים כדי להקליד מילים על המסך ולקרוא אותן בקול רם.
-
גישה מהירה להתחלה, תצוגת משימה, כיול התקן עוקב עין והגדרות של שליטה באמצעות העיניים.
-
השהיה של שליטה באמצעות העיניים במידה ואתה עושה משהו כמו צפייה בסרט ולא מעוניין שתנועות העיניים שלך יבחרו בטעות בלחצנים על נקודת ההתחלה.
שליטה בעכבר
כדי לשלוט בעכבר באופן מדויק, התעכב במבטך על הלחצן עכבר מדויק בנקודת ההתחלה. לאחר מכן מקם את עיניך על המסך במיקום שבו ברצונך להציב את הסמן.
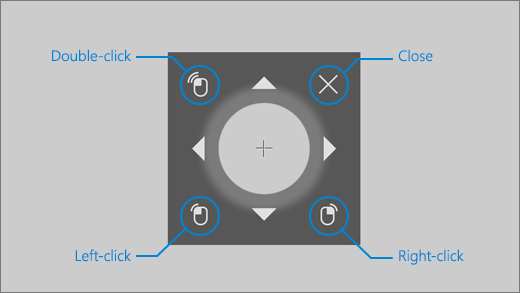
עכבר בקרת העין מאפשר לך לכוונן את המיקום של סמן העכבר ולאחר מכן ללחוץ באמצעות לחצן העכבר הימני, ללחוץ באמצעות לחצן העכבר הימני או ללחוץ פעמיים על העכבר.
באפשרותך גם לשלוט בעכבר באופן ישיר יותר על-ידי שכינת לחצני הלחיצה הימנית או הלחיצה הימנית בלוח ההשקה ולאחר מכן מיקום העיניים על המסך במקום שבו ברצונך שהפעולה של העכבר תתרחש.
כדי לבטל פעולת עכבר לאחר שהיא נבחרה, הסר את מבטך מהמסך כדי לחזור לנקודת ההתחלה .
גלילה בעמודי אינטרנט ואפליקציות
כדי לגלול בעמודי אינטרנט ואפליקציות התעכב במבטך על הלחצן גלילה בנקודת ההתחלה. לאחר מכן מקם את עיניך על המסך במיקום שבו ברצונך להציב את הסמן. באפשרותך להתעכב במבטך על הלחצנים 'למעלה', 'למטה', 'שמאלה' ו'ימינה' כדי לגלול באותו הכיוון. ככל שתתעכב במבטך לפרק זמן ארוך יותר על הלחצנים כך הגלילה תהיה מהירה יותר.
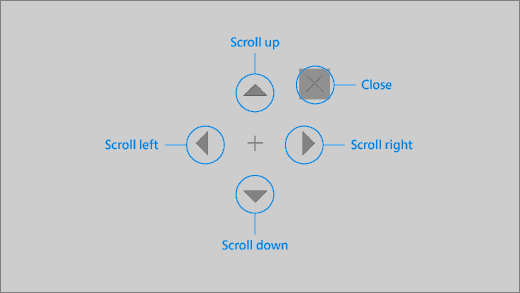
כדי לבטל פעולה לאחר שהיא נבחרה הסר את מבטך מהמסך כדי לחזור לנקודת ההתחלה .
הקלדה באמצעות לוח המקשים של שליטה באמצעות העיניים
כדי להשתמש במקלדת, הזז תחילה את הסמן ושדה הטקסט שתרצה לערוך, עכב את מבטך על לחצן מקלדת בנקודת ההתחלה ולאחר מכן עכב את מבטך על התווים שברצונך להקליד.
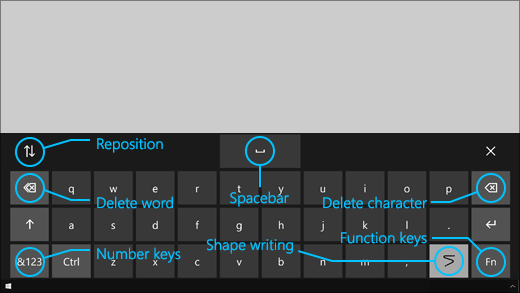
המקלדת של תכונת השליטה באמצעות העיניים כוללת לחצנים שמאפשרים לך למקם את המקלדת מחדש ולמחוק מילים ותווים. היא גם כוללת מקש מעבר לכתיבה צורתית וכן מקש רווח.
כאשר אתה מתעכב על כל אות, הצעת טקסט תופיע בראש לוח המקשים. התעכב במבטך על מילה כדי לבחור בה.
כדי להקליד מספרים וסמלים, בחר במקש &123. כדי להקליד מקשים אחרים, בחר במקש Fn.
הערה: שליטה באמצעות העיניים תומכת רק בפריסת מקלדת של אנגלית אמריקאית.
שימוש בכתיבה צורתית
הקלד את המילים מהר יותר עם כתיבת צורה. כתיבת צורה מאפשרת לך ליצור מילים על-ידי שכינתה באות הראשונה והאחרונה של מילה, ההסתה באותיות ביניהן ולאחר מכן שוכנת באות האחרונה. אם החיזוי שגוי תוכל לבחור חיזוי אחר.
כדי להפעיל את הכתיבה הצורתית, התעכב עם הלחצן הגדרות תכונת השליטה באמצעות העיניים בנקודת ההתחלה. לאחר מכן התעכב במבטך על הלחצן של כתיבה צורתית כדי להפעיל אותו. כאשר כתיבת צורה מופעלת, באפשרותך להחליף את מצבה ממופעלת לכבויה בעזרת לחצן כתיבת הצורה בלוח המקשים.
שינוי הגדרות של שליטה באמצעות העיניים
שליטה באמצעות העיניים כוללת הגדרות שונות כדי להתאים לצרכיך. כדי לשנות את ההגדרות, התעכב במבטך על הלחצן הגדרות תכונת השליטה באמצעות העיניים בנקודת ההתחלה. באפשרותך לשנות את ההגדרות הבאות:
-
זמן התעכבות בעת הקלדה. הגדר את זמן ההתעכבות עבור אותיות, מספרים וסמלים.
-
זמן השכון הכללי. הגדר את זמן המגורים עבור מקשי פונקציה, חיזוי מילים ופקדי סמן עכבר.
-
כתיבה צורתית. הפעל וכבה כתיבת צורה.
-
סמן מבט. הפעל סמן שמציג את המיקום שעיניך מצביעות עליו כשמבטך מתעכב על תכונות של שליטה באמצעות העיניים כמו נקודת ההתחלה.
שיחה עם אנשים סביבך באמצעות התכונה 'טקסט לדיבור'
התכונה 'טקסט לדיבור' (TTS) מאפשרת לך להשתמש במחשב כדי שידבר במקומך. אתה מקליד את המילים או המשפטים הרצויים ולאחר מכן המחשב מקריא אותם בקול רם.
הערה: התכונה TTS בלוח ההשקה תומכת באופן מלא בלוח המקשים באנגלית של US בלבד. אם המחשב שלך משתמש בלוח מקשים שאינו נתמך, התכונה TTS מציגה את לוח המקשים באנגלית של US.
הקלדה והפעלה של משפט
-
בנקודת ההתחלה של תכונת השליטה באמצעות העיניים, התעכב על הלחצן טקסט לדיבור כדי לפתוח את החלון של התכונה TTS.
-
הקלד את המשפט שברצונך לומר באמצעות התעכבות על האותיות במקלדת שבחלקו התחתון של החלון. המשפט שאתה כותב מוצג בשדה הקלט שמעל המקלדת.
-
כדי להפעיל את המשפט, התעכב על הלחצן הפעלה בצדו הימני של שדה הקלט.
-
המשפט שאתה מקליד מאוחסן באופן אוטומטי לשימוש מאוחר יותר. כדי לגשת למשפטים שהקלדת קודם לכן, התעכב על הלחצנים מעלה או מטה בצדו השמאלי של שדה הקלט.
הערה: אם עליך להתעכב פעמיים רצוף על לחצן (כדי לבצע מספר מעברים רצופים ברשימה של משפטים מאוחסנים), התעכב על הלחצן עד שהוא מופעל ולאחר מכן הסט את מבטך במהירות והתעכב עליו שוב. אם תמשיך להתעכב על אותו לחצן גם לאחר שהוא מופעל, הוא לא יפעל שוב.
-
כדי לסגור את החלון של התכונה TTS, התעכב על הלחצן X בפינה השמאלית העליונה של החלון.
הפעלה ועריכה של ביטויים מהירים
הביטויים המהירים הנם צירופי מילים שנקבעו מראש (כגון "כן' או 'שלום') המוצגים בחלקו העליון של חלון התכונה TTS.
כדי להשתמש בביטוי מהיר, התעכב עליו. המחשב יקרא אותו בקול רם באופן מיידי.
כדי לערוך את אוסף הביטויים המהירים שלך:
-
התעכב על הלחצן עריכה בפינה הימנית העליונה של החלון. מצב העריכה מופעל והלחצן הופך לכחול.
-
התעכב על הביטוי המהיר שתרצה לשנות. הביטוי המהיר שנבחר מוצג בשדה הקלט שבאמצע החלון.
-
השתמש במקלדת שבחלקו התחתון של החלון כדי לשנות את הביטוי המהיר.
הערה: אם עליך להתעכב פעמיים רצוף על שורה (למשל, כדי להזיז אותיות), התעכב על הלחצן עד שהוא מופעל ולאחר מכן הסט את מבטך במהירות והתעכב עליו שוב. אם תמשיך להתעכב על אותו לחצן גם לאחר שהוא מופעל, הוא לא יפעל שוב.
-
כדי לבדוק כיצד הביטוי נשמע, התעכב על הלחצן הפעלה בצדו הימני של שדה הקלט.
-
כדי לשמור את השינויים ולבטל את ההפעלה של מצב העריכה, התעכב על הלחצן עריכה בפינה הימנית העליונה של החלון. הלחצן הופך לאפור.
שליחה וקרא דואר אלקטרוני באמצעות דואר Windows
יצירה ושליחה של הודעות דואר אלקטרוני
באפשרותך לכתוב ולשלוח דואר אלקטרוני בקלות מ'דואר' Windows באמצעות מעקב עיניים.
-
בלוח ההשקה, התעכב על לחצן הלחיצה הימנית עד להפעלתו ולאחר מכן מקם את עיניך על לחצן דואר חדש או על סמל + בחלק הימני העליון של המסך. חלונית ההודעות מופיעה בצד שמאל.
-
הגדרת נמעני הדואר האלקטרוני, הנושא וגוף ההודעה:
-
בלוח ההשקה, התעכב על לחצן הלחיצה הימנית עד להפעלתו ולאחר מכן מקם את עיניך על השדה שברצונך להקליד בו טקסט.
עצה: אם אתה מתקשה ללחוץ על השדה או הלחצן הנכונים, השתמש בעכבר המדויק כדי לשלוט בעכבר בדיוק רב יותר. התעכב על הלחצן עכבר מדויק בנקודת ההתחלה ולאחר מכן מקד את עיניך על הנקודה במסך שבה תרצה למקם את הסמן. לאחר מכן תוכל לבצע כוונון עדין של המיקום באמצעות התעכבות על הפעולה לחיצה שמאלית בחלק השמאלי התחתון של סמן העכבר המדויק.
-
כדי להזין טקסט, הפעל את המקלדת. בנקודת ההתחלה, התעכב על הלחצן מקלדת השליטה באמצעות העיניים עד שהוא מופעל. הקלד על-ידי התעכבות על האותיות במקלדת שבחלקו התחתון של המסך.
-
כדי לסגור את המקלדת, התעכב על הסימן X בפינה הימנית העליונה של המקלדת שעל המסך.
-
-
כאשר תהיה מוכן לשלוח את הודעת הדואר האלקטרוני, בלוח ההשקה, התעכב על לחצן הלחיצה הימנית עד להפעלתו ולאחר מכן מקם את עיניך על לחצן שלח בחלק השמאלי העליון של המסך.
קריאת הודעות דואר אלקטרוני ושליחת תגובה
באפשרותך לקרוא דואר אלקטרוני ולשלוח תגובה באמצעות מעקב אחר עיניים.
כדי לגלול ברשימת ההודעות:
-
בנקודת ההתחלה, התעכב על לחצן הגלילה ולאחר מכן התמקד עם עיניך על רשימת ההודעות. סמן הגלילה מופיע.
-
התעכב על החצים מעלה ומטה בסמן כדי לגלול את רשימת ההודעות בכיוון זה.
-
כדי לסגור את סמן הגלילה, התמקד על הסימן X בפינה השמאלית העליונה של החלון.
כדי לפתוח הודעת דואר אלקטרוני:
-
בלוח ההשקה, התעכב על לחצן הלחיצה הימנית עד להפעלתו.
-
מקם את עיניך על הודעת הדואר האלקטרוני שברצונך לקרוא. ההודעה נפתחת בחלונית הקריאה.
כדי לגלול בגוף ההודעה:
-
בנקודת ההתחלה, התעכב על לחצן הגלילה ולאחר מכן מקד את עיניך על גוף ההודעה.
-
התעכב על החצים מעלה ומטה בסמן כדי לגלול את המסך בכיוון זה.
-
כדי לסגור את סמן הגלילה, התמקד על הסימן X בפינה השמאלית העליונה של החלון.
כדי להשיב להודעת דואר האלקטרוני:
-
בלוח ההשקה, התעכב על לחצן הלחיצה הימנית עד להפעלתו.
-
מקם את עיניך על הלחצן השב בחלק העליון של המסך.
עצה: אם עליך ללחוץ על משהו ליד החלק התחתון או העליון של המסך, באפשרותך להשתמש בלחצן מיקום מחדש של launchpad כדי להזיז את לוח ההפעלה לחלק התחתון או העליון. פעולה זו מצמצמת את המרחק שיש להזיז את המבט לאחר ההשכה על לחצני הלחיצה הימניתאו הלחיצה הימנית.
גלישה באינטרנט באמצעות Microsoft Edge
כדי לגלוש באינטרנט באמצעות עוקב העין:
-
בלוח ההשקה, התעכב על לחצן הלחיצה הימנית עד להפעלתו ולאחר מכן מקם את עיניך על שדה הכתובת בדפדפן.
-
בנקודת ההתחלה, התעכב על הלחצן מקלדת עד שהוא מופעל ולאחר מכן הזן את כתובת ה- URL של אתר האינטרנט באמצעות לוח המקשים של תכונת השליטה באמצעות העיניים.
-
כדי לגלול באתר אינטרנט:
-
בנקודת ההתחלה, התעכב על לחצן הגלילה ולאחר מכן מקד את עיניך על אתר האינטרנט. סמן הגלילה מופיע.
-
התעכב על החצים מעלה ומטה בסמן כדי לגלול את המסך בכיוון זה.
-
כדי לסגור את סמן הגלילה, התמקד על הסימן X בפינה השמאלית העליונה של החלון.
-
-
כדי ללחוץ על קישור באתר אינטרנט, בלוח ההשקה, התעכב על לחצן הלחיצה הימנית עד להפעלתו ולאחר מכן מקם את עיניך על הקישור שברצונך ללחוץ עליו.
עצות:
-
אם אתה נתקל בבעיות בעת לחיצה על קישור, נסה להשתמש במצב העכבר המדויק במשגר תכונת השליטה באמצעות העיניים. התעכב על הלחצן עכבר מדויק בנקודת ההתחלה ולאחר מכן מקד את עיניך על הקישור שתרצה לפתוח. סמן העכבר המדויק מופיע במיקום עליו אתה מסתכל. במקרה הצורך, תוכל להתעכב על לחצני החצים כדי לכוונן את המיקום של הצלב על הקישור. לאחר מכן, התעכב על לחצן הלחיצה הימנית על הסמן כדי ללחוץ על הקישור.
-
אם באפשרותך להשתמש בלוח המקשים של המכשיר בקיבולת מסוימת ואתה משתמש בתוכנה Tobii Eye Tracking, באפשרותך להקל על לחיצה על קישורים על-ידי הפיכת פונקציונליות מקש עיקום לזמינה. כדי להפוך אותו לזמין:
-
פתח את אפליקציית המעקב אחר העיניים של Tobii, עבור אל אינטראקציות > עכבר.
-
לחץ המקש Warp on ובחר באיזה ממקשי המקלדת תרצה להשתמש.
-
הפוך את תיבת הסימון בצע לחיצה בעת שחרור מקש לזמינה.
-
כעת מקם את עיניך על הקישור או על פקד אחר ולחץ על המקש שנבחר כדי להעביר את הסמן למיקום זה וללחוץ עליו.
-
עצות מהירות לגלישה באינטרנט
באתרי אינטרנט מסוימים, המקלדת של נקודת ההתחלה או של תכונת השליטה באמצעות העיניים עשויה לכסות חלק מהקישורים או חלקים ממשק המשתמש. כדי לפתור זאת, גלול את דף האינטרנט או התעכב על הלחצן מיקום מחדש בנקודת ההתחלה כדי להזיז אותה לצד השני של המסך.
כדי להפוך את הלחיצה על קישורים באתרי אינטרנט לקלה יותר, תוכל להשתמש בפקודה 'מרחק מהתצוגה' ב- Microsoft Edge. פתח את המקלדת של תכונת השליטה באמצעות העיניים והתמקד במקש &123 כדי לגשת למספרים ולתווים מיוחדים. לאחר מכן, התעכב על מקש Ctrl כדי להפעיל אותו, ולבסוף התעכב על מקש + (חיבור) כדי להגדיל את התצוגה. כדי להקטין את התצוגה, התעכב על מקש Ctrl כדי להפעיל אותו ולאחר מכן התעכב על מקש - (חיסור).
עליך להיות זהיר בעת הזנת הסיסמה לאתר אינטרנט באמצעות מקלדת תכונת השליטה באמצעות העיניים, מכיוון שאינך יכול לראות את התווים שהזנת. לקבלת מידע נוסף, עיין במדריך לפתרון בעיות בפקד העין.
מידע נוסף אודות תכונת השליטה באמצעות העיניים
מגדיר את תכונת השליטה באמצעות העיניים בפעם הראשונה? ראה תחילת העבודה עם שליטה בעין ב- Windows לקבלת עזרה עם זה. ואם יש לך בעיות, ראה פתרון בעיות בשליטה העין לקבלת תמיכה נוספת.
מידע כללי
הפעלת תכונת השליטה באמצעות העיניים
עבור אל הגדרות > נוחות גישה > אינטראקציה > שליטה באמצעות העיניים והפעל את האפשרות השתמש בשליטה באמצעות העיניים. בעת הפעלת שליטה באמצעות העיניים, נקודת ההתחלה מופיעה על המסך.
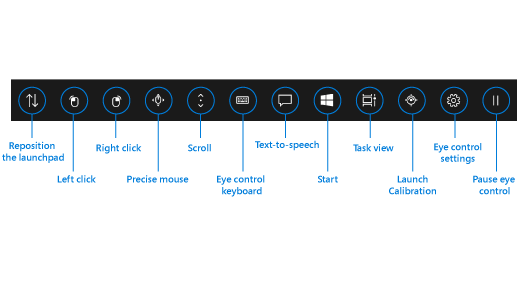
שימוש בנקודת ההתחלה
כדי לבחור בלחצן בנקודת ההתחלה התעכב במבטך עליו עד שיופעל. התעכבות היא פעולת התקבעות העיניים על חלק מהמסך למשך פרק זמן ספציפי. משך הזמן נקרא זמן התעכבות.
נקודת ההתחלה מאפשרת לך:
-
העבר את נקודת ההתחלה לראש המסך או לחלקו התחתון.
-
לשלוט בסמן העכבר, כולל הלחצנים שאיתם ניתן לבחור בלחצן השמאלי והימני של העכבר.
-
לשלוט בגלגל הגלילה של העכבר כדי לגלול באתר אינטרנט או אפליקציה.
-
להקליד באמצעות לוח המקשים של שליטה באמצעות העיניים.
-
להשתמש בטקסט לדיבור (TTS) של שליטה באמצעות העיניים כדי להקליד מילים על המסך ולקרוא אותן בקול רם.
-
גישה מהירה להתחלה, תצוגת משימה, כיול התקן עוקב עין והגדרות של שליטה באמצעות העיניים.
-
השהיה של שליטה באמצעות העיניים במידה ואתה עושה משהו כמו צפייה בסרט ולא מעוניין שתנועות העיניים שלך יבחרו בטעות בלחצנים על נקודת ההתחלה.
שליטה בעכבר
כדי לשלוט בעכבר באופן מדויק, התעכב במבטך על הלחצן עכבר מדויק בנקודת ההתחלה. לאחר מכן מקם את עיניך על המסך במיקום שבו ברצונך להציב את הסמן.
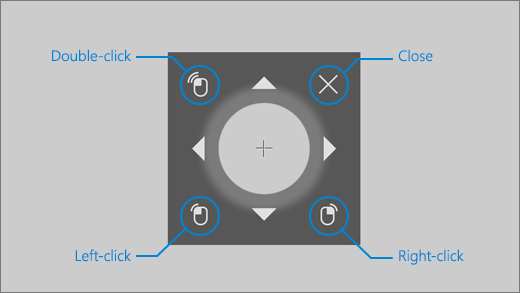
עכבר בקרת העין מאפשר לך לכוונן את המיקום של מקלל העכבר ולאחר מכן ללחוץ באמצעות לחצן העכבר הימני, ללחוץ באמצעות לחצן העכבר הימני או ללחוץ פעמיים על העכבר.
באפשרותך גם לשלוט בעכבר באופן ישיר יותר על-ידי שכינת לחצני הלחיצה הימנית או הלחיצה הימנית בלוח ההשקה ולאחר מכן מיקום העיניים על המסך במקום שבו ברצונך שהפעולה של העכבר תתרחש.
כדי לבטל פעולת עכבר לאחר שהיא נבחרה, הסר את מבטך מהמסך כדי לחזור לנקודת ההתחלה .
גלילה בעמודי אינטרנט ואפליקציות
כדי לגלול בעמודי אינטרנט ואפליקציות התעכב במבטך על הלחצן גלילה בנקודת ההתחלה. לאחר מכן מקם את עיניך על המסך במיקום שבו ברצונך להציב את הסמן. באפשרותך להתעכב במבטך על הלחצנים 'למעלה', 'למטה', 'שמאלה' ו'ימינה' כדי לגלול באותו הכיוון. ככל שתתעכב במבטך לפרק זמן ארוך יותר על הלחצנים כך הגלילה תהיה מהירה יותר.
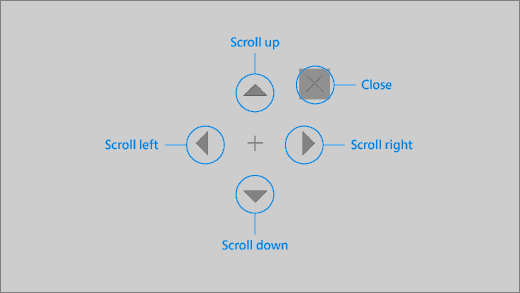
כדי לבטל פעולה לאחר שהיא נבחרה הסר את מבטך מהמסך כדי לחזור לנקודת ההתחלה .
הקלדה באמצעות לוח המקשים של שליטה באמצעות העיניים
כדי להשתמש במקלדת, הזז תחילה את הסמן ושדה הטקסט שתרצה לערוך, עכב את מבטך על לחצן מקלדת בנקודת ההתחלה ולאחר מכן עכב את מבטך על התווים שברצונך להקליד.
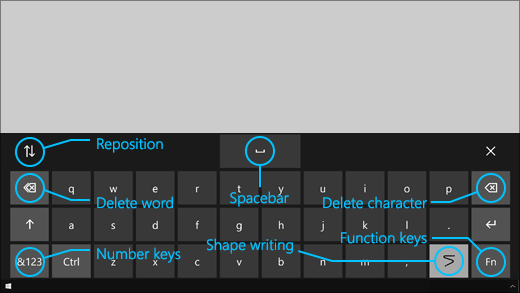
המקלדת של תכונת השליטה באמצעות העיניים כוללת לחצנים שמאפשרים לך למקם את המקלדת מחדש ולמחוק מילים ותווים. היא גם כוללת מקש מעבר לכתיבה צורתית וכן מקש רווח.
כאשר אתה מתעכב על כל אות, הצעת טקסט תופיע בראש לוח המקשים. התעכב במבטך על מילה כדי לבחור בה.
כדי להקליד מספרים וסמלים, בחר במקש &123. כדי להקליד מקשים אחרים, בחר במקש Fn.
הערה: שליטה באמצעות העיניים תומכת רק בפריסת מקלדת של אנגלית אמריקאית.
שימוש בכתיבה צורתית
הקלד את המילים מהר יותר עם כתיבת צורה. כתיבת צורה מאפשרת לך ליצור מילים על-ידי שכינתה באות הראשונה והאחרונה של מילה, ההסתה באותיות ביניהן ולאחר מכן שוכנת באות האחרונה. אם החיזוי שגוי תוכל לבחור חיזוי אחר.
כדי להפעיל את הכתיבה הצורתית, התעכב עם הלחצן הגדרות תכונת השליטה באמצעות העיניים בנקודת ההתחלה. לאחר מכן התעכב במבטך על הלחצן של כתיבה צורתית כדי להפעיל אותו. כאשר כתיבת צורה מופעלת, באפשרותך להחליף את מצבה ממופעלת לכבויה בעזרת לחצן כתיבת הצורה בלוח המקשים.
שינוי הגדרות של שליטה באמצעות העיניים
שליטה באמצעות העיניים כוללת הגדרות שונות כדי להתאים לצרכיך. כדי לשנות את ההגדרות, התעכב במבטך על הלחצן הגדרות תכונת השליטה באמצעות העיניים בנקודת ההתחלה. באפשרותך לשנות את ההגדרות הבאות:
-
זמן התעכבות בעת הקלדה. הגדר את זמן ההתעכבות עבור אותיות, מספרים וסמלים.
-
זמן השכון הכללי. הגדר את זמן המגורים עבור מקשי פונקציה, חיזוי מילים ופקדי סמן עכבר.
-
כתיבה צורתית. הפעל וכבה כתיבת צורה.
-
סמן מבט. הפעל סמן שמציג את המיקום שעיניך מצביעות עליו כשמבטך מתעכב על תכונות של שליטה באמצעות העיניים כמו נקודת ההתחלה.
שיחה עם אנשים סביבך באמצעות התכונה 'טקסט לדיבור'
התכונה 'טקסט לדיבור' (TTS) מאפשרת לך להשתמש במחשב כדי שידבר במקומך. אתה מקליד את המילים או המשפטים הרצויים ולאחר מכן המחשב מקריא אותם בקול רם.
הערה: התכונה TTS בלוח ההשקה תומכת באופן מלא בלוח המקשים באנגלית של US בלבד. אם המחשב שלך משתמש בלוח מקשים שאינו נתמך, התכונה TTS מציגה את לוח המקשים באנגלית של US.
הקלדה והפעלה של משפט
-
בנקודת ההתחלה של תכונת השליטה באמצעות העיניים, התעכב על הלחצן טקסט לדיבור כדי לפתוח את החלון של התכונה TTS.
-
הקלד את המשפט שברצונך לומר באמצעות התעכבות על האותיות במקלדת שבחלקו התחתון של החלון. המשפט שאתה כותב מוצג בשדה הקלט שמעל המקלדת.
-
כדי להפעיל את המשפט, התעכב על הלחצן הפעלה בצדו הימני של שדה הקלט.
-
המשפט שאתה מקליד מאוחסן באופן אוטומטי לשימוש מאוחר יותר. כדי לגשת למשפטים שהקלדת קודם לכן, התעכב על הלחצנים מעלה או מטה בצדו השמאלי של שדה הקלט.
הערה: אם עליך להתעכב פעמיים רצוף על לחצן (כדי לבצע מספר מעברים רצופים ברשימה של משפטים מאוחסנים), התעכב על הלחצן עד שהוא מופעל ולאחר מכן הסט את מבטך במהירות והתעכב עליו שוב. אם תמשיך להתעכב על אותו לחצן גם לאחר שהוא מופעל, הוא לא יפעל שוב.
-
כדי לסגור את החלון של התכונה TTS, התעכב על הלחצן X בפינה השמאלית העליונה של החלון.
הפעלה ועריכה של ביטויים מהירים
הביטויים המהירים הנם צירופי מילים שנקבעו מראש (כגון "כן' או 'שלום') המוצגים בחלקו העליון של חלון התכונה TTS.
כדי להשתמש בביטוי מהיר, התעכב עליו. המחשב יקרא אותו בקול רם באופן מיידי.
כדי לערוך את אוסף הביטויים המהירים שלך:
-
התעכב על הלחצן עריכה בפינה הימנית העליונה של החלון. מצב העריכה מופעל והלחצן הופך לכחול.
-
התעכב על הביטוי המהיר שתרצה לשנות. הביטוי המהיר שנבחר מוצג בשדה הקלט שבאמצע החלון.
-
השתמש במקלדת שבחלקו התחתון של החלון כדי לשנות את הביטוי המהיר.
הערה: אם עליך להתעכב פעמיים רצוף על שורה (למשל, כדי להזיז אותיות), התעכב על הלחצן עד שהוא מופעל ולאחר מכן הסט את מבטך במהירות והתעכב עליו שוב. אם תמשיך להתעכב על אותו לחצן גם לאחר שהוא מופעל, הוא לא יפעל שוב.
-
כדי לבדוק כיצד הביטוי נשמע, התעכב על הלחצן הפעלה בצדו הימני של שדה הקלט.
-
כדי לשמור את השינויים ולבטל את ההפעלה של מצב העריכה, התעכב על הלחצן עריכה בפינה הימנית העליונה של החלון. הלחצן הופך לאפור.
שלח וקרא הודעות דואר אלקטרוני באמצעות התכונה Mail for Windows 10
יצירה ושליחה של הודעות דואר אלקטרוני
באפשרותך לכתוב ולשלוח בקלות הודעות דואר אלקטרוני מהתכונה Mail for Windows 10 באמצעות עוקב העין.
-
בלוח ההשקה, התעכב על לחצן הלחיצה הימנית עד להפעלתו ולאחר מכן מקם את עיניך על לחצן דואר חדש או על סמל + בחלק הימני העליון של המסך. חלונית ההודעות מופיעה בצד שמאל.
-
הגדרת נמעני הדואר האלקטרוני, הנושא וגוף ההודעה:
-
בלוח ההשקה, התעכב על לחצן הלחיצה הימנית עד להפעלתו ולאחר מכן מקם את עיניך על השדה שברצונך להקליד בו טקסט.
עצה: אם אתה מתקשה ללחוץ על השדה או הלחצן הנכונים, השתמש בעכבר המדויק כדי לשלוט בעכבר בדיוק רב יותר. התעכב על הלחצן עכבר מדויק בנקודת ההתחלה ולאחר מכן מקד את עיניך על הנקודה במסך שבה תרצה למקם את הסמן. לאחר מכן תוכל לבצע כוונון עדין של המיקום באמצעות התעכבות על הפעולה לחיצה שמאלית בחלק השמאלי התחתון של סמן העכבר המדויק.
-
כדי להזין טקסט, הפעל את המקלדת. בנקודת ההתחלה, התעכב על הלחצן מקלדת השליטה באמצעות העיניים עד שהוא מופעל. הקלד על-ידי התעכבות על האותיות במקלדת שבחלקו התחתון של המסך.
-
כדי לסגור את המקלדת, התעכב על הסימן X בפינה הימנית העליונה של המקלדת שעל המסך.
-
-
כאשר תהיה מוכן לשלוח את הודעת הדואר האלקטרוני, בלוח ההשקה, התעכב על לחצן הלחיצה הימנית עד להפעלתו ולאחר מכן מקם את עיניך על לחצן שלח בחלק השמאלי העליון של המסך.
קריאת הודעות דואר אלקטרוני ושליחת תגובה
באפשרותך לקרוא דואר אלקטרוני ולשלוח תגובה באמצעות מעקב אחר עיניים.
כדי לגלול ברשימת ההודעות:
-
בנקודת ההתחלה, התעכב על לחצן הגלילה ולאחר מכן התמקד עם עיניך על רשימת ההודעות. סמן הגלילה מופיע.
-
התעכב על החצים מעלה ומטה בסמן כדי לגלול את רשימת ההודעות בכיוון זה.
-
כדי לסגור את סמן הגלילה, התמקד על הסימן X בפינה השמאלית העליונה של החלון.
כדי לפתוח הודעת דואר אלקטרוני:
-
בלוח ההשקה, התעכב על לחצן הלחיצה הימנית עד להפעלתו.
-
מקם את עיניך על הודעת הדואר האלקטרוני שברצונך לקרוא. ההודעה נפתחת בחלונית הקריאה.
כדי לגלול בגוף ההודעה:
-
בנקודת ההתחלה, התעכב על לחצן הגלילה ולאחר מכן מקד את עיניך על גוף ההודעה.
-
התעכב על החצים מעלה ומטה בסמן כדי לגלול את המסך בכיוון זה.
-
כדי לסגור את סמן הגלילה, התמקד על הסימן X בפינה השמאלית העליונה של החלון.
כדי להשיב להודעת דואר האלקטרוני:
-
בלוח ההשקה, התעכב על לחצן הלחיצה הימנית עד להפעלתו.
-
מקם את עיניך על הלחצן השב בחלק העליון של המסך.
עצה: אם עליך ללחוץ על משהו סמוך לחלק התחתון או העליון של המסך, תוכל להשתמש בלחצן מיקום מחדש בנקודת ההתחלה כדי להזיז אותה לתחתית או לראש המסך. פעולה זו מצמצמת את המרחק שיש להזיז את המבט לאחר ההשכה על לחצני הלחיצה הימניתאו הלחיצה הימנית.
גלישה באינטרנט באמצעות Microsoft Edge
כדי לגלוש באינטרנט באמצעות עוקב העין:
-
בלוח ההשקה, התעכב על לחצן הלחיצה הימנית עד להפעלתו ולאחר מכן מקם את עיניך על שדה הכתובת בדפדפן.
-
בנקודת ההתחלה, התעכב על הלחצן מקלדת עד שהוא מופעל ולאחר מכן הזן את כתובת ה- URL של אתר האינטרנט באמצעות לוח המקשים של תכונת השליטה באמצעות העיניים.
-
כדי לגלול באתר אינטרנט:
-
בנקודת ההתחלה, התעכב על לחצן הגלילה ולאחר מכן מקד את עיניך על אתר האינטרנט. סמן הגלילה מופיע.
-
התעכב על החצים מעלה ומטה בסמן כדי לגלול את המסך בכיוון זה.
-
כדי לסגור את סמן הגלילה, התמקד על הסימן X בפינה השמאלית העליונה של החלון.
-
-
כדי ללחוץ על קישור באתר אינטרנט, בלוח ההשקה, התעכב על לחצן הלחיצה הימנית עד להפעלתו ולאחר מכן מקם את עיניך על הקישור שברצונך ללחוץ עליו.
עצות:
-
אם אתה נתקל בבעיות בעת לחיצה על קישור, נסה להשתמש במצב העכבר המדויק במשגר תכונת השליטה באמצעות העיניים. התעכב על הלחצן עכבר מדויק בנקודת ההתחלה ולאחר מכן מקד את עיניך על הקישור שתרצה לפתוח. סמן העכבר המדויק מופיע במיקום עליו אתה מסתכל. במקרה הצורך, תוכל להתעכב על לחצני החצים כדי לכוונן את המיקום של הצלב על הקישור. לאחר מכן, התעכב על לחצן הלחיצה הימנית על הסמן כדי ללחוץ על הקישור.
-
אם באפשרותך להשתמש בלוח המקשים של המכשיר בקיבולת מסוימת ואתה משתמש בתוכנה Tobii Eye Tracking, באפשרותך להקל על לחיצה על קישורים על-ידי הפיכת פונקציונליות המקשים עיקום לזמינה. כדי להפוך אותו לזמין:
-
פתח את אפליקציית המעקב אחר העיניים של Tobii, עבור אל אינטראקציות > עכבר.
-
לחץ המקש Warp on ובחר באיזה ממקשי המקלדת תרצה להשתמש.
-
הפוך את תיבת הסימון בצע לחיצה בעת שחרור מקש לזמינה.
-
כעת מקם את עיניך על הקישור או על פקד אחר ולחץ על המקש שנבחר כדי להעביר את הסמן למיקום זה וללחוץ עליו.
-
עצות מהירות לגלישה באינטרנט
באתרי אינטרנט מסוימים, המקלדת של נקודת ההתחלה או של תכונת השליטה באמצעות העיניים עשויה לכסות חלק מהקישורים או חלקים ממשק המשתמש. כדי לפתור זאת, גלול את דף האינטרנט או התעכב על הלחצן מיקום מחדש בנקודת ההתחלה כדי להזיז אותה לצד השני של המסך.
כדי להפוך את הלחיצה על קישורים באתרי אינטרנט לקלה יותר, תוכל להשתמש בפקודה 'מרחק מהתצוגה' ב- Microsoft Edge. פתח את המקלדת של תכונת השליטה באמצעות העיניים והתמקד במקש &123 כדי לגשת למספרים ולתווים מיוחדים. לאחר מכן, התעכב על מקש Ctrl כדי להפעיל אותו, ולבסוף התעכב על מקש + (חיבור) כדי להגדיל את התצוגה. כדי להקטין את התצוגה, התעכב על מקש Ctrl כדי להפעיל אותו ולאחר מכן התעכב על מקש - (חיסור).
עליך להיות זהיר בעת הזנת הסיסמה לאתר אינטרנט באמצעות מקלדת תכונת השליטה באמצעות העיניים, מכיוון שאינך יכול לראות את התווים שהזנת. לקבלת מידע נוסף, עיין במדריך לפתרון בעיות בפקד העין.











