לפני שאתה מביא בחשבון אפשרויות פתרון בעיות, ודא שהמכשיר מעודכן. בחר התחלה > הגדרות > עדכון ואבטחה > Windows Update , לאחר מכן בחר בדוק אם קיימים עדכונים. אם אתה זקוק לעזרה בהגדרת הצגים החיצוניים שלך, ראה כיצד להשתמש בצגים מרובים ב- Windows 10.
הערה: אם אתה נתקל בבעיות בהגדרת צגים מרובים ב- Surface, ראה פתרון בעיות חיבור של Surface אל מסך שני.
פתרון בעיות שמתרחשות בעת הגדרת צגים חיצוניים
אם אתה מנסה להגדיר צג חיצוני והוא אינו פועל, לחץ על מקש סמל Windows + P כדי לוודא שהאפשרות הרחב נבחרה. אם האפשרות הרחב נבחרה, נסה את העצות הבאות לפתרון בעיות.
אם אינך רואה את מה שאתה מצפה לו בצג החיצוני, התחל עם פתרון בעיות בסיסיות בחומרה:
-
נתק את כל האביזרים מהמחשב האישי שלך. תחנות עגינה, פלאגים, מתאמים וחומרה אחרת עלולים לגרום להתנגשויות.
-
ודא שהכבל המחבר את המחשב שלך לצג החיצוני מחובר היטב.
-
נסה להחליף את הכבל המחבר את הצג החיצוני. אם הכבל החדש פועל, אתה יודע שהכבל הקודם היה פגום.
-
נסה להשתמש בצג החיצוני עם מערכת שונה. הדבר יכול לסייע בקביעה אם הבעיה היא בצג או במערכת הראשית
אם הפתרונות הללו לא הצליחו, להלן אפשרויות נוספות:
-
אם המערכת שלך כוללת יותר מיציאת פלט וידאו אחת, נסה לחבר את הצג החיצוני לאחת מיציאות פלט הווידאו האחרות. יציאות טיפוסיות הן HDMI, VGA, DVI ו- DisplayPort.
-
אם המערכת שלך כוללת יותר ממתאם תצוגה אחד, המכונה גם כרטיס מסך, תוכל לנסות להחליף את מתאם התצוגה המוגדר כברירת מחדל של המערכת שלך. לדוגמה, במערכות מסוימות, ניתן ללחוץ באמצעות לחצן העכבר הימני על שולחן העבודה ולבחור בתוכנה המשויכת למתאם התצוגה הנוסף שלך. השלבים לשינוי מתאם התצוגה המוגדר כברירת מחדל משתנים בהתאם למכשיר, ולכן פנה ליצרן לקבלת מידע נוסף.
תחילה, כדי לאשר שצג חיצוני אחד פועל עם המערכת שלך,עיין במידע להלן לגבי שימוש בצג אחד בלבד.
אם אתה מצליח להשתמש בצג חיצוני אחד, אבל נתקל בבעיות בשימוש ביותר מצג אחד, ייתכן שמתאם הצג שלך (המכונה גם כרטיס מסך) לא יכול לתמוך ביותר מצג אחד. לקבלת מידע על מספר הצגים שמתאם התצוגה שלך יכול לתמוך בהם, פנה ליצרן שלו.
הערה: אם אתה מנסה להשתמש במפצל תצוגה לא תוכל להרחיב את התצוגה כך שתכלול יותר מצג חיצוני אחד. המפצל משכפל את אותו אות במקום ליצור שני אותות בלתי תלויים.
אם המכשיר שלך כולל יציאת פלט וידאו אחת בלבד, כברירת מחדל, תוכל רק לתמוך בצג חיצוני יחיד. תזדקק לאחת מהאפשרויות הבאות כדי לתמוך ביותר מצג חיצוני אחד:
-
תחנת עגינה - כדי לגלות אם יש תחנות עגינה הזמינות עבור המחשב שלך, פנה ליצרן המחשב שלך.
-
מתאם USB – אם יש לך יציאת USB-C, ייתכן שתוכל להשתמש במתאם USB כדי להעניק למכשיר שלך יציאת פלט וידאו נוספת.
פתרון בעיות שמתרחשות בהגדרה קיימת
אם ההגדרה שלך פעלה היטב, אז פתאום הפסיקה, הנה כמה דברים שתוכל לנסות.
במקרים מסוימים, הקשה על מקש סמל Windows + Ctrl + Shift + B עשויה לפתור את הבעיה. אם פעולה זו לא מצליחה, ראה אם אתחול עוזר.
כדי להפעיל מחדש את המכשיר, בחר התחל ולאחר מכן בחר הפעלה > מחדש.
אם הבעיה אינה נפתרת, בחר התחל , לאחר מכן בחר הפעלה > כיבוי. לאחר מכן, הפעל את המכשיר שוב.
אם אתה נתקל בבעיות לאחר עדכון, החזרה לגירסה קודמת של מתאם התצוגה עשויה לפתור את הבעיה. כדי להחזיר את המתאם למצב קודם:
-
בתיבת החיפוש שבשורת המשימות, הזן מנהל ההתקנים.
-
בחר מנהל ההתקנים מתוך הרשימה כדי לפתוח אותה. לאחר מכן, בחר את החץ כדי להרחיב את מקטע מתאמי תצוגה .
-
לחץ באמצעות לחצן העכבר הימני על מתאם התצוגה ובחר בכרטיסיה מאפיינים ומתאם ולאחר מכן בחר החזר מתאם למצב קודם. אם אינך רואה אפשרות של חזרה למצב קודם, התקן מחדש את מתאם התצוגה.
אם אף אחד מהשלבים הקודמים לא פעל, התקן מחדש את מתאם התצוגה. כך תעשה זאת:
-
בתיבת החיפוש שבשורת המשימות, הזן מנהל ההתקנים.
-
בחר מנהל ההתקנים מתוך הרשימה כדי לפתוח אותה. לאחר מכן, בחר את החץ כדי להרחיב את מקטע מתאמי תצוגה .
-
לחץ באמצעות לחצן העכבר הימני על מתאם התצוגה ולאחר מכן בחר הסר התקנה של מכשיר ומחק את תוכנת מנהל ההתקן עבור מכשיר זה ולאחר מכן בחר הסר התקנה.
-
ייתכן שתתבקש להפעיל מחדש את המחשב. הקפד לכתוב לעצמך את שאר ההוראות לפני שתפעיל מחדש.
-
פתח שוב את מנהל ההתקנים והרחב את המקטע מתאמי תצוגה.
-
לחץ באמצעות לחצן העכבר הימני על מתאם התצוגה ובחר עדכן מנהל התקן.
-
בחר חפש אוטומטית אחר תוכנת מתאם מעודכנת ופעל לפי הוראות ההתקנה הנותרות.
-
בתיבת החיפוש שבשורת המשימות, הזן מנהל ההתקנים.
-
בחר מנהל ההתקנים מתוך הרשימה כדי לפתוח אותה. לאחר מכן, בחר את החץ כדי להרחיב את מקטע מתאמי תצוגה .
תראה את שם היצרן ואת שם המתאם או המתאמים שלך.
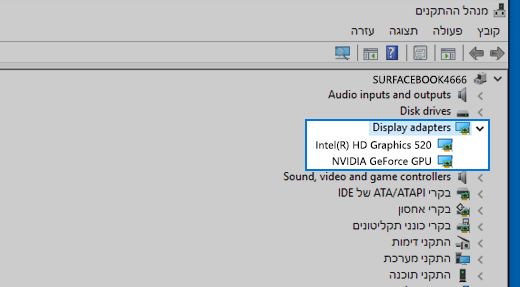
עדיין נתקל בבעיות?
אם כבר ניסית את השלבים המתוארים במאמר זה או אם אינך רואה פתרון לבעיה, השתמש במרכז המשוב של Windows כדי להגיש באג.
כלול פרטים המתארים מה עשית באותו שלב או שלבים ספציפיים שביצעת כאשר התרחשה הבעיה. היכנס אל מרכז המשוב ופעל לפני ההוראות כדי לסכם ולתאר את הבעיה שלך. בשלב הבא, בחר את הקטגוריה שלך ולאחר מכן הוסף מספיק נידע נוסף כדי ליצור מחדש את הבעיה. המידע שלך יסייע ל- Microsoft לקבוע את סיבת הבסיס לבעיה זו.











