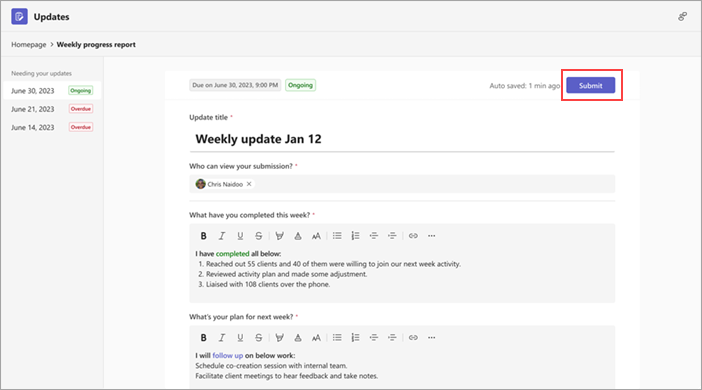Ažuriranja: najčešća pitanja
Pronađite odgovore na najčešća pitanja o Ažuriranja.
Kako otvoriti prozor Ažuriranja zasebnom prozoru?
Kako koristiti Ažuriranja čavrljanju ili kanalu?
Kako izvesti primljena ažuriranja?
Zašto gumb Pošalji nije dostupan kada pokušam poslati ažuriranje?
Kako otvoriti prozor Ažuriranja zasebnom prozoru?
Na radnoj površini aplikacije Teams desnom tipkom miša kliknite ikonu Ažuriranja na lijevoj strani aplikacije Teams, a zatim odaberite Otvori u novom prozoru.
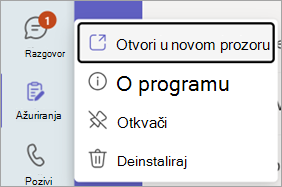
Kako koristiti Ažuriranja čavrljanju ili kanalu?
-
U čavrljanju ili kanalu otvorite okvir za sastavljanje u koji upišete poruku, a zatim odaberite Akcije i aplikacije

-
Potražite i odaberite Ažuriranja aplikaciju.
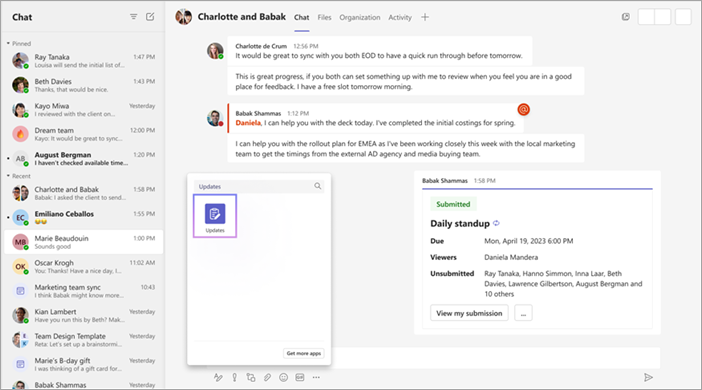
Kako izvesti primljena ažuriranja?
Ažuriranja koja ste primili možete izvesti u datoteku programa Excel koju je moguće preuzeti s početne Ažuriranja aplikacije ili iz određenog zahtjeva.
Izvoz podataka za jedan ili više zahtjeva za ažuriranje
Na početnoj Ažuriranja aplikacije odaberite karticu Primljeno. Podatke za izvoz možete filtrirati prema zahtjevu, podnositelju zahtjeva i datumu. Zatim odaberite Izvoz da biste izvezli podatke.
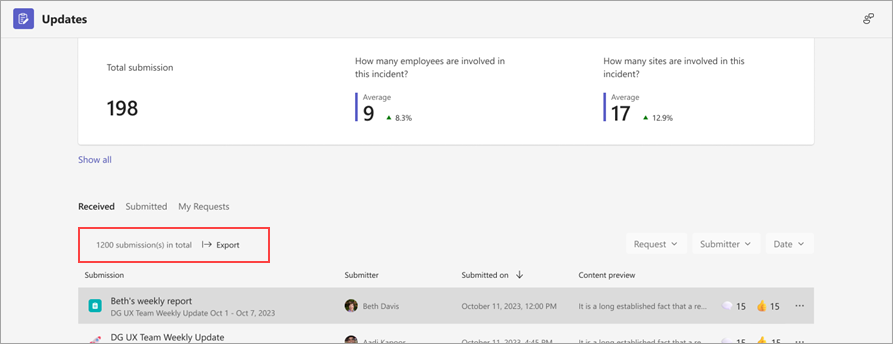
Izvoz podataka za određeni zahtjev za ažuriranjem
Idite na Pregled ažuriranja, odaberite zahtjev za ažuriranje čije podatke želite izvesti, a zatim idite na Više 
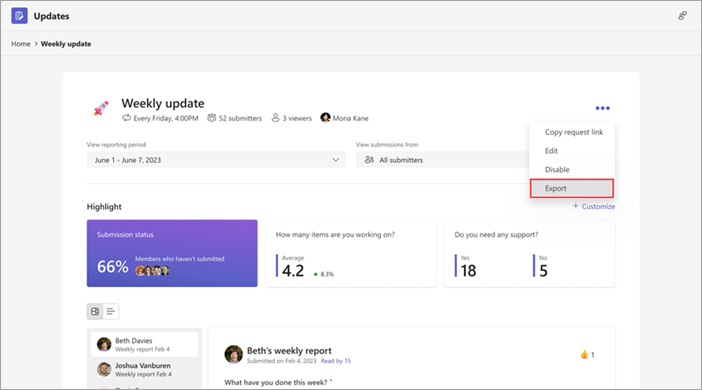
Zašto gumb Pošalji nije dostupan kada pokušam poslati ažuriranje?
Kada ispunjavate ažuriranje, provjerite jeste li dovršili sva obavezna polja. Obavezna polja označena su zvjezdicom (*). Gumb Pošalji postaje dostupan kada se dovršiti sva obavezna polja, a zatim možete poslati ažuriranje.