Oslobodite izvješća programa Access i distribuirajte ih daleko i široko. Primjerice, pošaljite ih e-poštom jednom ili više korisnika, izvezite ih u biblioteke dokumenata sustava SharePoint i arhiviraj ih u mrežne mape. Kada distribuirate izvješće programa Access, stvarate statično izvješće o podacima u određenom trenutku, kao što su dnevni, tjedni ili mjesečni. Na taj način imate jednu točku istine koju zaposlenici zaduženi za informacije mogu koristiti za donošenje dobrih poslovnih odluka, odgovaranje na pitanja, pronalaženje alternativa, određivanje najboljih planova, procjenu rizika i poboljšanje kvalitete.
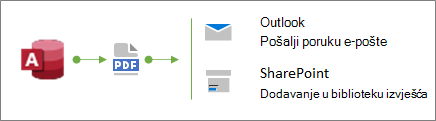
Savjet Kada stvorite izvješće, dodajte datum publikacije. To korisnicima omogućuje potvrdu ispravnog vremena stvaranja izvješća. Dodatne informacije potražite u članku Umetanje datuma i vremena u izvješće ili obrazac.
Što želite učiniti?
Slanje izvješća pomoću naredbe E-pošta
Jedan od najbržih načina raspodjele izvješća jest korištenje naredbe E-pošta. Uz samo nekoliko klikova mišem Access izvozi izvješće, a zatim stvara novu poruku e-pošte s priloženom datotekom.
-
U navigacijskom oknu odaberite izvješće koje želite poslati.
-
Odaberite stavku Vanjski podaci >e-pošte.
-
U dijaloškom okviru Slanje objekta kao odaberite izlazni oblik koji želite koristiti, npr. PDF, a zatim kliknite U redu.
Napomena Iako možete odabrati razne oblike, razmislite o korištenju pdf-a (Portable Document Format) koji je postao defacto standard, zadržava izgled i oblik izvornog izvješća programa Access te ima ugrađene načine prilagodbe stranica za prikaz i ispis. Dodatne informacije potražite u člancima Instalacija programa Adobe Reader iIspis PDF-a.
Access otvara novu poruku e-pošte u programu Outlook s priloženom datotekom.
-
Upišite adrese e-pošte primatelja u okvire Prima i Kopija, opis u okviru Predmet i poruku u području poruke.
Savjet Datoteka koju šaljete tom metodom po zadanom se ne sprema na računalo. Ako želite spremiti kopiju datoteke na računalo, desnom tipkom miša kliknite privitak u okviru Priloženo, a zatim odaberite Spremi kao.
-
Odaberite Pošalji.
Napomena Da biste automatizirali postupak, možete koristiti akciju makronaredbe EMailDatabaseObject. Možete, primjerice, stvoriti makronaredbu s nizom tih akcija da biste različitim korisnicima e-poštom e-poštom e-poštom e-poštom.
Izvoz izvješća u mapu ili biblioteku dokumenata sustava SharePoint
-
U navigacijskom oknu odaberite izvješće koje želite izvesti.
-
Odaberite Vanjski podaci > PDF ili XPS da biste otvorili dijaloški okvir Objavi kao PDF ili XPS.
-
Učinite nešto od sljedećeg:
-
Pronađite mapu pomoću navigacijskog okna.
-
Pronađite web-mjesto sustava SharePoint klikom na SharePoint u navigacijskom oknu ili unosom URL-a web-mjesta u okvir za adresu pri vrhu. Na primjer:
https://contoso.sharepoint.com/ReportCenterSite/Shared%20Documents
Dodatne informacije potražite u članku Otkrivanje sadržaja na početnoj stranici sustava SharePoint.
-
-
U okviru Spremi u obliku provjerite je li odabrana vrsta PDF datoteke.
-
Da biste promijenili zadani naziv izvješća, upišite novi naziv datoteke u okvir Naziv datoteke.
-
Da biste izvješće otvorili odmah nakon izvoza, potvrdite okvir Otvori datoteku nakon objavljivanja.
-
U odjeljku Optimiziraj za učinite nešto od sljedećeg:
-
Da biste optimizirali izvješće za veću datoteku veće razlučivosti (preporučuje se za ispis), odaberite Standardno.
-
Da biste optimizirali izvješće za manju datoteku niže razlučivosti (preporučuje se za mrežno objavljivanje), odaberite Minimalna veličina.
-
-
Odaberite Objavi. Access stvara datoteku. Ako ste odabrali da Access otvori datoteku nakon objavljivanja, Adobe Reader će prikazati datoteku.
-
Da biste spremili korake operacije da biste mogli pokrenuti i zakazati istu operaciju, kliknite potvrdni okvir Spremi korake izvoza:
-
Unesite naziv i opis koraka.
-
Da biste stvorili zadatak programa Outlook koji će zakazati postupak izvoza u budućnosti, potvrdite okvir Stvori zadatak programa Outlook .
Dodatne informacije potražite u članku Spremanje detalja o postupku uvoza i izvoza kao specifikacija.
Napomena Postupak možete automatizirati i pomoću akcije makronaredbe ExportWithFormatting. Možete, primjerice, stvoriti smislen naziv datoteke na temelju naslova izvješća i datuma izvoza. To korisnicima olakšava pronalaženje odgovarajućeg izvješća u biblioteci sustava SharePoint ili mapi mnogih izvješća. Da biste to učinili, u argumentu Izlazna datoteka navedite sljedeći izraz:
=[Reports]![RptQC5]![Auto_Header0].[Caption] & "-" & Format(Date(),"yyyy-mm-dd") & ".PDF"
Gdje je RptQC5 naziv objekta izvješća, Auto_Header0 je odjeljak zaglavlja izvješća, a svojstvo Caption naslov je izvješća.
-
Saznajte više o stvaranju centra za izvješća u sustavu SharePoint
Razmislite o stvaranju namjenskog centra za izvješća u biblioteci dokumenata sustava SharePoint da bi korisnici lakše pronalazili i pregledavali potrebna izvješća. Dodavanjem stupaca, povezivanjem s bibliotekom iz programa Access i prilagodbom biblioteke dokumenata prikazima korisnicima možete omogućiti iskustvo prve klase. Slijede osnovni koraci koje možete poduzeti.
Stvaranje biblioteke dokumenata Biblioteka dokumenata sigurno je mjesto datoteke koje pojednostavnjuje suradnju. U biblioteku možete dodavati stupce, kao što su kategorije, osobe ili grupe i izračunati stupci, koje zatim možete koristiti za stvaranje prikaza i filtara.
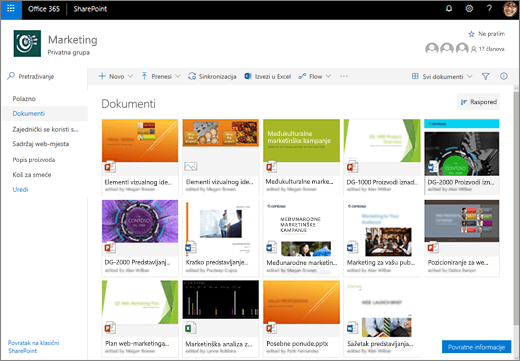
Dodatne informacije potražite u članku Što je biblioteka dokumenata?
Ažuriranje stupaca biblioteke iz programa Access Povezivanjem biblioteke s programom Access možete ažurirati stupce u biblioteci dokumenata iz programa Access da biste korisnicima pomogli pronaći željena izvješća i dati dodatne informacije.
Dodatne informacije potražite u članku Uvoz, povezivanje ili premještanje podataka u SharePoint.
Stvaranje sortiranih i filtriranih prikaza Umjesto slanja izvješća iz programa Access putem e-pošte pošaljite vezu na odgovarajući prikaz biblioteke dokumenata. Na primjer:
-
Sortirajte prikaz uzlaznim redoslijedom po stupcu Izmijenjeno da bi se prvo prikazalo trenutno izvješće. Dodatne informacije potražite u članku Izmjena prikaza sustava SharePoint pomoću sortiranja.
-
Ako u biblioteci pod nazivom JobFunction imate stupac Odabir s tri vrijednosti: Lineworker, Foreman i Supervisor, stvorite zasebne prikaze na temelju izraza filtra za svaku ulogu zadatka:
JobFunction is equal to Lineworker JobFunction is equal to Foreman JobFunction is equal to Supervisor
Kada pošaljete vezu na nadzorni prikaz i korisnik ga klikne, prikaz će prikazati određena izvješća za nadzornike. Da biste dobili vezu prikaza biblioteke, prikažite prikaz, a zatim kopirajte URL iz adresne trake.
-
Ako u biblioteci pod nazivom OurEmployees imate stupac osobe, stvorite prikaz na temelju izraza filtra koji koristi funkciju Ja da bi se prikazala samo izvješća za trenutnog korisnika:
OurEmployees is equal to [Me]
Kada pošaljete vezu na prikaz, a korisnik ga klikne, prikaz će prikazati određena izvješća za tog korisnika.
Dodatne informacije potražite u člancima Izmjena prikaza sustava SharePoint i Uređivanje prikaza popisa u sustavu SharePoint pomoću filtriranja.
Povezivanje web-dijelova na modernoj stranici Možete stvoriti i modernu stranicu za prikaz datoteke na temelju onoga što korisnik odabire u biblioteci dokumenata povezivanjem web-dijela preglednika datoteka s web-dijelom biblioteke dokumenata. Korisnici mogu pregledavati izvješća da bi pronašli onaj koji žele.
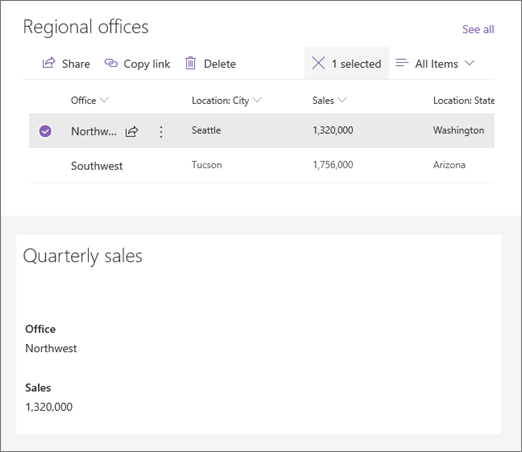
Dodatne informacije potražite u člancima Korištenje web-dijelova na stranicama sustava SharePoint i Povezivanje web-dijelova u sustavu SharePoint Online.
Iskoristite Microsoft Flow Korištenje biblioteke i upravljanje njima možete automatizirati pomoću servisa Microsoft Flow. Možete, primjerice, proslijeđene obavijesti, slati dnevne podsjetnike, stvarati zadatak planera i arhivirati istekle datoteke u mapu.
Za odabranu stavku u sustavu SharePoint stvorite Planner s vezom na stavku sustava SharePoint.
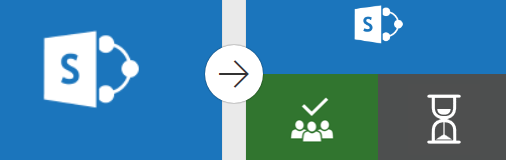
Dodatne informacije potražite u članku Stvaranje tijeka za popis ili biblioteku u sustavu SharePoint Online ili OneDrive za tvrtke.










