Dodavanje računa e-pošte u Outlook za Windows
Na Outlook možete dodati mnogo različitih vrsta računa e-pošte , uključujući račun za Outlook.com ili Hotmail.com, račun tvrtke ili obrazovne ustanove koji koristite uz račune zaMicrosoft 365, Gmail, Yahoo, iCloud i Exchange.
Odaberite mogućnost kartice u nastavku za verziju programa Outlook koju koristite. Koju verziju programa Outlook imam?
Napomena: Ako koraci na kartici Novi Outlook ne funkcioniraju, možda još ne koristite novi Outlook za Windows. Odaberite karticu Klasični Outlook i slijedite te korake.
Dodavanje novog računa ili upravljanje postojećim računima
-
Na kartici Prikaz odaberite Postavke prikaza.
-
Odaberite Računi >e-pošte.
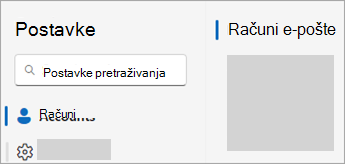
-
Sada možete dodati novi račun ili upravljati postojećim računima ili ih izbrisati.
Napomena: Na web-mjestima nekih servisa za e-poštu kao što su Gmail, Yahoo i iCloud potrebno je promijeniti određene postavke da biste račune za njih mogli dodati u Outlook.
Da biste dodali račun:
-
Odaberite Dodaj račun, na padajućem izborniku odaberite predloženi račun ili unesite drugu adresu e-pošte, a zatim odaberite Nastavi.
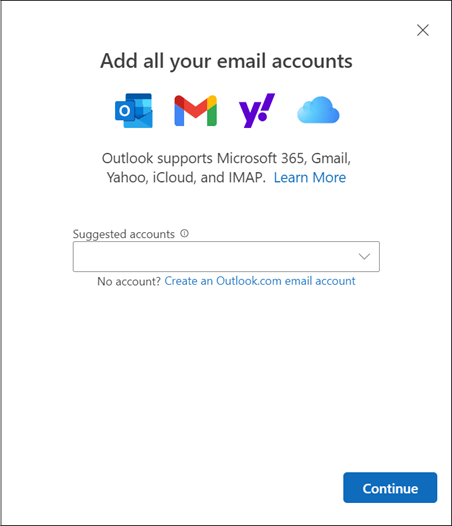
-
Ako se to od vas zatraži, unesite lozinku za račun i odaberite Gotovo.
Da biste izbrisali račun ili upravljali njima:
-
U odjeljku Računi e-pošte pronađite račun koji želite izbrisati ili upravljati, a zatim pokraj naziva računa odaberite Upravljanje.
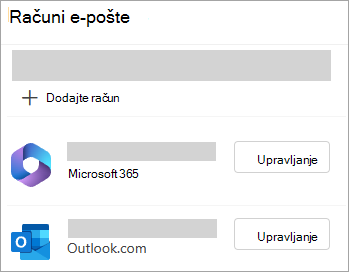
-
U odjeljku Pojedinosti o računu odaberite mogućnost kao što je Ukloni ili Postavi kao primarni račun.
-
Kada završite, odaberite Povratak na stranicu s računima ili zatvorite prozor Postavke.
-
Otklanjanje poteškoća s lozinkom prilikom dodavanja računa
Zaboravili ste lozinku
Ako ste zaboravili lozinku za Microsoftov račun, upotrijebite našeg pomoć za prijavu da biste se vratili na svoj račun ili pročitajte članak Ponovno postavljanje zaboravljene lozinke za Microsoftov račun.
Ako ste zaboravili lozinku za račun tvrtke ili obrazovne ustanove, pročitajte članak Ponovno postavljanje lozinke tvrtke ili obrazovne ustanove pomoću sigurnosnih podataka.
Prikazuje se poruka o lozinkama za aplikacije
Ako znate da koristite točnu lozinku za račun e-pošte i otvorite poruku u kojoj piše nešto poput:
-
Stvorite lozinku za aplikaciju za Outlook na web-mjestu davatelja usluge e-pošte.
Lozinke za aplikacije nasumično se generiraju jednokratno pomoću lozinki koje omogućuju privremeni pristup vašim internetskim računima. Privremene lozinke funkcioniraju kao sigurnosni sloj, što onemogunjuje omogućivanje zajedničkog korištenja vjerodajnica glavnog računa s potencijalno manje sigurnim ili nepoznatim aplikacijama.
Ovisno o davatelju usluge, možda će biti potrebna lozinka za aplikaciju za dodavanje određenih vrsta računa u Outlook, kao što su IMAP ili iCloud računi.
Da biste dobili lozinku za aplikaciju, morat ćete otići kod davatelja usluge e-pošte. Davatelj usluge e-pošte pružit će upute za generiranje lozinke za aplikaciju za vaš račun e-pošte da biste je mogli koristiti u aplikacijama za e-poštu kao što je Outlook.
Kada od davatelja usluge otvorite lozinku za aplikaciju, kopirajte je, a zatim je zalijepite kada se od vas zatraži lozinka za račun u programu Outlook.
Konkretnu pomoć za dodavanje računa za Gmail ili iCloud potražite u članku Dodavanje računa za Gmail ili Dodavanje računa e-pošte na servisu iCloud ili upravljanje njima.
|
Vođena podrška u pregledniku može pružiti digitalna rješenja za probleme sa sustavom Office |
Koraci u nastavku isti su neovisno o tome dodajete li u Outlook prvi račun e-pošte ili dodatne račune e-pošte.
-
Odaberite Datoteka > Dodaj račun.
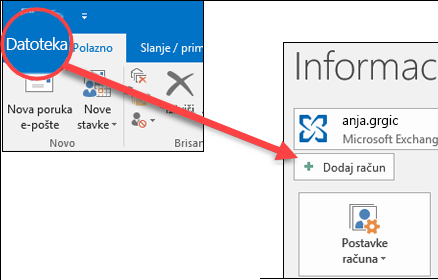
(Ako ne vidite karticu Datoteka, možda koristite Novi Outlook za Windows. Upute potražite u odjeljku Novi Outlook ."
-
Unesite svoju adresu e-pošte pa kliknite Poveži se.
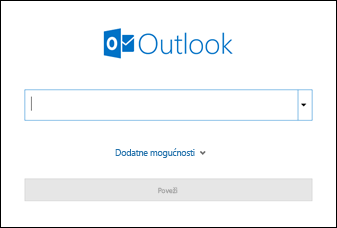
-
Ako se to zatraži, ponovno unesite lozinku pa odaberite U redu > Završi da biste počeli koristiti račun e-pošte u programu Outlook.
Outlook ne prihvaća lozinku
Ako ste zaboravili lozinku za Microsoftov račun, korisnika našeg pomoć za prijavu da biste se vratili na svoj račun.
Ako znate da koristite točnu lozinku za račun e-pošte, ali je Outlook neće prihvatiti, možda imate račun e-pošte za koji je potrebna dodatna sigurnost.
Računi za Gmail, Yahoo, iCloud, Outlook.com i AOL koriste dvostruku provjeru autentičnosti, kojom se potvrđuje da ste vi osoba koja pokušava pristupiti računu e-pošte.
Da biste dodali račun e-pošte u Outlook, ovisno o davatelju usluga, možda će vam trebati lozinka za aplikaciju, poznata i kao lozinka za aplikaciju. Ta se lozinka razlikuje od uobičajene lozinke za račun e-pošte. Ako se prikaže sljedeća poruka, znat ćete da vam treba lozinka za aplikaciju: Za vaš je račun postavljena dvostruka provjera autentičnosti. Prijavite se pomoću lozinke za aplikaciju.
Koraci za dobivanje lozinke za aplikaciju razlikuju se za svakog davatelja usluge e-pošte. Na padajućem izborniku odmah u nastavku odaberite davatelja usluge e-pošte za upute:
- Odaberite račun e-pošte
- Gmail
- Outlook.com
- Yahoo
- iCloud
Outlook 2019, Outlook 2021, Outlook za Microsoft 365
Uz novije verzije programa Outlook račun za Gmail možete dodati kao IMAP račun bez postavljanja dvostruke provjere autentičnosti i nije vam potrebna lozinka za aplikaciju. No za povećanu sigurnost računa preporučujemo da omogućite dvostruku provjeru autentičnosti za račun servisa Gmail. Time se dodaje dodatni sloj sigurnosti nakon što unesete lozinku tako što od vas traži da unesete kod s telefona radi provjere autentičnosti.
Outlook 2016 i starije verzije ili ako koristite POP račun
Ako koristite Outlook 2016 ili stariju verziju ili ako želite dodati račun za Gmail kao POP račun, morat ćete omogućiti dvostruku provjeru autentičnosti i stvoriti lozinku za aplikaciju. Umjesto obične lozinke račun ćete dodati u Outlook pomoću lozinke za aplikaciju.
Da biste uključili dvostruku provjeru autentičnosti i dobili lozinku za aplikaciju, slijedite upute navedene u nastavku.
-
Idite na Gmail u pregledniku pa odaberite ikonu Google aplikacija u gornjem desnom kutu zaslona.

-
Odaberite Račun. U odjeljku Sigurnost odaberite Prijava na Google.
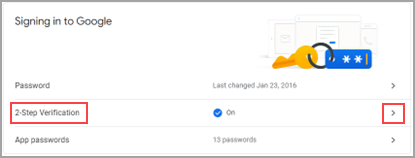
-
U odjeljku Lozinka , ako je provjera u dva koraka isključena, kliknite > pokraj mogućnosti ISKLJUČENO. U suprotnom prijeđite na četvrti korak.
-
Na prvom zaslonu kliknite Početak rada.
-
Ako se to zatraži, unesite lozinku za Gmail pa kliknite DALJE.
-
Unesite telefonski broj pa odaberite želite li kodove za potvrdu primati putem SMS poruka ili telefonskih poziva. Zatim kliknite DALJE.
-
Unesite kod koji ste primili pa kliknite DALJE.
-
Kliknite UKLJUČI da biste dovršili postavljanje provjere u dva koraka.
-
Vratite se na prethodni zaslon tako da kliknete strelicu lijevo pri vrhu zaslona uz stavku Provjera u dva koraka.

-
-
U odjeljku Lozinkaodaberite Lozinke za aplikacije.
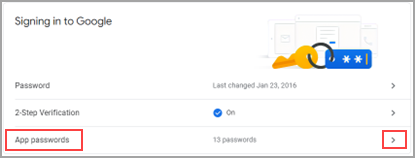
-
Unesite lozinku za Google račun, a zatim odaberite Prijava. Pri dnu sljedećeg zaslona na padajućim popisima odaberite Pošta i Računalo sa sustavom Windows , a zatim odaberite Generiraj.
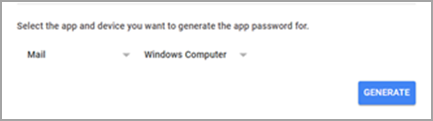
-
Google će vam prikazati lozinku za aplikaciju. Kopirajte lozinku (bez razmaka) pa je unesite kada Outlook to zatraži.
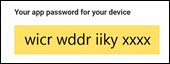
Ako koristite dvostruku provjeru autentičnosti za Outlook.com, generirajte lozinku za aplikaciju pomoću sljedećih koraka.
-
Idite na https://outlook.com, kliknite svoje inicijale u gornjem desnom kutu, a zatim odaberite Prikaz računa.
-
U odjeljku Sigurnost odaberite Ažuriraj.
-
U odjeljku Dodatne mogućnosti sigurnosti odaberite Istraži.
-
Pomičite se prema dolje do odjeljka lozinke za aplikaciju te odaberite Stvori novu lozinku za aplikaciju.
-
Nova lozinka za aplikaciju prikazat će se na sljedećem zaslonu. Zabilježite tu lozinku jer će vam trebati prilikom dodavanja računa u Outlook.
-
Za dodavanje računa u Outlook primijenite upute s početka ovog članka, ali kada Outlook zatraži lozinku, unesite lozinku za aplikaciju.
Kada dodate račun za Yahoo u Outlook za računala, možda će vam se prikazati upit Yahoo OAuth . Ako vam se prikaže taj upit, jednostavno unesite lozinku koju inače koristite za prijavu u web-poštu. Dodatne informacije potražite ovdje.Ako ne vidite taj upit, morate stvoriti lozinku za aplikaciju kao što je objašnjeno u nastavku.
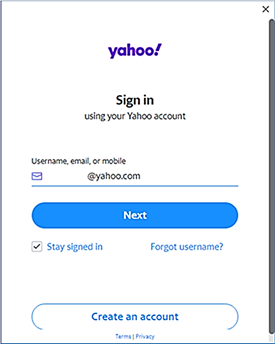
< yahoo OAuth upit >
-
Otvorite web-mjesto servisa Yahoo iz preglednika i odaberite ikonu postavki u gornjem desnom kutu zaslona...

-
Odaberite Podaci o računu > Sigurnost računa. Možda ćete se morati ponovno prijaviti.
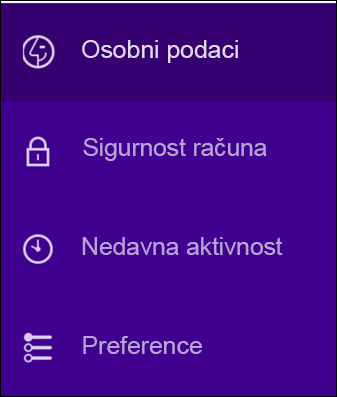
-
Ako dvostruka provjera autentičnosti nije uključena, morat ćete je uključiti prije nastavka. Potom odaberite Upravljanje lozinkama za aplikacije.
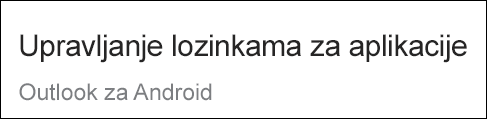
-
Na padajućem izborniku odaberite Outlook za računala pa odaberite Generiraj.
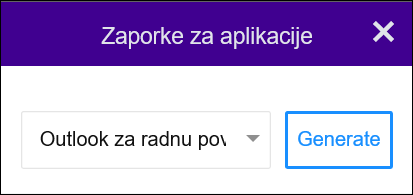
-
Yahoo će vam prikazati lozinku za aplikaciju. Kopirajte lozinku (bez razmaka) pa je unesite kada Outlook to zatraži.
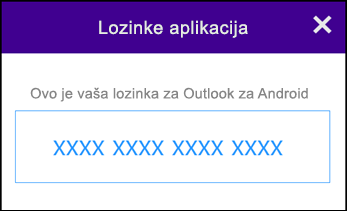
-
Idite na web-mjesto Apple ID iz preglednika pa unesite svoj Apple ID i lozinku.
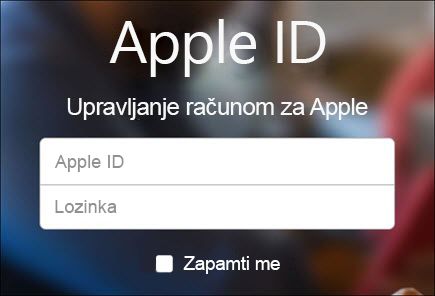
-
Ako ste već uključili dvostruku provjeru autentičnosti, na jedan od uređaja primit ćete kod. Unesite taj kod da biste nastavili. U suprotnom, uključite dvostruku provjeru autentičnosti.
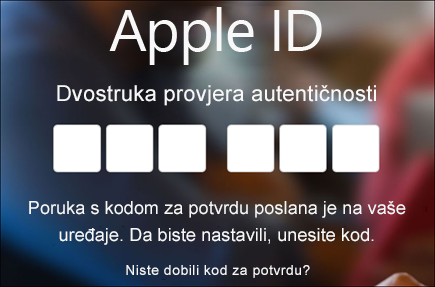
-
U odjeljku Sigurnost u dijelu LOZINKE SPECIFIČNE ZA APLIKACIJU odaberite Generiranje lozinke...
-
Unesite naziv za lozinku, kao što je, recimo, Outlook pa odaberite Stvori.
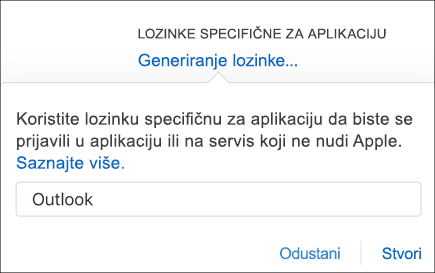
-
Apple će vam prikazati lozinku za aplikaciju. Kopirajte lozinku (bez razmaka) pa je unesite kada Outlook to zatraži.

Problemi s dodavanjem računa e-pošte? Koristite napredno postavljanje.
Možda ćete morati ručno dodati račun e-pošte. Odaberite neku od naprednih metoda u nastavku:
Dodavanje POP ili IMAP računa e-pošte u programu Outlook za Windows pomoću naprednog postavljanja
Ako morate unijeti određene vrijednosti za nazive dolaznih i odlaznih poslužitelja, brojeve priključaka ili SSL postavke, možete koristiti mogućnost naprednog postavljanja programa Outlook. Ove upute možete koristiti za dodavanje POP ili IMAP računa u Outlook.
-
Otvorite Outlook pa odaberite Datoteka > Dodaj račun.
-
Na sljedećem zaslonu unesite adresu e-pošte, odaberite Dodatne mogućnosti, a zatim potvrdite okvir Dopusti ručno postavljanje računa i odaberitePoveži se.
-
Odaberite vrstu računa. Većinu vremena kada morate koristiti tu mogućnost, odaberite IMAP.
-
Zaslon Postavke računa mora biti unaprijed popunjen većinom potrebnih postavki računa. No ako morate potražiti postavke, pročitajte temu s postavkama POP i IMAP računa. Unesite postavke ulaznog i odlaznog poslužitelja, a zatim odaberite Dalje.
-
Unesite lozinku, a zatim odaberite Poveži.
Dodavanje MAPI računa e-pošte drugog proizvođača u Outlook za Windows pomoću naprednog postavljanja
Ako koristite MAPI davatelja usluga treće strane, preuzmite i konfigurirajte aplikaciju mapi davatelja usluge e-pošte kao što je predložila tvrtka davatelja usluga.
-
Otvorite Outlook i odaberite Datoteka> Dodaj račun.
-
Na sljedećem zaslonu unesite adresu e-pošte, odaberite Dodatne mogućnosti, potvrdite okvir Dopusti ručno postavljanje računa i odaberite Poveži se.
-
Na zaslonu Napredno postavljanje odaberite Ostalo.
-
Na zaslonu Ostalo odaberite vrstu poslužitelja s e-pošte s koje se želite povezati s popisa.
Napomena: Mogućnost Ostalo i vrsta računa navedena u odjeljku prikazat će se samo ako ste pravilno instalirali i konfigurirali MAPI davatelja usluga.
-
Kliknite Poveži.
-
Trebala bi se pokrenuti aplikacija MAPI davatelja usluga treće strane instalirana na vašem računalu.
-
Dovršite postavljanje računa prema uputama MAPI davatelja usluga.
Morate ažurirati postavke za postojeći račun e-pošte u programu Outlook?
Ako ste već stvorili račun e-pošte, ali morate ažurirati postojeće postavke zbog nedavnih problema, idite na Promjena ili ažuriranje postavki računa e-pošte u programu Outlook za Windows.
Povezani članci
Promjena ili ažuriranje postavki računa e-pošte u programu Outlook za Windows
Dodavanje računa e-pošte u Outlook za Mac
Postavljanje aplikacije Outlook za iOS
Postavljanje e-pošte u aplikaciji Outlook za Android
POP i IMAP postavke e-pošte za Outlook
Savjet: Ako ste vlasnik male tvrtke i tražite dodatne informacije o postavljanju sustava Microsoft 365, posjetite Pomoć i učenje za male tvrtke.











