Ovaj je članak namijenjen osobama s oštećenjima vida ili kognitivnim poteškoćama koje koriste programe čitača zaslona kao što su Pripovjedač u sustavu Windows, JAWS ili NVDA s proizvodima sustava Microsoft 365. Ovaj je članak dio skupa sadržaja podrške za čitač zaslona okruženja Microsoft 365u kojem možete pronaći dodatne informacije o pristupačnosti u našim aplikacijama. Za općenitu pomoć posjetite Microsoftovu podršku.
Podatke Excel zaokretnoj tablici možete filtrirati pomoću tipkovnice i čitača zaslona. Testirali smo ga s Pripovjedačem, NVDA-om i JAWS-om, ali može funkcionirati s drugim čitačima zaslona sve dok prate uobičajene standarde i tehnike pristupačnosti.
Pomoću zaokretne tablice možete stvoriti detaljne sažetke iz velikih skupova podataka. Da biste dodatno filtrirali podatke na manji dio zaokretne tablice, možete umetnuti jedan ili više rezača ili primijeniti ručne filtre.
Napomene:
-
Nove značajke sustava Microsoft 365 postupno postaju dostupne pretplatnicima na Microsoft 365, pa ih vaša aplikacija možda još nema. Da biste saznali kako brže dobiti nove značajke, pridružite se programu Office Insider.
-
Da biste saznali više o čitačima zaslona, idite na članak Kako čitači zaslona funkcioniraju uz Microsoft 365.
Sadržaj teme
Filtriranje podataka pomoću rezača
-
U zaokretnoj tablici odaberite bilo koju ćeliju.
-
Pritisnite Alt + J, T, a zatim S i F. Otvorit će se dijaloški okvir Umetanje rezača.
-
Sada možete odabrati polja koja želite koristiti za filtriranje zaokretne tablice. Da biste pregledali popis polja, koristite tipku sa strelicom dolje ili gore. Da biste odabrali polje za zaokretnu tablicu, pritisnite razmaknicu. Excel umeće jedan rezač za svako odabrano polje. Da biste umetnuli odabrane rezače, pritisnite Enter.
-
Fokus će se premjestiti na najsječji rezač na radnom listu. Da biste prešli na drugi rezač, pritišćite tipku tabulatora dok ne čujete željeni rezač. Čut ćete naziv rezača, a zatim "Rezač".
-
Kada je fokus na desnom rezaču, pritišćite tipku tabulatora dok ne čujete "Slicer item" (Stavka rezača), a zatim naziv stavke rezača. Pritišćite tipku sa strelicom dolje dok ne čujete stavku rezača koju želite koristiti za filtriranje, a zatim pritisnite Enter. Zaokretna tablica prilagođava se prema vašem odabiru.
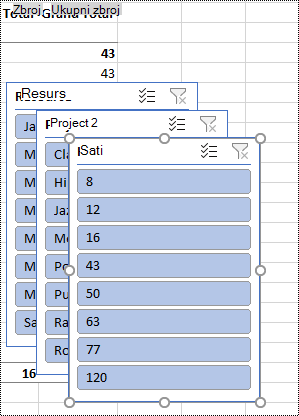
-
Da biste očistili filtar i prikazali nearhivirane zaokretne tablice, pomaknite se do rezača koji ste koristili za filtriranje, a zatim pritisnite Alt + C.
Ručno filtriranje podataka
-
U zaokretnoj tablici pomaknite se do zaglavlja stupca ili retka koje želite koristiti za filtriranje. Čut ćete, primjerice, "Column label, No filter applied, dropdown button" (Natpis stupca, bez primijenjenog filtra, padajući gumb).
-
Pritisnite Alt + tipka sa strelicom dolje da biste proširili izbornik filtra.
-
Pritišćite tipku tabulatora dok ne čujete: "Manual filter, Select all" (Ručni filtar, Odaberi sve). Fokus će biti na potvrdnom okviru (Odaberi sve). Pritisnite razmaknicu da biste očistili potvrdni okvir.
-
Pritisnite tipku sa strelicom dolje da biste se pomakli prema dolje na popisu dostupnih filtara. Da biste odabrali jedan ili više filtara, pritisnite razmaknicu. Kada odaberete željene filtre, pritisnite Enter da biste primijenili filtre. Zaokretna tablica prilagođava se prema vašim odabirima.
-
Da biste očistili ručne filtre, pomaknite se do zaglavlja stupca ili retka koje se koristi za filtriranje. Čut ćete, primjerice, "Column label, filter applied, dropdown button" (Natpis stupca, primijenjen filtar, padajući gumb). Pritisnite Alt + tipka sa strelicom dolje, a zatim pritišćite tipku tabulatora dok ne čujete "Clear filter" (Očisti filtar), a zatim pritisnite razmaknicu. Filtri se uklanjaju i prikazuje se nearhivirana zaokretna tablica.
Vidi također
Grupiranje i razgrupiranje podataka u zaokretnoj tablici u programu Excel pomoću čitača zaslona
Stvaranje i odabir grafikona u programu Excel pomoću čitača zaslona
Tipkovni prečaci u programu Excel
Osnovni zadaci u programu Excel pomoću čitača zaslona
Postavljanje uređaja za rad s pristupačnošću u sustavu Microsoft 365
Korištenje čitača zaslona za istraživanje i navigaciju u programu Excel
Podatke Excel za web zaokretnoj tablici možete filtrirati pomoću tipkovnice i čitača zaslona. Testirali smo ga s pripovjedačem u preglednikuMicrosoft Edge i JAWS i NVDA u pregledniku Chrome, ali može funkcionirati s drugim čitačima zaslona i web-preglednicima sve dok prate uobičajene standarde i tehnike pristupačnosti.
Pomoću zaokretne tablice možete stvoriti detaljne sažetke iz velikih skupova podataka. Da biste dodatno filtrirali podatke na manji dio zaokretne tablice, možete koristiti rezače koje ste stvorili u punoj verziji programa Excel ili primijeniti ručne filtre.
Napomene:
-
Ako uz Windows 10 Fall Creators Update koristite pripovjedač, morat ćete isključiti način rada za skeniranje da biste uz Microsoft 365 za web mogli uređivati dokumente, proračunske tablice ili prezentacije. Dodatne informacije potražite u članku Isključivanje virtualnog načina ili načina pregledavanja u čitačima zaslona u ažuriranju Windows 10 Fall Creators Update.
-
Nove značajke sustava Microsoft 365 postupno postaju dostupne pretplatnicima na Microsoft 365, pa ih vaša aplikacija možda još nema. Da biste saznali kako brže dobiti nove značajke, pridružite se programu Office Insider.
-
Da biste saznali više o čitačima zaslona, idite na članak Kako čitači zaslona funkcioniraju uz Microsoft 365.
-
Kada koristite Excel za web, preporučujemo da kao web-preglednik koristite Microsoft Edge. Budući da se Excel za web koristi u web-pregledniku, tipkovni se prečaci razlikuju od prečaca u verziji programa za računala. Umjesto pomoću tipke F6, primjerice, s jedne naredbe na drugu prebacujete se pomoću prečaca Ctrl + F6. Uz to, uobičajeni prečaci kao što su F1 (Pomoć) i Ctrl + O (Otvori), odnose se na web-preglednik, a ne na Excel za web.
Sadržaj teme
Filtriranje podataka pomoću rezača
Upotrijebite punu verziju programa za Excel da biste u zaokretnu tablicu umetnuli rezače koje želite koristiti. U programuExcel za web ne možete stvoriti nove rezače. Upute za umetanje rezača potražite u članku Filtriranje podataka u zaokretnoj tablici u programu Excel pomoću čitača zaslona.
-
UExcel za web pritisnite F11 da biste prešli u način prikaza preko cijelog zaslona.
-
Pritišćite Ctrl + F6 dok ne čujete naziv rezača. Da biste prešli na drugi rezač, pritišćite tipku tabulatora dok ne čujete željeni rezač. Čut ćete naziv rezača, a zatim "Rezač".
-
Kada je fokus na desnom rezaču, pritišćite tipku tabulatora dok ne čujete "Slicer item" (Stavka rezača), a zatim naziv stavke rezača. Pritišćite tipku sa strelicom dolje ili desno dok ne čujete stavku rezača koju želite koristiti za filtriranje, a zatim pritisnite Enter. Zaokretna tablica prilagođava se prema vašem odabiru.
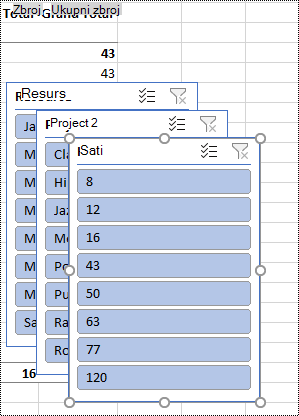
-
Da biste očistili filtar i prikazali nearhivirane zaokretne tablice, dođite do rezača koji ste koristili za filtriranje. Čut ćete naziv rezača, a zatim "Rezač, gumb Očisti filtar". Pritisnite razmaknicu.
Ručno filtriranje podataka
-
U zaokretnoj tablici pomaknite se do zaglavlja stupca ili retka koje želite koristiti za filtriranje. Čut ćete, primjerice, "Column label, No filter applied, Has a sort and filter dropdown menu" (Natpis stupca, nije primijenjen filtar, padajući izbornik Sortiranje i filtriranje).
-
Pritisnite Alt + tipka sa strelicom dolje da biste proširili izbornik filtra.
-
Pritišćite tipku sa strelicom gore dok ne čujete "Filter" (Filtar), a zatim pritisnite Enter. Otvorit će se dijaloški okvir Filtar.
-
Pritišćite tipku tabulatora dok ne čujete "Select all, Checkbox checked" (Odaberi sve, potvrdni okvir potvrđen), a zatim pritisnite razmaknicu da biste potvrdili okvir.
-
Pritisnite tipku sa strelicom dolje da biste se pomakli prema dolje na popisu dostupnih filtara. Da biste odabrali jedan ili više filtara, pritisnite razmaknicu. Kada odaberete željene filtre, pritisnite Enter da biste primijenili filtre. Zaokretna tablica prilagođava se prema vašim odabirima.
-
Da biste očistili ručne filtre, pomaknite se do zaglavlja stupca ili retka koje se koristi za filtriranje. Čut ćete, primjerice, "Column label, Filter applied, Has a sort and filter dropdown menu" (Natpis stupca, primijenjen filtar, padajući izbornik Sortiranje i filtriranje). Pritisnite Alt + tipka sa strelicom dolje, a zatim pritišćite tipku tabulatora dok ne čujete "Clear filter" (Očisti filtar), a zatim pritisnite razmaknicu. Filtri se uklanjaju i prikazuje se nearhivirana zaokretna tablica.
Vidi također
Stvaranje zaokretne tablice ili zaokretnog grafikona u programu Excel pomoću čitača zaslona
Tipkovni prečaci u programu Excel
Osnovni zadaci u programu Excel pomoću čitača zaslona
Korištenje čitača zaslona za istraživanje i navigaciju u programu Excel
Tehnička podrška za korisnike s posebnim potrebama
Microsoft želi omogućiti najbolje moguće okruženje svim korisnicima. Ako ste osoba s posebnim potrebama ili imate pitanja povezana s pristupačnošću, zatražite tehničku pomoć od Microsoftove službe Answer Desk za osobe s invaliditetom. Tim za podršku u informativnoj službi za osobe s invaliditetom obučen je za korištenje brojnih popularnih pomoćnih tehnologija te može pružiti pomoć na engleskom, španjolskom, francuskom i američkom znakovnom jeziku.. Da biste pronašli podatke za kontakt za svoju regiju, posjetite Microsoftov Answer Desk za osobe s invaliditetom.
Ako ste korisnik iz državne ustanove, komercijalni korisnik ili korisnik iz velike tvrtke, obratite se službi Answer Desk za osobe s invaliditetom za velike tvrtke.











