Ispis rasporeda u smjenama
Applies To
Teams Microsoft TeamsIspišite opseg rasporeda i po potrebi ga skalirajte na jednu stranicu ili spremite raspored u pdf obliku pomoću programa Microsoft Print u PDF. Ispis se razlikuje neovisno o tome koristite li radnu površinu ili web-aplikaciju. Upute za oba u nastavku.
Sadržaj članka
Ispis rasporeda u aplikaciji Teams na radnoj površini
-
U gornjem desnom kutu aplikacije kliknite Ispis.
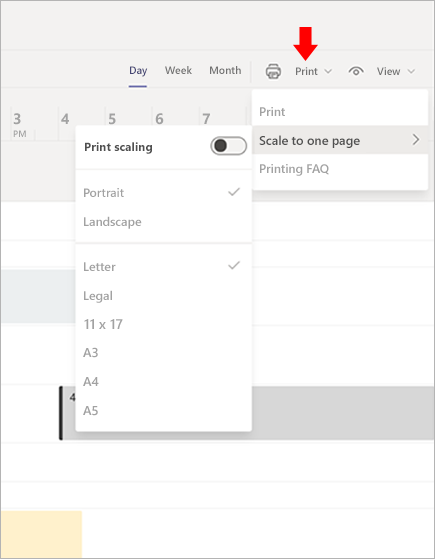
Skaliranje na jednu stranicu
Ta vam značajka omogućuje ispis rasporeda u okomitom ili vodoravnom rasporedu na različitim duljinama papira, kao što su slovo ili pravni raspored. Ako želite skaliranje svakog rasporeda koji stvorite na jednu stranicu, prebacite skaliranje ispisa naUključeno.
Microsoft Print to PDF
Microsoft Print to PDF je mogućnost koja vam omogućuje stvaranje PDF-a iz drugih oblika datoteka pomoću pisača.
-
U gornjem desnom kutu aplikacije Shifts odaberite Ispis.
-
Odaberite Microsoft Print u PDF kao pisač.
-
Odaberite mjesto na koje želite spremiti datoteku u pdf obliku, a zatim kliknite Ispis.
Ispis rasporeda u aplikaciji Teams na webu
Odaberite preglednik:
Napomena: Microsoft Teams na webu nije dostupan za Apple Safari. Upotrijebite aplikaciju Microsoft Teams za stolna računala za Safari.
Google Chrome
Ispis rasporeda
-
U gornjem desnom kutu pomaka kliknite Ispis.
-
Kliknite Odredište da biste pronašli pisač, a zatim odaberite oblikovanje.
-
Kliknite Ispis.
Spremanje rasporeda kao PDF datoteke
-
U gornjem desnom kutu pomaka kliknite Ispis.
-
Kliknite Odredišno>Spremi kao PDF.
Prilagodba rasporeda na jednu stranicu
-
Kliknite Skaliranje>na jednu stranicu>skaliranje ispisa.
-
Odaberite Ispis i ne zaboravite da biste provjerili jesu li postavke pisača jednake onima koje ste odabrali na skali na jednu stranicu padajućeg izbornika.
-
Dvaput provjerite postotak skaliranja i provjerite je li 100 %.
Internet Explorer
Ispis rasporeda
-
U gornjem desnom kutu pomaka kliknite Ispis.
-
Odaberite pisač.
-
Kliknite Ispis.
Spremanje rasporeda kao PDF datoteke
-
U gornjem desnom kutu kliknite Ispis.
-
Odaberite Microsoft Print u PDF.
Prilagodba rasporeda na jednu stranicu
-
Kliknite Skaliranje>na jednu stranicu>skaliranje ispisa.
-
Kliknite Ispis i ne zaboravite da biste provjerili jesu li postavke pisača jednake onima koje ste odabrali na padajućem izborniku za jednu stranicu.
Microsoft Edge
Ispis rasporeda
-
U gornjem desnom kutu pomaka kliknite Ispis.
-
Odaberite pisač, usmjerenje stranice i broj kopija.
-
Kliknite Ispis.
Spremanje rasporeda kao PDF datoteke
-
U gornjem desnom kutu pomaka kliknite Ispis.
-
U odjeljku Ispis odaberite Microsoft Print to PDF (Microsoft Print to PDF ).
Prilagodba rasporeda na jednu stranicu
-
Kliknite Skaliranje>na jednu stranicu>skaliranje ispisa.
-
Kliknite Ispis i ne zaboravite da biste provjerili jesu li postavke pisača jednake onima koje ste odabrali na padajućem izborniku za jednu stranicu.
Mozilla Firefox
Ispis rasporeda
-
U gornjem desnom kutu pomaka kliknite Ispis.
-
Na kartici Općenito odaberite pisač po izboru, raspon stranica i broj kopija.
-
Kliknite Ispis.
Spremanje rasporeda kao PDF datoteke
-
U gornjem desnom kutu pomaka kliknite Ispis.
-
Na kartici Općenito odaberite Microsoft Print to PDF (Microsoft Print to PDF ).
-
Odaberite Ispis da biste spremili datoteku.
Prilagodba rasporeda na jednu stranicu
-
Odaberite Ispis> skaliranje na jednu stranicu > skaliranje ispisa.
-
Kliknite Ispis i ne zaboravite da biste provjerili jesu li postavke pisača jednake onima koje ste odabrali na padajućem izborniku za jednu stranicu.










