|
Evo nekoliko osnovnih zadataka baze podataka koje možete učiniti da biste naučili kako koristiti Microsoft Access 2010.
|
Sadržaj članka
-
Uvoz podataka iz proračunske tablice ili nekog drugog programa
-
Korištenje starije verzije baze podataka u nekoliko verzija programa Access
Što je Access?
Access 2010 predstavlja alat za dizajniranje i implementaciju aplikacija baze podataka pomoću kojih možete pratiti važne podatke. Podatke možete zadržati na računalu, a možete i objaviti na webu – da bi drugi mogli koristiti vašu bazu podataka s web-preglednikom.
Mnogi ljudi počinju koristiti Access kada program koji koriste da bi pratili nešto što postupno postaje manje pogodan za zadatak. Pretpostavimo, primjerice, da ste planer događaja i želite pratiti sve pojedinosti koje morate upravljati da bi vam događaji bili uspješni. Ako to učinite pomoću programa za obradu teksta ili proračunske tablice, možete jednostavno upasti u poteškoće s dupliciranim i nedosljednim podacima. Možete koristiti softver za kalendare, no praćenje financijskih informacija u kalendaru nije dobro.
Relacijske baze podataka u programu Access
Ponekad vam je potrebna relacijska baza podataka da biste pratili takve informacije – skladište podataka koje su odvojene u manjim zbirkama podataka (naziva se tablicama) da bi se uklonili redundancija, a zatim međusobno Srodni na temelju običnih bita informacija (zvana polja). Na primjer, relacijska baza podataka o planiranju događaja može sadržavati tablicu s podacima o kupcu, tablicu s podacima o dobavljaču i tablicu s podacima o događajima. Tablica s podacima o događajima može imati polje koje će ga povezati s tablicom kupac i poljem koje se odnosi na tablicu dobavljač. Na taj način, primjerice, ako je telefonski broj dobavljača promijenjen, podaci se mogu promijeniti jednom u tablici Dobavljač, a ne u svakom slučaju koji je uključio dobavljača.
Access je alat koji možete koristiti za brzo i jednostavno razvijanje aplikacija za relacijske baze podataka koja vam olakšava upravljanje informacijama. Možete stvoriti bazu podataka koja će vam pomoći da pratite pravedan o bilo kojoj vrsti informacija, kao što su inventar, stručni kontakti ili poslovni procesi. U stvari, Access dolazi s predlošcima koje možete odmah koristiti za praćenje raznih informacija, što olakšava čak i početnicima.
Prilikom otvaranja programa Access
Kada pokrenete Access 2010, prikazat će vam se prikaz programa backstage u programu Microsoft Office, gdje možete dobiti informacije o sadašnjoj bazi podataka, stvoriti novu bazu podataka, otvoriti postojeću bazu podataka i pregledavati izdvojeni sadržaj iz Office.com.
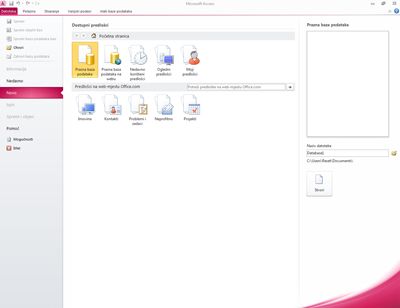
Prikaz Backstage sadrži i mnoge druge naredbe koje možete koristiti za prilagodbu, održavanje i zajedničko korištenje baza podataka. Naredbe u prikazu backstage općenito se primjenjuju na cijele baze podataka, a ne na objekte unutar baze podataka.
Napomena: U prikazu backstage možete doći u bilo kojem trenutku tako da kliknete karticu datoteka .
Traženje i primjena predloška
Access nudi širok spektar predložaka koje možete koristiti da biste ubrzali postupak stvaranja baze podataka. Predložak je baza podataka koja je spremna za korištenje koja sadrži sve tablice, upite, obrasce i izvješća potrebne za obavljanje određenog zadatka. Na primjer, postoje Predlošci koji se mogu koristiti za praćenje problema, upravljanje kontaktima ili zadržavanje zapisa o troškovima. Neki predlošci sadrže nekoliko oglednih zapisa koji pojašnjavaju čemu služe. Baze podataka predložaka mogu se koristiti kao što jesu ili ih možete prilagoditi da bi bolje odgovaralo vašim potrebama.
Da biste pronašli i primijenili predložak u bazu podataka, učinite sljedeće:
-
Na kartici Datoteka kliknite Novo.
-
U odjeljku Dostupni predlošci učinite nešto od sljedećeg:
-
Da biste ponovno upotrijebili predložak koji ste nedavno koristili, kliknite Nedavni predlošci, a zatim odaberite željeni predložak.
-
Da biste koristili predložak koji ste već instalirali, kliknite Moji predlošci, a zatim odaberite željeni predložak.
-
Da biste pronašli predložak na Office.com, u odjeljku Predlošci programa Office.comkliknite kategoriju predloška, odaberite željeni predložak, a zatim kliknite Preuzmi da biste predložak preuzeli iz sustava Office. com na računalo.
Predloške možete potražiti i na servisu Office.com u programu Access. U okvir Pretraživanje predložaka na web-mjestu Office.com unesite jedan pojam za pretraživanje ili više njih, a zatim kliknite gumb sa strelicom da biste pretraživali.
-
-
Ako želite, kliknite ikonu mape pokraj okvira naziv datoteke da biste potražili mjesto na kojem želite stvoriti bazu podataka. Ako ne naznačite određeno mjesto, Access će stvoriti bazu podataka na zadanom mjestu koje se prikazuje ispod okvira naziv datoteke .
-
Kliknite Stvori.
Access stvara bazu podataka i otvara je za korištenje.
Stvaranje baze podataka od početka
Ako želite temeljitiji uvod u koncepte koji se nalaze iza korištenja programa Access za stvaranje baze podataka, pročitajte članak Osnove dizajna baze podataka.
Ako nijedan od predložaka ne odgovara vašim potrebama ili ako imate podatke u nekom drugom programu koji želite koristiti u programu Access, možda ćete odlučiti da je bolje stvoriti bazu podataka od početka. U programu Access 2010 imate izbor: standardnu bazu podataka za stolna računala ili web-bazu podataka.
Dodatne informacije o web-bazama podataka potražite u članku Stvaranje baze podataka za zajedničko korištenje na webu.
Da biste stvorili novu bazu podataka, učinite sljedeće:
-
Pokrenite Access.
-
Na kartici Nova u prikazu backstage kliknite prazna baza podataka ili prazna web-baza podataka.
Važno: Odabir koji ovdje izvršite odlučit će koje su značajke dostupne u bazi podataka. Baze podataka za stolna računala nije moguće objaviti na webu, a web-baze podataka ne podržavaju neke značajke radne površine, kao što su upiti ukupnih zbrojeva.
-
Na desnoj strani upišite naziv baze podataka u okvir naziv datoteke .
Da biste promijenili mjesto na kojem stvarate datoteku, kliknite pregledaj

-
Kliknite Stvori.
Access stvara bazu podataka, a zatim otvara praznu tablicu (pod nazivom Tablica1) u prikaz podatkovnog lista.
-
Access stavlja pokazivač u prvu praznu ćeliju u stupcu kliknite da biste dodali stupac nove tablice.
Da biste dodali podatke, počnite tipkati – ili možete zalijepiti podatke iz drugog izvora, kao što je opisano u odjeljku lijepljenje podataka iz drugog izvora u tablicu programa Access, u nastavku ovog članka.
Napomene:
-
Unos podataka u prikazu podatkovne tablice dizajniran je tako da bude vrlo sličan unosom podataka na radni list programa Excel. Glavno je ograničenje da se podaci moraju unijeti u susjedne retke i stupce, počevši od gornjeg lijevog kuta podatkovne tablice. Ne želite oblikovati podatke pomoću praznih redaka ili stupaca kao što to možete učiniti na radnom listu programa Excel, jer će na taj način izgubiti prostora u tablici. Tablica sadrži samo vaše podatke. Sva vizualna prezentacija tih podataka bit će napravljena u obrascima i izvješćima koje dizajnirate kasnije.
-
Struktura tablice stvara se tijekom unosa podataka. Kad god dodate novi stupac u podatkovnu tablicu, u tablici se definira novo polje. Access postavlja vrsta podatka polja na temelju vrste podataka koje unesete. Ako, primjerice, imate stupac u koji ste unijeli samo vrijednosti datuma, Access će postaviti vrstu podataka tog polja u Datum/vrijeme. Ako kasnije pokušate unijeti vrijednost koja nije datumska (kao što je naziv ili telefonski broj) u tom polju, Access prikazuje poruku koja vas obavještava da vrijednost ne odgovara vrsti podataka u stupcu. Kada je to moguće, trebali biste planirati tablicu tako da svaki stupac sadrži istu vrstu podataka, bez obzira na to jesu li tekst, datumi, brojevi ili neke druge vrste. Time se olakšava sastavljanje upita, obrazaca i izvješća koji odabiru samo željene podatke.
-
Ako još ne želite unijeti podatke, kliknite zatvori 
Napomena: Access će izbrisati Tablica1 ako ga zatvarate bez spremanja.
Otvaranje postojeće baze podataka programa Access
Savjet: Da biste brzo otvorili jednu od zadnjih nekoliko baza podataka koje ste otvorili, na kartici datoteka kliknite Nedavno, a zatim kliknite naziv datoteke.
-
Na kartici Datoteka kliknite Otvori.
-
Kliknite prečac u dijaloškom okviru Otvaranje – ili u okviru Pogledaj u kliknite pogon ili mapu koja sadrži bazu podataka koju želite.
-
Na popisu mapa dvokliknite mape dok ne otvorite mapu koja sadrži bazu podataka.
-
Kada pronađete bazu podataka, učinite nešto od sljedećeg:
-
Da biste bazu podataka otvorili u zadanom otvorenom načinu rada, dvokliknite je.
-
Da biste bazu podataka otvorili za zajednički pristup u višekorisničkom okruženju, tako da i vi i drugi korisnici možete istodobno čitati i pisati u bazu podataka, kliknite Otvori.
-
Da biste bazu podataka otvorili za pristup samo za čitanje, da biste ga mogli prikazati, ali ne i uređivati, kliknite strelicu pokraj gumba Otvori , a zatim kliknite Otvori samo za čitanje.
-
Da biste bazu podataka otvorili za ekskluzivni pristup, da ga nitko drugi ne može otvoriti dok ga otvorite, kliknite strelicu pokraj gumba Otvori , a zatim kliknite Otvori isključivo.
-
Da biste bazu podataka otvorili radi pristupa samo za čitanje, kliknite strelicu pokraj gumba Otvori , a zatim kliknite Otvori ekskluzivni samo za čitanje drugi korisnici još uvijek mogu otvoriti bazu podataka, ali imaju samo pristup samo za čitanje.
-
Ako ne možete pronaći bazu podataka koju želite otvoriti
-
U dijaloškom okviru Otvaranje kliknite prečac moj računalo – ili u okviru Pogledaj u kliknite moje računalo.
-
Na popisu pogona desnom tipkom miša kliknite na kojem mislite da se nalazi baza podataka, a zatim kliknite Pretraži.
-
Unesite kriterije pretraživanja, a zatim pritisnite ENTER da biste potražili bazu podataka.
-
Ako je baza podataka pronađena, otvorite je dvostrukim klikom u dijaloškom okviru Rezultati pretraživanja .
Budući da je pretraživanje pokreneno iz dijaloškog okvira Otvaranje , morate kliknuti Odustani u tom dijaloškom okviru prije otvaranja baze podataka.
Podatkovnu datoteku možete izravno otvoriti u vanjskom obliku datoteke (kao što su d-Base, paradoks, Microsoft Exchange ili Excel). Možete i izravno otvoriti bilo koji ODBC izvor podataka, kao što je Microsoft SQL Server ili Microsoft FoxPro. Access automatski stvara novu bazu podataka programa Access u istoj mapi kao i podatkovna datoteka i dodaje veze na svaku tablicu u vanjskoj bazi podataka.
Početak rada s novom bazom podataka
Ovisno o predlošku koji ste koristili, možda ćete morati učiniti nešto od sljedećeg da biste pokrenuli novu bazu podataka:
-
Ako Access prikazuje dijaloški okvir za prijavu s praznim popisom korisnika, počnite koristiti sljedeći postupak:
-
Kliknite novi korisnik.
-
Unesite obrazac Detalji o korisniku .
-
Kliknite Spremi i zatvori.
-
Odaberite korisničko ime koje ste upravo unijeli, a zatim kliknite prijava.
-
-
Ako Access prikazuje praznu podatkovnu tablicu, možete početi unositi podatke izravno u podatkovnu tablicu ili kliknuti drugi gumbi i kartice da biste istražili bazu podataka.
-
Ako Access prikazuje stranicu za početak rada , možete kliknuti veze na toj stranici da biste saznali više o bazi podataka ili kliknite drugi gumbi i kartice da biste istražili bazu podataka.
-
Ako Access prikazuje sigurnosnu poruku upozorenja na traci za poruke, a vi verujete izvoru predloška, kliknite Omogući sadržaj. Ako je za bazu podataka potrebna prijava, morat ćete se ponovno prijaviti.
Za stolna računala i web-baze podataka želite započeti i jednim od sljedećih koraka:
Dodavanje tablice
Novu tablicu možete dodati u postojeću bazu podataka pomoću alata u grupi tablice na kartici Stvaranje .
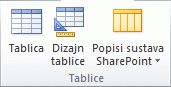
Napomena: U grupi tablica dostupna je samo naredba tablica u web-bazi podataka.
Bez obzira na to koji prikaz započnete, uvijek se možete prebaciti na drugi prikaz pomoću gumba Prikaz na traku stanja u prozoru programa Access.
Stvaranje prazne tablice u prikazu podatkovne tablice U prikazu podatkovne tablice možete odmah unijeti podatke i dopustiti programu Access da izgradi strukturu tablice iza scena. Nazivi polja dodijeljeni su numerički (,, Polje2 i tako dalje), a Access postavlja vrstu podataka polja na temelju vrste podataka koje unesete.
-
Na kartici Stvaranje u grupi tablice kliknite tablica

-
Access stvara tablicu, a zatim smješta pokazivač u prvu praznu ćeliju u stupcu kliknite da biste dodali stupac.
-
Da biste dodali podatke, počnite upisivati u prvu praznu ćeliju – ili možete zalijepiti podatke iz drugog izvora, kao što je opisano u nastavku ovog članka.
-
Da biste promijenili naziv stupca (polja), dvokliknite zaglavlje stupca, a zatim upišite novi naziv.
Savjet: Svakom polju dodijelite smislen naziv da biste mogli saznati što sadrži, a da ne morate gledati podatke.
-
Da biste premjestili stupac, odaberite ga tako da kliknete njegov naslov stupca, a zatim ga povučete na mjesto na koje želite. Možete i odabrati nekoliko stupaca koji se nalaze u nastavku, a zatim ih sve odvući na novo mjesto.
Da biste dodali još polja u tablicu, možete početi upisivati u okvir kliknite da biste dodali stupac u prikazu podatkovne tablice ili možete dodati nova polja pomoću naredbi u grupi Dodaj & Izbriši na kartici polja .
-
Stvaranje tablice koja započinje u prikazu dizajna U prikazu dizajna najprije stvarate strukturu nove tablice. Zatim prijeđete na prikaz podatkovne tablice da biste unijeli podatke ili podatke unosite pomoću nekog drugog načina, primjerice s obrascem.
Prikaz dizajna nije dostupan za tablice u web-bazi podataka.
-
Na kartici Stvaranje u grupi Tablice kliknite Dizajn tablice.

-
Za svako polje u tablici upišite naziv u stupac Naziv polja, a zatim odaberite vrstu podataka na popisu Vrsta podataka.
-
U stupac Opis možete unijeti dodatne informacije za svako polje. Opis koji unesete prikazuje se na traci stanja kada je točka umetanja u tom polju, a koristi se kao tekst trake stanja za bilo koje kontrole koje stvarate povlačenjem polja iz okna popis polja u obrazac ili izvješće te za bilo koje kontrole stvorene za to polje pomoću čarobnjaka za obrasce ili čarobnjaka za izvješća.
-
Kada dodate sva polja, spremite tablicu:
-
Na kartici Datoteka kliknite Spremi.
-
-
Podatke u tablicu možete početi unositi u bilo kojem trenutku tako da prijeđete na prikaz podatkovne tablice, kliknete u prvu praznu ćeliju i upišete. Možete i zalijepiti podatke iz drugog izvora, kao što je opisano u sljedećem odjeljku.
Stvaranje tablice na temelju popisa sustava SharePoint Pomoću popisa sustava SharePoint vaši podaci mogu se koristiti osobama koje nemaju pristup. Osim toga, podaci popisa pohranjeni su na poslužitelju, koji općenito nudi bolju zaštitu od gubitka podataka od datoteka pohranjenih na stolnom računalu. Možete početi s novim popisom ili se možete spojiti na postojeći popis. Morate imati dovoljne dozvole za web-mjesto sustava SharePoint na kojem želite stvoriti popis. To može varirati prema web-mjestu pa se obratite administratoru sustava SharePoint da biste saznali više o mogućnostima.
Ta značajka nije dostupna u web-bazi podataka.
-
Na kartici Stvaranje u grupi Tablice kliknite Popisi sustava SharePoint.
-
Možete koristiti jedan od predložaka popisa da biste stvorili standardni popis sustava SharePoint, kao što su kontakti ili događaji.
Možete i odabrati stvaranje prilagođenog popisa ili za povezivanje s postojećim popisom ili njihovo uvoz. Kliknite željenu mogućnost.
-
Ako odaberete neki od predložaka popisa ili stvorite prilagođeni popis, otvorit će se dijaloški okvir Stvaranje novog popisa koji će vas voditi kroz postupak. Ako odlučite koristiti postojeći popis, otvorit će se dijaloški okvir dohvaćanje vanjskih podataka koji će vam pomoći.
Dodatne informacije o tablicama potražite u odjeljku Uvod u tablice.
Lijepljenje podataka iz drugog izvora u tablicu programa Access
Ako su vaši podaci trenutno pohranjeni u nekom drugom programu, kao što je Excel, možete kopirati i zalijepiti podatke u tablicu programa Access. Općenito, ovo najbolje funkcionira ako su podaci već odvojeni u stupce, budući da se nalaze na radnom listu programa Excel. Ako se podaci nalaze u programu za obradu programa Word, trebali biste najprije odvojiti stupce podataka pomoću tabulatora ili pretvoriti podatke u tablicu u programu za obradu programa Word, a zatim kopirati podatke. Ako su vaši podaci potrebni za uređivanje ili manipulaciju (na primjer, razdvajanje puna imena u imena i prezimena), to biste mogli učiniti prije kopiranja podataka, osobito ako niste upoznati s programom Access.
Kada podatke zalijepite u praznu tablicu, Access određuje vrstu podataka svakog polja u skladu s vrstom podataka zalijepljenih u tablicu. Ako, primjerice, zalijepljeno polje sadrži samo datumske vrijednosti, Access na njega primjenjuje vrstu podataka Datum/vrijeme. Ako zalijepljeno polje sadrži samo riječi "da" i "ne", Access na njega primjenjuje vrstu podataka Da/Ne.
Access poljima dodjeljuje nazive u skladu s podacima koje pronađe u prvom retku zalijepljenih podataka. Ako je prvi redak zalijepljenih podataka sličan recima koji slijede, Access određuje da je prvi redak dio podataka i dodjeljuje generičke nazive polja (,, Polje2 i tako dalje). Ako prvi redak zalijepljenih podataka nije sličan recima koji slijede, Access koristi prvi redak kao nazive polja i isključuje prvi redak u stvarnim podacima.
Ako Access dodijeli generičke nazive polja, što prije promijenite nazive polja da ne bi došlo do zabune. To učinite na sljedeći način:
-
Na kartici datoteka kliknite Spremi da biste spremili tablicu.
-
U prikazu podatkovne tablice dvokliknite svaki naslov stupca, a zatim upišite naziv stupca.
-
Ponovno spremite tablicu.
Uvoz ili povezivanje s podacima iz drugog izvora
Možda imate podatke koje ste sakupili u nekom drugom programu koji želite koristiti u programu Access. Možda radite s osobama koje pohranjuju podatke u druge programe, a vi želite raditi s njihovim podacima u programu Access. Ili, možda imate više različitih izvora podataka i trebate "odredišnu pločicu" gdje ih možete objediniti za dublje analize.
Access će pojednostavniti uvoz ili povezivanje podataka iz drugih programa. Podatke iz radnog lista programa Excel možete unijeti iz tablice u drugoj bazi podataka programa Access, s popisa sustava SharePoint ili iz bilo kojeg drugog izvora. Postupak se neznatno razlikuje ovisno o izvoru podataka, no ove će vam upute biti pokrenuto:
-
Na kartici vanjski podaci u grupi veza & uvoz kliknite naredbu za vrstu datoteke iz koje uvozite.
Ako, primjerice, podatke uvozite s radnog lista programa Excel, kliknite Excel. Ako ne vidite odgovarajuću vrstu programa, kliknite više.
Napomena: Ako ne možete pronaći točnu vrstu oblika u grupi uvoz & veze , možda ćete morati pokrenuti program u kojem ste izvorno stvorili podatke, a zatim ga koristiti za spremanje podataka u obliku datoteke koji Access podržava (primjerice razgraničena tekstualna datoteka ), a zatim uvoz ili povezivanje s podacima.
-
U dijaloškom okviru dohvaćanje vanjskih podataka kliknite Pregledaj da biste potražili izvorišnu podatkovnu datoteku ili u okvir naziv datoteke upišite cijeli put izvorišne podatkovne datoteke.
-
Kliknite željenu mogućnost u odjeljku Navedite kako i gdje želite pohraniti podatke u postojeću bazu podataka. Novu tablicu možete stvoriti pomoću uvezenih podataka ili stvoriti povezanu tablicu koja održava vezu na izvor podataka.
-
Kliknite U redu.
Ovisno o odabiru, otvorit će se dijaloški okvir Poveži objekte ili dijaloški okvir Uvoz objekata .
-
Postupak možete dovršiti pomoću dijaloškog okvira. Točan postupak koji slijedite ovisi o mogućnosti uvoza ili veze koju ste odabrali.
-
Na zadnjoj stranici čarobnjaka kliknite Završi.
Ako ste odabrali uvoz, Access će zatražiti da spremite pojedinosti o operaciji uvoza koju ste upravo dovršili.
-
Ako mislite da ćete ponovno obavljati istu operaciju uvoza, kliknite Spremi korake uvoza, a zatim unesite detalje.
Nakon toga možete jednostavno reproducirati operaciju uvoza klikom na spremljeni uvoz u grupi Uvoz na kartici vanjski podaci , kliknite specifikaciju uvoza, a zatim kliknite Pokreni.
-
Ako ne želite spremiti detalje o operaciji, kliknite Zatvori.
Access će uvesti podatke u novu tablicu, a zatim u navigacijskom oknu prikazati tablicu u odjeljku tablice .
Da biste saznali više o uvozu podataka u Access, slijedite veze u odjeljku Vidi također u ovom članku.
Daljnji koraci
Ostatak procesa dizajna varira ovisno o vašim ciljevima, ali vjerojatno želite razmotriti stvaranje upita, obrazaca, izvješća i makronaredbi. U ovom se članku ne sadrže informacije o stvaranju dodatnih objekata baze podataka.
Dodatne informacije potražite u sljedećim člancima:
Uvoz podataka iz proračunske tablice ili nekog drugog programa
Ako ste upoznati s drugim programima baze podataka ili proračunske tablice, vjerojatno znate osnove rada tih aplikacija i za koje se baze podataka koriste. Access se razlikuje od mnogih drugih aplikacija baze podataka tako da omogućuje stvaranje relacijskih baza podataka, a dodatno se razlikuje od većine programa proračunske tablice nudeći alate za razvijanje sofisticiranih upita, obrazaca i izvješća. Access nudi i mnoge mogućnosti za rad s drugim programima baze podataka, kao što je SQL Server.
Uvoz radnog lista programa Excel u Access
Mnogi ljudi počinju istraživati Access nakon prvog sastavljanja popisa u programu Excel. Excel je odlično mjesto za početak popisa, ali kako popis raste, postaje teže organizirati i zadržati ažuriranje. Premještanje popisa u Access obično je sljedeći logičan korak.
Tablica baze podataka slična je strukturi na radni list, a podaci se pohranjuju u retke i stupce. Kao rezultat toga, obično je jednostavno uvesti radni list u tablicu baze podataka. Glavna razlika između spremanja podataka na radnom listu i spremanja u bazu podataka jest u načinu na koji su podaci organizirani. Jednostavno uvoz čitavog radnog lista kao nove tablice u bazu podataka neće riješiti probleme povezane s organiziranjem i ažuriranjem podataka, osobito ako radni list sadrži suvišne podatke. Da biste riješili te probleme, morate podijeliti podatke proračunske tablice u zasebne tablice, svaki od njih koji sadrže povezane podatke. Dodatne informacije o raspoređivanja podataka u tablicama potražite u članku Osnove dizajna baza podataka.
Access sadrži čarobnjak za analizu tablica, koji vam može pomoći da dovršite taj postupak. Kada Uvezite podatke u tablicu, čarobnjak će vam pomoći da podijelite tablicu u zasebne tablice, od kojih svaka sadrži podatke koji nisu duplicirani u bilo kojoj drugoj tablici. Čarobnjak stvara i potrebne odnose između tablica.
Uvoz radnog lista programa Excel kao tablice u novoj bazi podataka
-
Na kartici Datoteka kliknite Novo, a zatim Prazna baza podataka.
-
U okvir naziv datoteke upišite naziv nove baze podataka, a zatim kliknite Stvori.
Otvorit će se nova baza podataka, a Access će stvoriti novu praznu tablicu, Tablica1.
-
Zatvori Tablica1.
Kada se od vas zatraži da spremite promjene u dizajnu programa Tablica1, kliknite ne.
-
Na kartici vanjski podaci u grupi veza & uvoz kliknite Excel.

-
U dijaloškom okviru dohvaćanje vanjskih podataka kliknite Pregledaj.
-
Pomoću dijaloškog okvira Otvaranje datoteke Pronađite datoteku.
-
Odaberite datoteku, a zatim kliknite Otvori.
-
U dijaloškom okviru dohvaćanje vanjskih podataka provjerite je li odabrana mogućnost Uvezi izvorišne podatke u novu tablicu u aktualnoj bazi podataka .
-
Kliknite U redu.
Pokreće se čarobnjak za uvoz proračunske tablice i postavlja vam nekoliko pitanja o vašim podacima.
-
Slijedite upute, zatim kliknite dalje ili natrag da biste se kretali po stranicama. Na zadnjoj stranici čarobnjaka kliknite Završi.
Napomena: Access će vas upitati želite li spremiti pojedinosti o operaciji uvoza koju ste upravo dovršili. Ako mislite da ćete ponovno obavljati istu operaciju uvoza, kliknite da, a zatim unesite detalje. Nakon toga možete jednostavno reproducirati operaciju u budućnosti tako da kliknete spremljeni uvoz u grupi Uvoz na kartici vanjski podaci . Ako ne želite spremiti detalje o operaciji, kliknite Zatvori.
Access će uvesti podatke u novu tablicu, a zatim ga prikazati u odjeljku sve tablice u navigacijskom oknu.
Organiziranje podataka pomoću čarobnjaka za analizu tablica
Kada su podaci uvezeni u tablicu programa Access, pomoću čarobnjaka za analizu tablica možete brzo identificirati suvišne podatke. Čarobnjak tada nudi jednostavan način organiziranja podataka u zasebne tablice, tako da se pohranjuje na najučinkovitiji način. Access će sačuvati izvornu tablicu kao sigurnosnu kopiju, a zatim stvoriti nove tablice koje možete koristiti kao temelj za aplikaciju baze podataka.
-
Otvorite bazu podataka programa Access koja sadrži tablicu koju želite analizirati.
-
Na kartici Alati baze podataka u grupi Analiza kliknite Analiziraj tablicu.
Pokrenut će se čarobnjak za analizu tablice.
Prve dvije stranice čarobnjaka sadrže kratki vodič – upotpunjenih gumbima koje možete kliknuti da biste vidjeli primjere. Ako ne vidite uvodne stranice, no umjesto toga pogledajte potvrdni okvir Prikaz uvodnih stranica?, potvrdite okvir, a zatim dvaput kliknite natrag da biste vidjeli uvod. Ako više ne želite vidjeti uvodne stranice nakon čitanja uvođenja, poništite potvrdni okvir Prikaz uvodnih stranica? .
-
U tablici koja sadrži polja s vrijednostima koje se ponavljaju u mnogim zapisima? odaberite tablicu koju želite analizirati, a zatim kliknite dalje.
-
Možete dopustiti čarobnjaku da odluči koja će polja ići u koje tablice ili možete sami donijeti tu odluku. Ako slijedite prijedloge čarobnjaka, još uvijek možete unijeti promjene u tlocrt tablice na sljedećoj stranici čarobnjaka.
Napomena: Ako čarobnjak odluči koja će polja staviti u koje tablice, njegovi odabiri možda neće uvijek biti prikladni za vaše podatke, pogotovo ako nema puno podataka za rad. Pažljivo provjerite rezultate čarobnjaka. S druge strane, čarobnjak može predložiti učinkovitiju organizaciju od one na koju razmišljate, pa je dobra ideja barem jednom isprobati čarobnjakove odluke. Ako vam se ne sviđaju prijedlozi, još uvijek možete ručno preurediti polja, a uvijek možete kliknuti natrag i sami rasporediti sva polja.
-
Kliknite Dalje. Na ovoj stranici navedite koje tablice sadrže koja polja. Ako odaberete da čarobnjak odluči, trebali biste vidjeti više tablica povezanih recima odnosa. U suprotnom Access stvara samo jednu tablicu koja sadrži sva polja. U svakom slučaju možete unijeti promjene na ovoj stranici.
-
Polja možete odvući iz tablice u prazno područje stranice da biste stvorili novu tablicu koja sadrži ta polja. Access će zatražiti naziv tablice.
-
Polja možete odvući iz jedne tablice u drugu tablicu ako mislite da će se tamo bolje pohraniti.
-
Većina tablica imat će ID ili polje GENERIRANOG jedinstvenog ID -a. Da biste saznali više o poljima ID-a, u gornjem desnom kutu čarobnjaka kliknite Savjeti .
-
Da biste poništili promjenu, kliknite gumb Poništi .
-
Da biste preimenovali tablicu, dvokliknite njezinu naslovnu traku, upišite novi naziv, a zatim kliknite u redu.
-
-
Kada polja budu raspoređena onako kako želite, kliknite dalje.
-
Ako čarobnjak pronalazi zapise koji imaju vrlo slične vrijednosti, ona će identificirati te vrijednosti kao moguće tipografske pogreške i prikazati zaslon na kojem možete potvrditi što učiniti u vezi s njima. Pomičite se po popisu da biste pronašli bilo koje vrijednosti u stupcu ispravka , a zatim na padajućem popisu kliknite odgovarajuću stavku. Odaberite (ostavite kao-je) da čarobnjak ne bi napravio nikakve promjene vrijednosti. Kada završite, kliknite dalje.
-
Čarobnjak će vas upitati želite li stvoriti upit koji sliči izvornoj tablici. Ako ste već izgradili obrasce i izvješća koji se temelje na izvornoj tablici, stvaranje takvog upita dobra je ideja. Ako odaberete da, stvorite upit, čarobnjak će preimenovati izvornu tablicu dodavanjem "_OLD" u naziv tablice, a zatim imenovati novi upit pomoću naziva izvorne tablice. Obrasci i izvješća koja se temelje na tablici sada koriste upit za njihove podatke, a nastavljaju raditi kao i prije.
-
Kliknite Završi.
Čarobnjak će stvoriti nove tablice kao što je navedeno, a zatim ih otvoriti. Zatvori ih kada završite s pregledavanjem rezultata.
Rad s podacima iz drugih programa
Access 2010 nudi značajke za rad s podacima pohranjenima u drugim programima.
Stvaranje nove baze podataka programa Access koja se povezuje s podacima u drugom obliku datoteke Pomoću programa Access možete otvoriti datoteku u nekom drugom obliku datoteke, kao što je tekst, d-Base ili proračunska tablica. Access automatski stvara bazu podataka programa Access i povezuje datoteku.
-
Pokrenite Access.
-
Na kartici Datoteka kliknite Otvori.
-
U dijaloškom okviru Otvaranje kliknite vrstu datoteke koju želite otvoriti na popisu. Ako niste sigurni u vrstu datoteke, kliknite sve datoteke (*. *).
-
Ako je potrebno, dođite do mape u kojoj se nalazi datoteka koju želite otvoriti. Kada pronađete datoteku, dvokliknite je da biste je otvorili.
-
Slijedite upute u čarobnjaku. Na zadnjoj stranici čarobnjaka kliknite Završi.
Uvoz ili povezivanje podataka s postojećom bazom podataka programa Access Možete uvesti podatke iz drugih izvora i programa u tablice programa Access da bi se podaci sadržavali u datoteci programa Access ili se možete povezivati s podacima iz programa Access da bi podaci ostali u izvornoj datoteci (izvan datoteke programa Access).
-
Na kartici vanjski podaci u grupi veza & uvoz kliknite oblik u kojem su podaci pohranjeni.
Podatke iz sljedećih izvora možete uvesti ili spojiti s njima:
-
Excel Podatke s radnog lista ili imenovanog raspona možete unijeti u radnu knjigu programa Excel. Svaki radni list ili imenovani raspon moraju se zasebno uvesti ili povezati.
-
Access To je vrlo praktičan način odvajanja procesa od podataka, stvaranja podijeljene baze podataka. To jest, možete koristiti jednu bazu podataka da biste sadržavali sve obrasce, izvješća i makronaredbe i zadržali podatke u drugoj bazi podataka. Nakon toga možete razviti poboljšanja, a da ne prekidate nečiji rad. Možete i kombinirati podatke iz mnogih različitih baza podataka programa Access u jednom, što olakšava sažete podatke u svim odjelima ili između poslovnih partnera.
-
ODBC baza podataka Mnogi programi podržavaju ovaj oblik, uključujući mnoge proizvode poslužitelja baze podataka. To će vam pomoći da stvorite baze podataka za slijetanje, gdje kombinirate podatke iz drugih sustava.
-
Tekstna datoteka Možete se povezati s jednostavnom tekstnom datotekom, a možete čak koristiti i Access za promjenu sadržaja te datoteke. To olakšava konzumaciju podataka programa Access pomoću širokog raspona programa.
-
XML datoteka Ovaj oblik nudi i kompatibilnost s različitim drugim programima, uključujući neke web-poslužitelje.
-
popis sustava SharePoint Time se podaci koriste pomoću web-preglednika, a to je standardni način korištenja popisa sustava SharePoint.
-
Podatkovni servisi Možete se povezati s web-podatkovnim servisima unutar poduzeća.
-
HTML dokument
-
Mapa programa Outlook Možete se povezati s mapama programa Outlook da biste jednostavnije integrirali podatke za kontakt s ostatkom podataka.
-
d-Base datoteka dabase je popularni sustav alternativne baze podataka koji je podržan u programu Access
Prikazat će se dijaloški okvir dohvaćanje vanjskih podataka .
-
-
Slijedite upute u dijaloškom okviru.
Access će uvesti ili spojiti podatke u bazu podataka. Za većinu oblika morate navesti mjesto podataka, a zatim odabrati način spremanja podataka u bazu podataka.
Korištenje starije verzije baze podataka u nekoliko verzija programa Access
Ako je baza podataka programa Access ili projekt programa Access stvoren u programu Access 2000 ili novijoj verziji, bazu podataka ili projekt možete koristiti u verziji programa Access u kojoj je stvorena ili u bilo kojoj kasnijim verzijama, čak i ako je datoteka omogućena za sigurnost. Na primjer, Access 2000 datoteke mogu se koristiti u programu Access 2000, Access 2002, Access 2003, Access 2007 i Access 2010.
Možda imate situaciju u kojoj želite zadržati podatke u starijoj verziji programa Access, ali imate korisnike s kasnijim verzijama programa Access koji se žele povezivati s tim podacima, ali i dalje iskoristiti neke od značajki novije verzije. Rješenje je stvaranje nove baze podataka za naslovnicu u kasnijim verzijama (sadrži obrasce, izvješća, upite, makronaredbe, ali ne i tablice) i povežite ga s tablicama u datoteci starije verzije. Upotrijebite jedan od sljedećih postupaka, ovisno o tome je li baza podataka sadržana u jednoj datoteci ili je već podijeljena u pristupna/pozadinska aplikacija.
Korištenje datoteke baze podataka programa Access u nekoliko verzija programa Access
Ako su sve tablice, obrasci i ostali objekti u bazi podataka programa Access starije verzije dostupni u jednoj datoteci, a želite koristiti bazu podataka u nekoliko verzija programa Access, možete stvoriti novu pristupnu bazu podataka u novijoj verziji i spojiti je s izvornom datotekom. Korisnici koji imaju stariju verziju programa Access i dalje mogu koristiti izvornu bazu podataka. Korisnici koji imaju noviju verziju mogu koristiti novu pristupnu bazu podataka da bi se povezali s istim podacima. Ako morate ugostiti više verzija programa Access, možete stvoriti nekoliko ulaznih verzija.
Prvi korak: stvaranje kopije postojeće baze podataka i spremanje u novom obliku
Upotrijebite sljedeći postupak da biste bazu podataka pretvorili u bilo koji od triju najnovijih oblika: Access 2000, Access 2002-2003 ili Access 2007. Ova naredba sačuvat će izvornu bazu podataka u izvornom obliku i stvoriti kopiju u obliku koji navedete.
-
Zatvaranje datoteke programa Access. Ako je datoteka višenamjenske baze podataka programa Access koja se nalazi na poslužitelju ili u zajedničkoj mapi, pobrinite se da je nitko drugi ne otvori.
-
Pokrenite Access 2010.
-
Na kartici Datoteka kliknite Otvori.
-
Dođite do mjesta na kojem se nalazi datoteka koju želite pretvoriti, a zatim je dvokliknite da biste je otvorili.
Ako se prikaže dijaloški okvir poboljšanja baze podataka , pitate želite li poboljšati bazu podataka, kliknite ne.
-
Ako se obrazac otvori kada pokrenete bazu podataka, Zatvori obrazac.
-
Na kartici datoteka kliknite Spremi bazu podataka kao.
-
U dijaloškom okviru Spremanje u obliku upišite naziv nove baze podataka.
Napomena: Ako novu bazu podataka ne spremite na drugo mjesto, njezin se naziv mora razlikovati od izvorne baze podataka. U svakom slučaju najčešće je najbolje koristiti drugi naziv, tako da možete jednostavno razlikovati naslovnicu i pozadinsku bazu podataka. No ako pretvarate u oblik programa Access 2007, proširenje naziva datoteke promijenit će se iz. mdb u. accdb da biste mogli koristiti isti naziv datoteke.
-
Kliknite Spremi.
Drugi korak: podjela baze podataka za kopiranje i korištenje izvorne datoteke kao pozadinsku bazu podataka
Podijelite pretvorenu bazu podataka pomoću sljedećeg postupka:
-
Na kartici Alati baze podataka u grupi Premještanje podataka kliknite baza podataka programa Access.

-
U dijaloškom okviru Razdjelnik baze podataka kliknite Podijeli bazu podataka.
Možete stvoriti sigurnosnu kopiju ako želite, ali možete i jednostavno ponovno stvoriti kopiju pomoću izvorne baze podataka.
-
Upišite naziv pozadinsku bazu podataka, a zatim kliknite Podijeli.
Treći korak: povezivanje novog prednjeg kraja s izvornom bazom podataka
-
Izbrišite pozadinsku bazu podataka koja je stvorena pomoću alata za razdvajanje baze podataka – budite pažljivi da ne izbrišete izvornu bazu podataka.
-
Povezivanje nove pristupne baze podataka s tablicama u izvornoj bazi podataka: na kartici vanjski podaci u grupi Uvoz & veza kliknite Upravitelj povezanih tablica.

-
Kliknite Odaberi sve, a zatim potvrdite okvir uvijek zatraži novo mjesto .
-
Kliknite u redu, pronađite stariju verziju baze podataka, a zatim je dvokliknite.
Ako sve dobro prođe, Access prikazuje poruku u kojoj se navodi da su sve odabrane povezane tablice uspješno osvježene.
Sada možete poboljšati novu pristupnu bazu podataka da biste podržali nove značajke za korisnike koji imaju novije verzije programa Access. Korisnici koji imaju starije verzije mogu nastaviti koristiti stariju verziju baze podataka.
Korištenje pristupne/pozadinsku aplikaciju u nekoliko verzija programa Access
Ako je baza podataka programa Access već pristupna/pozadinska aplikacija, možete pretvoriti prednji kraj u novi oblik datoteke. Za pozadinsku bazu podataka nije potrebna nijedna promjena.
U sljedećem se postupku prikazuje kako koristiti naredbu Spremi bazu podataka kao za pretvorbu pristupne baze podataka u bilo koji od triju najnovijih oblika: Access 2000, Access 2002-2003 ili Access 2007. Ova naredba sačuvat će izvornu bazu podataka u izvornom obliku i stvoriti kopiju u obliku koji navedete.
-
Zatvaranje pristupne baze podataka. Ako je datoteka višenamjenske baze podataka programa Access koja se nalazi na poslužitelju ili u zajedničkoj mapi, provjerite je li je netko drugi otvorio.
-
Pokrenite Access 2010.
-
Na kartici Datoteka kliknite Otvori.
-
Pronađite mjesto pristupne baze podataka, a zatim je dvaput kliknite da biste je otvorili.
Ako se prikaže dijaloški okvir poboljšanja baze podataka , pitate želite li poboljšati bazu podataka, kliknite ne.
-
Ako se pojavi obrazac kada otvorite bazu podataka, Zatvori obrazac.
-
Na kartici datoteka kliknite Spremi bazu podataka kao.
-
U dijaloškom okviru Spremanje u obliku upišite naziv nove baze podataka.
-
Kliknite Spremi.
Sada možete poboljšati novu pristupnu bazu podataka da biste podržali nove značajke.










